Hasta ahora Whatsapp era una app que solo permitirá realizar videollamadas y llamadas desde los dispositivos móviles como iPhone o Android sin embargo en la versión para escritorio de Windows 10 o MacOS solo podíamos comunicarnos mediante los chats a través de texto fotos archivos videos, emoticonos, Gifs o Stickers.
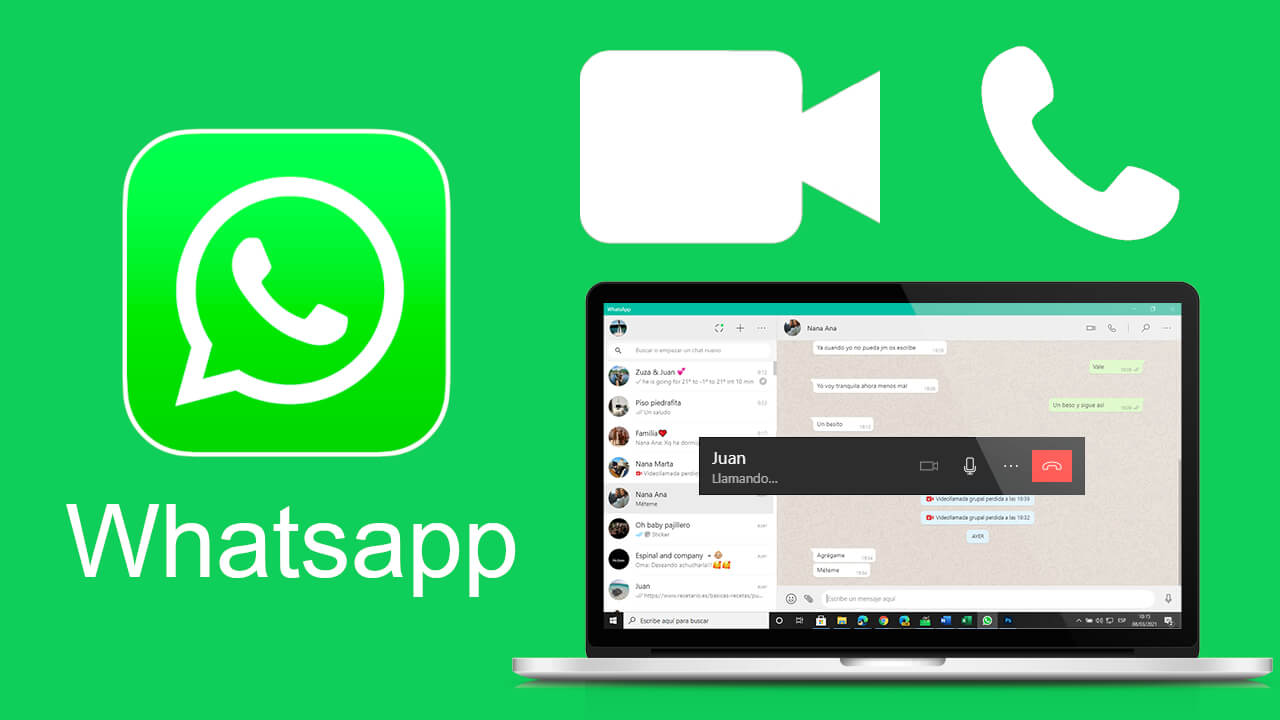
Relacionado: Como resetear el código QR de Whatsapp (Android e iPhone)
Pues bien, esto acaba de cambiar con la última actualización de Whatsapp para Windows 10 y MacOS. Ahora el programa de Whatsapp para ordenador permite a los usuarios la realización y recepción de llamadas de voz o videollamadas para comunicarse con otros usuarios. Como es evidente, para poder realizar o recibir videollamadas o llamadas de Whatsapp en o desde tu ordenador, este debe contar con micrófono y cámara Web.
Aun así, cabe destacar que la versión Whatsapp para Windows 10 y macOS aun tendrá una limitación respecto a la app oficial para iPhone y Android y es que las videollamadas y llamadas de voz solo están disponible para usuarios de forma individual. Esto significa que los usuarios de Whatsapp para escritorio no podrán realizar llamadas de voz o videollamadas Grupales. Se espera que en un futuro esta última funcionalidad sea incorporada, pero de momento no está disponible.
La función llamada de voz y videollamada está disponible ya para las versiones de la aplicación de escritorio WhatsApp de Windows y macOS. Sin embargo, debe verificar si tu ordenador o portátil está ejecutando la versión de sistema operativo requerida. Si eres propietarios de un ordenador con Windows, tu dispositivo debe está ejecutando al menos Windows 10 de 64 bits, versión 1903. Si tienes un Mac o MacBook, debe asegurarse de que ejecute macOS 10.13 o posterior.
Si quieres realizar llamadas o videollamadas de Whatsapp desde tu ordenador con Windows 10 o MacOS, en este tutorial te mostramos detalladamente como hacerlo:
Como recibir y realizar videollamadas y llamadas de voz desde la versión Whatsapp para Windows 10 o MacOS.
1. Lo primero será descargar el programa Whatsapp para Windows o MacOS lo que puedes hacer desde los siguientes enlaces:
- Descargar Whatsapp para Windows 10 oficial.
- Descargar Whatsapp para MacOS oficial.
2. Una vez descargado Whatsapp, tendrás que proceder a su instalación.
3. Tras instalarlo deberás abrir Whatsapp de escritorio y vincular la app móvil de tu iPhone o Android escaneando el código QR que se muestra en la pantalla de tu ordenador. Si no sabes como hacer esto, te recomendamos la lectura del siguiente post: Como vincular tu cuenta de Whatsapp en tu ordenador.
4. Una vez vinculado, haz clic en el icono de nuevo chat para iniciar un nuevo chat o dirígete al chat individual del usuario al que quieres llamar.
5. Ahora verás como en la parte superior de la ventana se muestran las opciones de llamada de voz (icono de teléfono) y videollamada (icono de cámara de video).
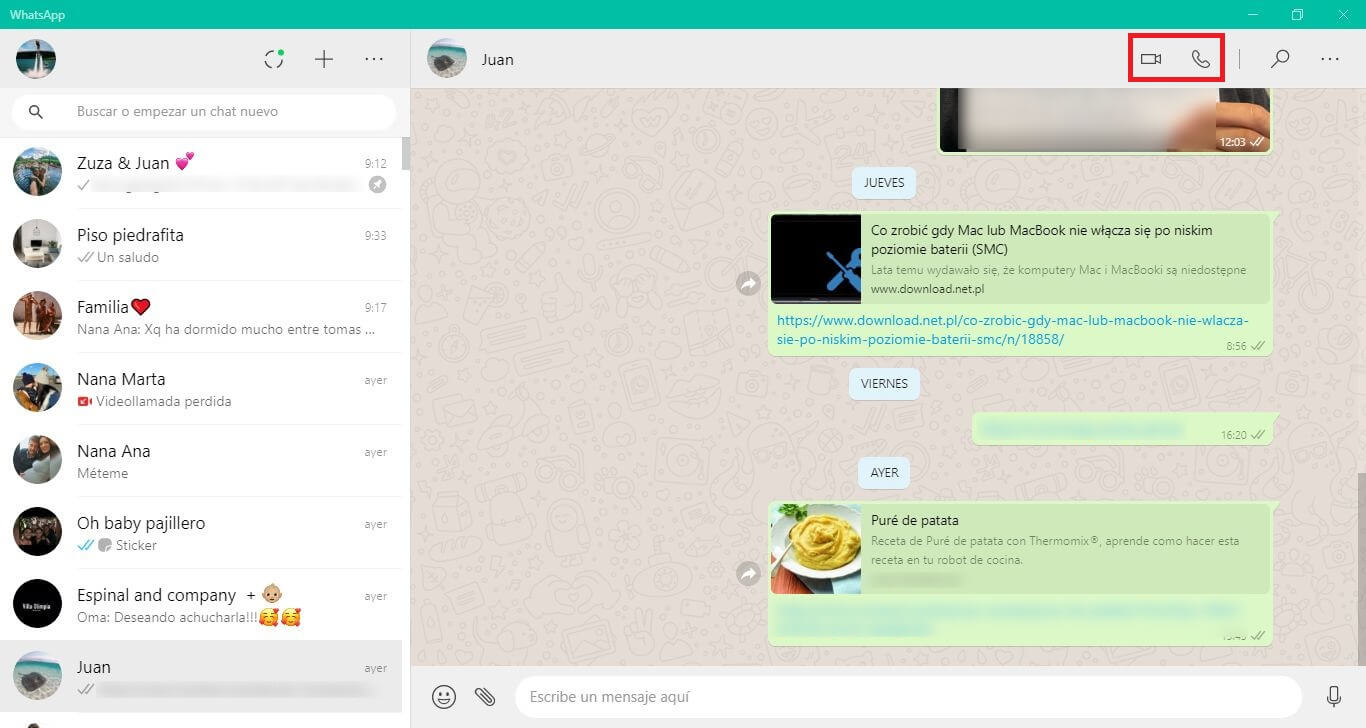
6. Haz clic en alguna de estas dos y de forma automática, comenzaras a llamar a dicho usuario.
7. Esto hará que una nueva ventana con la llamada o videollamada a espera de ser contestada.
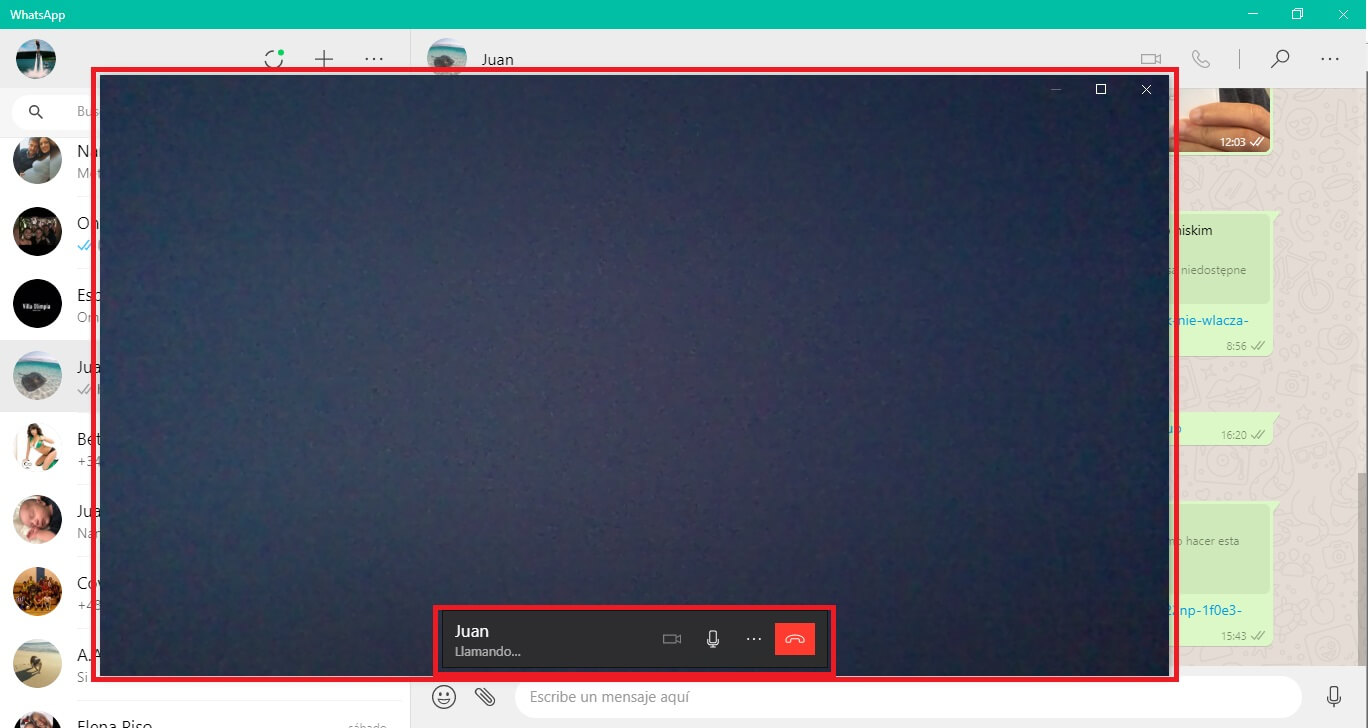
8. Cuando el usuario al que llames acepte tu llamada o videollamada, está comenzará.
9. Durante la videollamada, los usuarios contarán con una barra de opciones que permiten controlar dicha llamada. Podrás pasar de llamada de voz a videollamada o viceversa, así como colgar la llamada.
Nota Importante: Cabe destacar que para realizar llamadas de voz y videollamadas de Whatsapp desde tu ordenador con Windows o Mac, tanto el equipo de escritorio como el teléfono móvil deben está conectados a la misma red local.
Otro aspecto a tener en cuenta es que las llamadas y videollamadas solo están disponible desde el programa para escritorio y no desde la versión Web de Whatsapp. Esto significa que si quieres realizar llamadas y videollamadas deberás instalar el programa en tu equipo de escritorio.
