En la actualidad uno de los dispositivos más usados en todo el planeta son los Smartphone, estos dispositivos gracias a su polivalencia, permiten la realización de prácticamente cualquier tarea que un ordenador pueda realizar. Como no podía ser menos una de estas funciones que hace un tiempo atrás solo se reservaba a los ordenadores, es la de poder enviar la orden a la impresora sobre la impresión de un documento u otro elemento imprimible.
Pues bien hoy os queremos mostrar diferentes métodos gracias a los cuales podremos imprimir documentos, correos electrónicos, fotos, etc desde nuestro Smartphone, más concretamente desde nuestro iPhone. Vamos a ello:
Método 1 Mediante el uso de AirPrint
1. Evidentemente lo primero de todo será poseer una impresora con soporte para AirPrint. Cualquier iPhone a partir del iPhone 3GS será compatible con la impresión de elementos a través de la funcionalidad AirPrint siempre y cuando se utilice una impresora compatible. Desde hace unos años, las principales y más populares compañías de impresionas, ya incorporan la tecnología AirPrint, al menos en algunos modelos.
- Una vez que poseas la impresora no dudes en echar una ojeada e las instrucciones y demás documentación de la impresora. Si por casualidad no encontraras nada referido a cerca de AirPrint, no dudes en llamar al servicio técnico para asegurarte si la impresora es compatible o no.
- No obstante, si finalmente no posee una impresora AirPrint, puede utilizar la de cualquier otro usuaria siempre y cuando podamos conectarnos con nuestro iPhone a la misma red local e la que se encuentra dicha impresora AirPrint.
2. Una vez que estamos seguro de que tenemos una impresora AirPrint con la que poder imprimir, deberemos proceder a la configuración de la propia impresora. Muchos de los nuevos modelos de impresoras, no necesitan ningún tipo de pre-configuración por lo que se puede proceder a imprimir directamente, sin embargo, en otros modelos (sobre todo algunos mas antiguas) si será necesario algún tipo de configuración, aunque no muy complicada o profunda. El unico requisito que verdaderamente es fundamental es la necesidad de que ambos dispositivos (impresora AirPrint y el iPhone) se encuentren conectados a la misma red local.
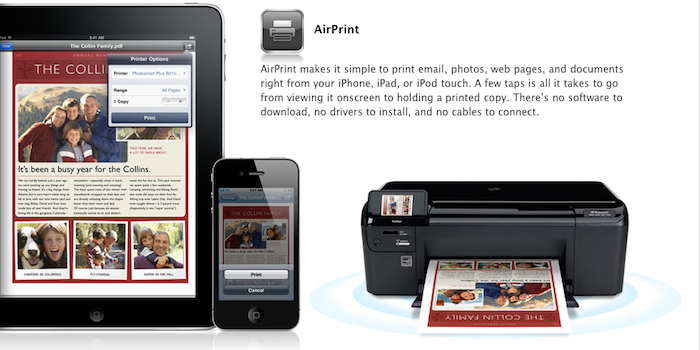
3. Abra aquellos que desea imprimir, ya sea un correo electrónico, una foto, una web, etc. Debe saber que las aplicaciones predeterminadas de Apple son todas compatibles con la impresión AirPrint, por lo que si desea imprimir el contenido de alguna de estas apps, no tendrá ningún tipo de problema. Otra cosa es imprimir contenido de otras aplicaciones de terceros en cuyo caso deberemos asegurarnos de que sea compatible con AirPrint.
4 Una vez que el elemento esté abierto en la pantalla del iPhone deberemos pulsar la opción de compartir representada por el logo de un cuadrado con una flecha hacia arriba. Esto desplegará un menú con varias opciones como por ejemplo la de AirDrop. Tendremos que desplazarnos las opciones hacia la derecha hasta que encontremos la opción que dice "Imprimir".
En el caso de que decidiéramos imprimir un correo electrónico, deberíamos de abrir el correo electrónico en sí y de entre las opciones que se encuentran en la parte inferior de la ventana, seleccionaremos el logotipo con una flecha hacia la izquierda. Esto desplegará el menú de responder, reenviar pero también la opción de imprimir.
5. Ahora será el turno de elegir la impresora que queremos utilizar para imprimir. Esto se hará a través de las opciones mostradas en el iPhone tras haber presionado la opción "Imprimir". De todas las impresoras que se puedan mostrar en la lista, evidentemente deberemos seleccionar aquella que sea compatible con la funcionalidad AirPrint. En esta misma pantalla de configuración, también podremos marcar el número de páginas que deseamos imprimir, en el caso de que elemento posea más de una. También se podrán realizar otros ajustes de impresión en el caso de que desee ajustarla más a tus preferencias.
6 Por último y como suele ocurrir en estos casos, cuando esten todas las opciones acorde a nuestros criterios de impresión, lo único que nos quedará será pulsar imprimir para enviar la orden a la impresora y esta, finalmente imprima el contenido.
Método 2: Imprimir mediante el uso de aplicaciones.
1. La cantidad de aplicaciones que podemos encontrar en el AppStore es inmensa. Dentro de esta gran cantidad de aplicaciones hay un pequeño sector que están enfocadas para la impresión del contenido de nuestro iPhone. Simplemente con realizar la búsqueda dentro del App Store usando la palabra "Imprimir", se nos reportarán en los resultados una amplia gama de aplicaciones relacionadas con la impresión. Entre la apicaciones más populares y utilizas del App Store, podemos encontrar:
HP ePrint: es la aplicación para iPhone desarrollada por la famosa compañía fabricante de impresoras (y de otros dispositivos electrónicos) HP. Esta App es totalmente gratuita y entre sus requisitos mínimos se encentran la necesidad de poseer un sistema operativo iOS 6 o superior. Además la aplicación ePrint está optimizada para un mejor funcionamiento en iPhone 5. Para realizar impresiones a través de esta app, evidentemente será necesario la utilización de un impresora HP conectada a la misma red local que su dispositivo iPhone o impresoras HP que sean capaces de imprimir contenidos de los servicios en la nube y que también sean compatibles con HP ePrint.
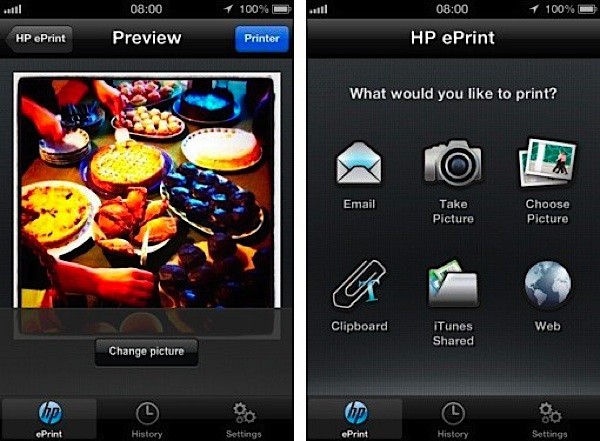
Print: Es una de las aplicaciones más completas de las que se encuentran en el app Stores, pero también es una de las más caras ya que su coste asciende a 9,99 dólares. Sin embargo esta app es compatible con la inmensa mayoría de las impresoras actuales del mercado y la cantidad de contenidos que puede imprimir es realmente amplia. Es compatible con versiones de iOS a partir de la 4.3 y está optimizada para su utilización en iPhone 5.
PrintCentral: esta aplicación cuenta con dos versionas, ambas de pago. La versión normal tiene un coste de 3,59 € y la versión pro de 4,49 €. Ambas versiones son compatibles con todas las impresoras del mercado incluyendo aquellas que son compatibles con AirPrint. Además no solo son capaces de imprimir mediante el uso de la conexión local, sino que también son capaces de imprimir haciendo uso de su conexión 3G o 4G.
Breezy - Easy Print and Fax: es una aplicación gratuita que tal y como indica su nombre, no solo nos permitirá imprimir contenido, sino que también presenta funciones de Fax. Además, es capaz de imprimir en casi todos los modelos de impresoras actuales. Es compatible con iOS 5 o posterior y esta también optimizada para un mejor funcionamiento en iPhone 5.
ActivePrint: Aplicación que también es totalmente gratuita y que es compatible con todas las impresoras del mercado incluidas las AirPrint. Esta app no solo es capaz de imprimir fotos y documentos, sino que también es capaz de compartirlos. Pero aquí no acaba todo, ya que también es capaz de realizar impresiones desde la nueve en impresoras compatibles con esta función. En este caso la aplicación solo es compatible con iPhone que posean iOS 7 o posterior.
PostalPix Photo Prints: es una aplicación gratuita que está mucho más enfocada a la impresión de fotos, ya sean desde el carrete de fotos de nuestro dispositivo así como de la red social Instagram. Con esta aplicación además podrás configurar el tamaño de la foto que deseamos imprimir. Es compatible con iPhone que posean iOS 6 o posterior.
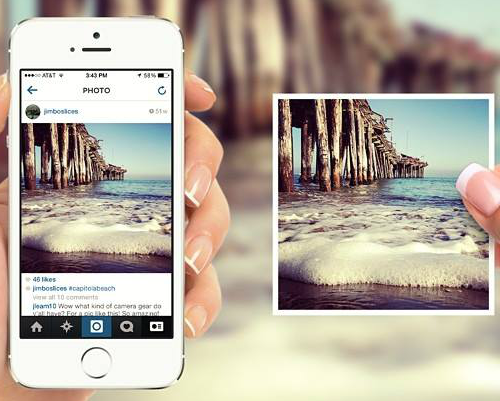
2. Una vez que hallas decidido cuál es la app que se adapta más a sus necesidades, descárgala e instálala en tu iPhone. Una vez instalada todo se limitará a abrir la aplicación, seleccionar el contenido a imprimir, seleccionar la impresora en la que queremos imprimir, ajustar la impresión y por último pulsar imprimir para que la impresora realice su trabajo.
Metodo 3: Usar formulas de impresión alternativas.
1. Utiliza tu cuenta de Outlook: Puede que no lo sepas, pero si eres usuario de Outlook podrás configurarlo para que se puedan realizar impresiones. Para ello, deberemos crear una bandeja de entrada la cual funcionará como una bandeja de salida para la impresión de documentos.
Lo primero que deberemos hacer será dirigirnos al menú herramientas en el cual deberemos acceder a la opción que dice "Administrar reglas". Una vez que nos situemos en esta opción deberemos eliminar la categoría del correo. Renglón seguido, el servicio Outlook nos solicitará que indiquemos nuestra carpeta de destino. En este caso deberemos seleccionar la bandeja de correo electrónico que queremos utilizar para imprimir y una vez proporcionada, deberemos pulsar en Aceptar. En caso de no tener creada ninguna regla, deberemos de pulsar en "Nuevo".
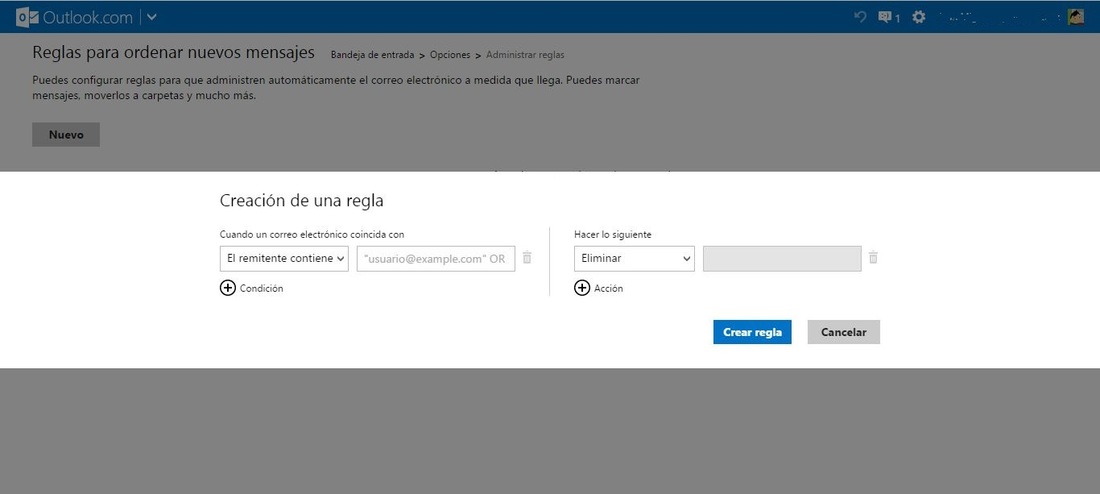
Edita el nuevo correo electrónico o bandeja proporcionada. Para ello lo primero que deberemos incorporar será la configuración "Asunto" . En el segundo campo a configurar, deberemos seleccionar la opción que dice: "contiene la palabra". Y por último en el campo en blanco deberemos proporcionar las palabras que queremos proporcionar para identificar lo que queremos imprimir, como por ejemplo: "Correo para imprimir". En el caso de que estemos creando la nueva rebla, en el ¿Que acción desea aplicar? deberemos marcar la opción Mover a carpeta Nueva y proporcionar el nombre de dicha carpeta que puede ser por ejemplo: "Impresora".
Una vez que la regla ha sido configurada, solo tendremos que guardarla.
Lo siguiente que deberemos hacer es probar la rebla mandándonos a nosotros mismos un correo electrónico con el asunto que habíamos configurado en la regla. En nuestro caso fue "Correo para Imprimir". De esta manera ese correo y todos los posteriores que lleguen a la bandeja de entrada de Outlook con dicho asunto serán reenviados a la carpeta imprimir y estos serán imprimidos automáticamente.
2. Mediante la utilización de software de impresión de terceros: Existen muchos software que permiten la impresión automática de correos electrónicos. En nuestro caso utilizaremos el programa para Windows Automatic Print Email.
Lo siguiente será utilizar una cuenta de correo electrónico con acceso POP. Si no posees una cuenta de correo con esta característica créate una cuenta en Gmail ya que este cliente de correo si posee dicha característica. Si estas creando una cuenta nueva, aprovecha para utilizar un nombre que sea más fácil de identificar como por ejemplo: correosparaimprimir@gmail.com ya que en esta cuenta solo enviaremos los correos que queremos imprimir.
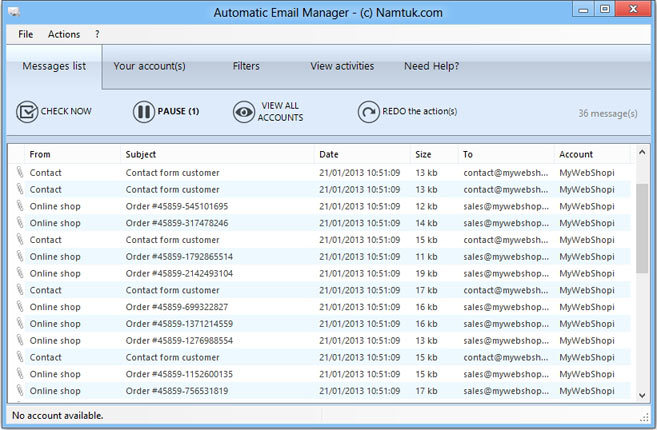
Una vez creada la cuenta, deberemos abrir el software Automatic Print Email y procederemos a la configuración del mismo proporcionando la cuenta de correo creada así como dándole acceso a la misma. Ademas podremos configurar lo que deseamos imprimir de cada correo electrónico como por ejemplo: solo el texto o todo el correo electrónico incluido los archivos adjuntos. Evidentemente en la configuración del software cuando introduzcamos nuestra cuenta deberemos proporcionar el tipo de correo electrónico que estamos utilizando como por ejemplo si es: POP3, IMAP4.
Una vez configurado todo lo correspondiente al correo electrónico, le tocará el turno a la configuración de la impresora. Una vez que el programa reconoce la impresora, podremos configurar varios aspectos de la misma de esta manera no tendremos que configurarla cada vez que queramos o tengamos que imprimir un correo. Además en esta configuración también podremos hacer que el software elimine el correo electrónico una vez que haya sido imprimido.
Pues bien cuando todo este a tu gusto, lo unico que tendremos que hacer será enviar un correo electrónico desde nuestro iPhone, con todo el contenido que queremos imprimir a la cuenta que hemos configurado, en nuestro caso: correosparaimprimir@gmail.com. Automáticamente se imprimirá todo.
Consejos
- Puede que no desees imprimir los correos electrónicos de manera automática cada vez que recibas un correo electrónico y que prefieras imprimirlos de manera individual cuando tu decidas. Para ello solo tendrás que conectarte desde tu iPhone a una impresora de tu misma red local e imprimir de manera individual cuando lo consideres oportuno desde tu iPhone.
Los consejos que os hemos mostrado a cerca de la impresión automática de correos electrónicos, va mucho más allá que de sus exclusiva utilización desde un iPhone, ya que podrá realizarse la impresión desde cualquier otro tipo de dispositivo que posea conexión a internet y cuente con la posibilidad de enviar correos electrónicos.
