Una de las funciones estrellas de Windows 11 es la posibilidad de instalar apps de Android dentro del sistema operativo de Microsoft en tu PC o portátil. Sin embargo, tras el lanzamiento de Windows 11 el pasado 5 de octubre, los usuarios se llevaron una gran decepción al darse cuenta de que esta función no se incluía en la primera versión de Windows 11 lanzada. Afortunadamente, si la instalación de apps de Android fue la razón por la que instalaste Windows 11, ya existe una manera de hacerlo.

Relacionado: Como descargar e instalar el subsitema de Windows para Android en Windows 11
En Windows 11, ahora se pueden instalar y ejecutar aplicaciones de Android. De momento el soporte está disponible para los usuarios del canal Dev (desarrollador) inscritos en el canal Beta del programa Windows Insider Preview que utilizan el subsistema de Windows para Android (WSA) y la tienda de aplicaciones de Amazon.
El subsistema de Windows para Android proporciona el entorno de virtualización y Amazon Appstore proporciona la aplicación. No obstante, son muchos los usuarios que prefieren usar apps de Android en formato APK y no depender de la tienda de Amazon. Pues esto, también es posible, ya que podrás descargar y usar aplicaciones apk de Android (ejemplo Gmail, Twitter y prácticamente cualquier app) utilizando la herramienta de terceros conocida como ADB Installer.
En este tutorial, te mostramos paso a paso como instalar apps de Android en tu ordenador con Windows 11 sin que las apps pertenezcan al Amazon Appstore. Si aún no tiene WSA instalado en tu ordenador y quieres instalar apps de Android en Windows 11, aquí tienes como hacerlo:
Como descargar e instalar cualquier app de Android en Windows 11 desde ya y desde cualquier pais.
1. Lo primero será descargar e instalar Windows Subsystem for Android en Windows 11 lo cual puedes hacer desde el siguiente enlace: Windows Subsystem for Android en Windows 11.
2. Después tienes que descargar la App de Android en formato APK desde cualquier sitio Web de internet como por ejemplo Apk Mirror.
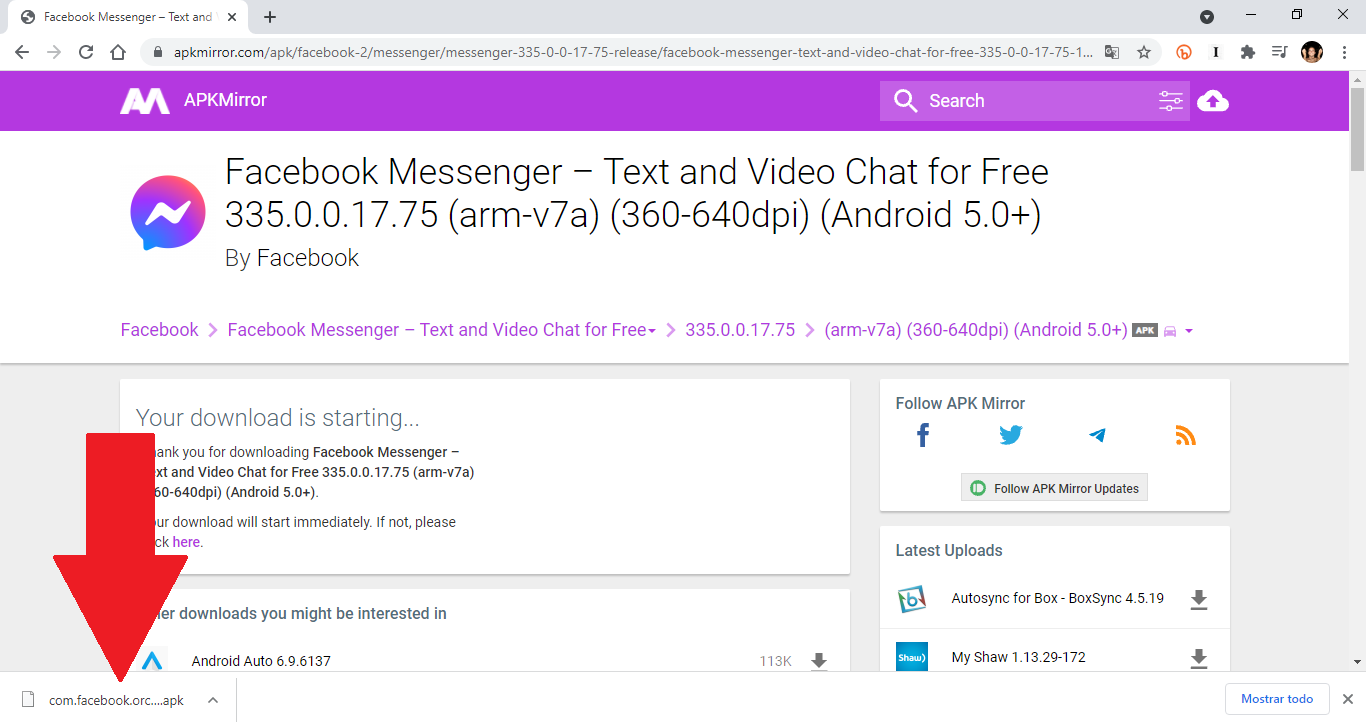
3. Renglón seguido tendrás que acceder a la página web del instalador de ADB.
4. En la sección "ADB y fastboot", haga clic en el botón Download para Windows.
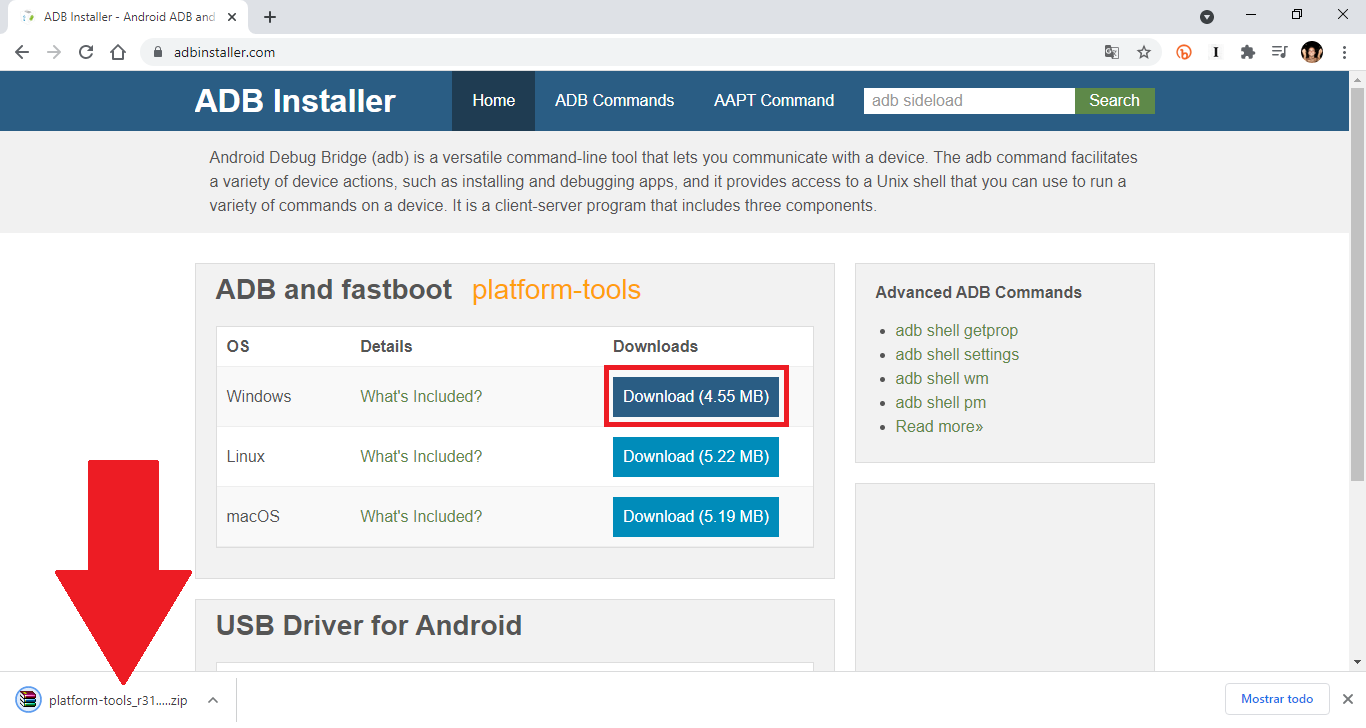
5. Cuando se descargue el archivo ZIP, descomprímelo en una carpeta.
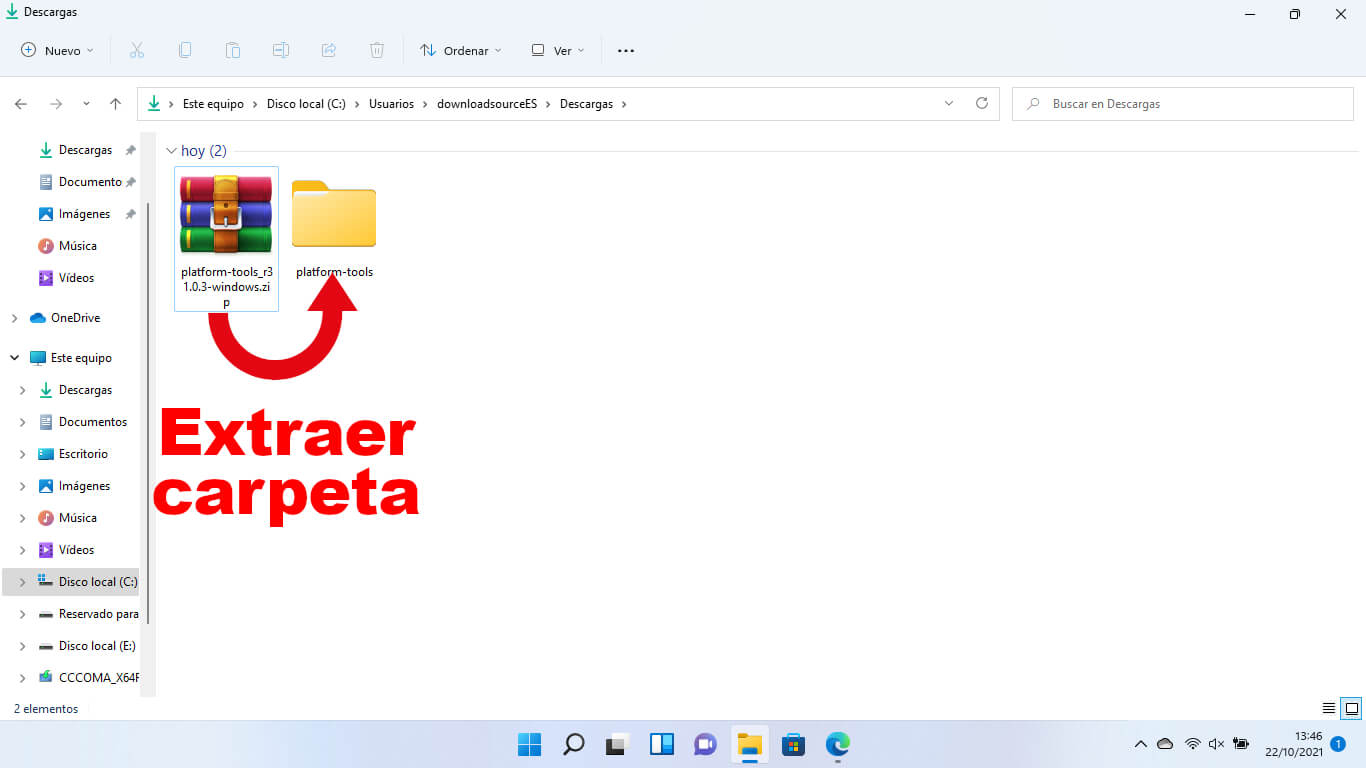
6. El archivo APK de la app descargada, deberá ser movida desde la carpeta de Descarga, a la carpeta del ADB recién extraida con el nombre: platform-tools
![]()
7. Antes de comenzar con la instalación, primero tienes que activar las plataformas de virtualización de Windows 11 para lo que tendrás que realizar la busqueda de: Activar o Desactivar Características de Windows
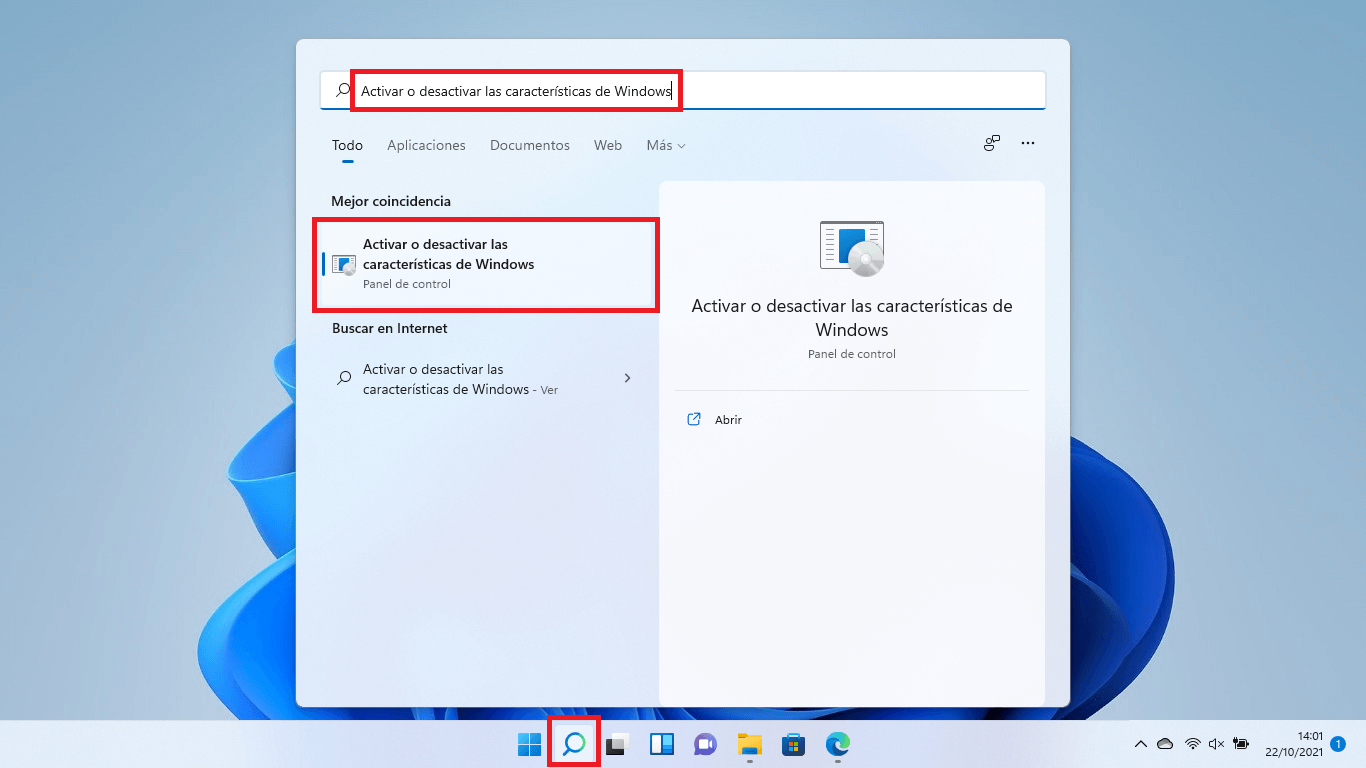
8. Tras abrir esta configuración, deberás asegurar de que los recuadros de las siguientes opciones están marcados antes de hacer clic en Aceptar para guardar la nueva configuración:
- Plataforma de máquina virtual.
- Plataforma de hipervisor de Windows
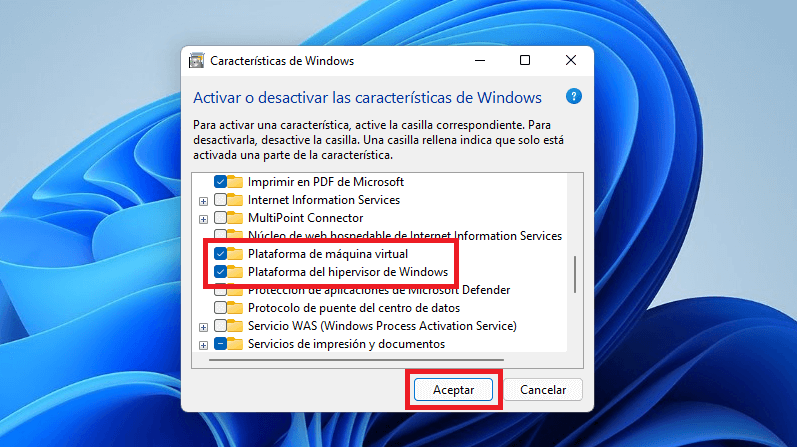
9. Lo siguiente será usar la Búsqueda de Windows 11 para encontrar el sub-ecosistema de Windows para Android, para lo cual tendrás que usar el termino de búsqueda: Windows Subsystem for Android
10. Cuando se muestre el subecosistema en los resultados de búsqueda, deberás hacer doble clic sobre el para que se abra la configuración del mismo.
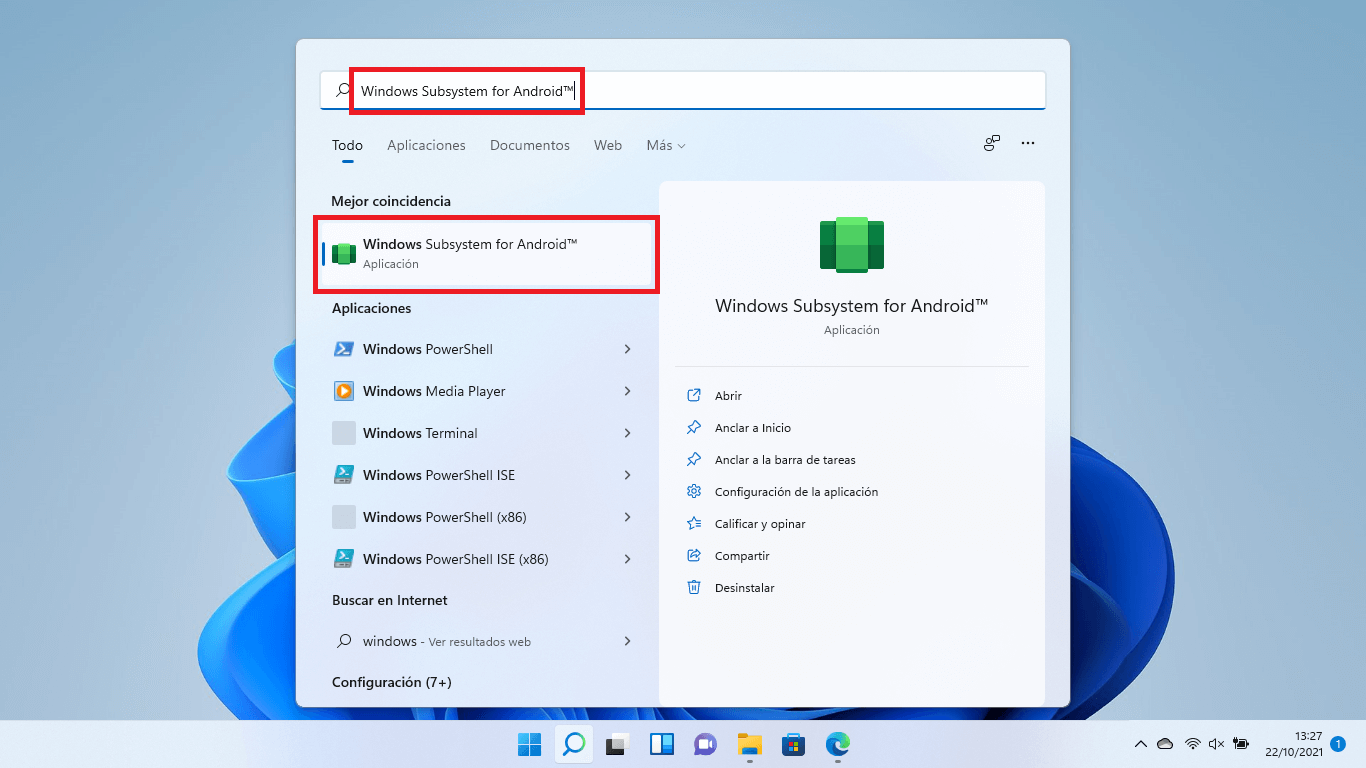
11. En la pantalla de configuración de Windows Subsystem for Android deberás activar el interruptor de la opción: Developer Mode (modo desarrollador).
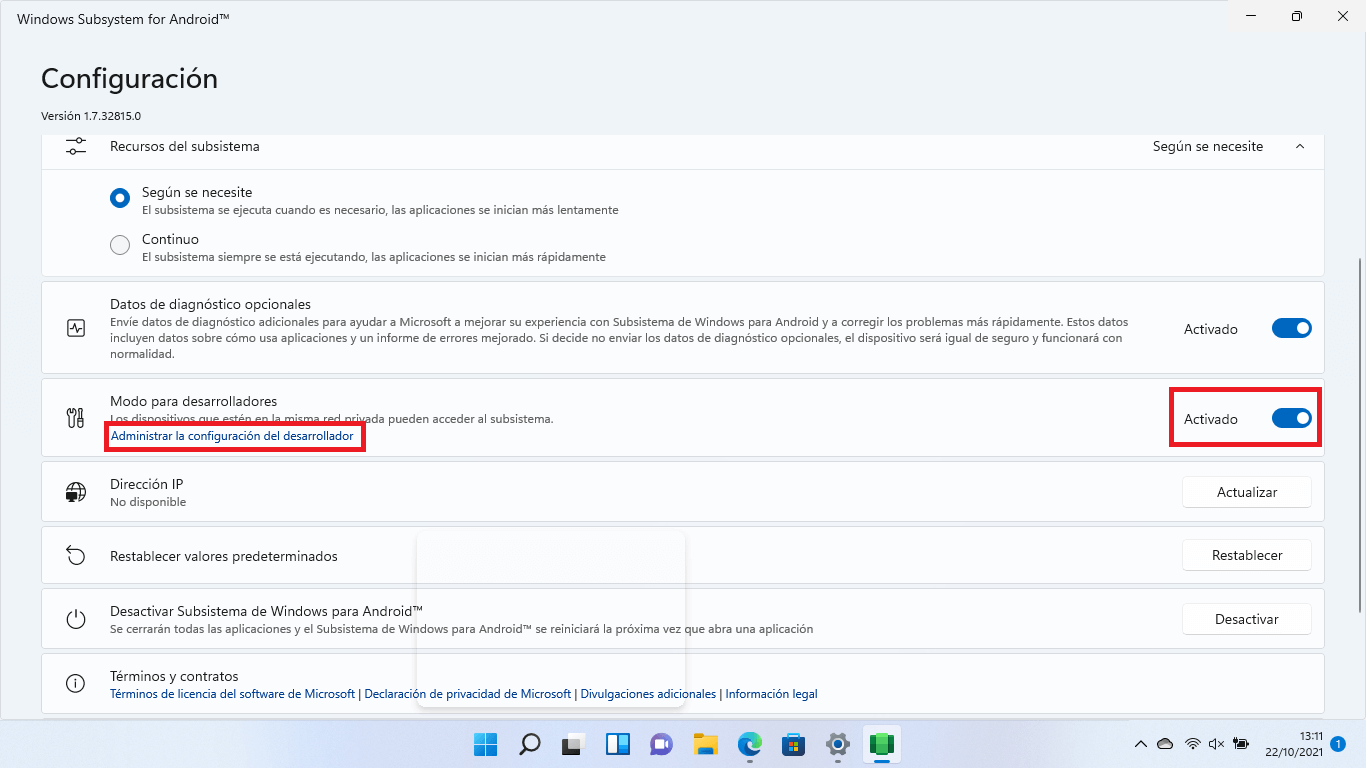
Nota Importante: Debes hacer clic en la opción Administrar la configuración del desarrollador (Manage Developer Settings) para iniciar WSA en Windows 11. Además la primera vez que lo hagas tendrás que permitir la aplicaicón a traves del cortafuegos de Windows Defender.
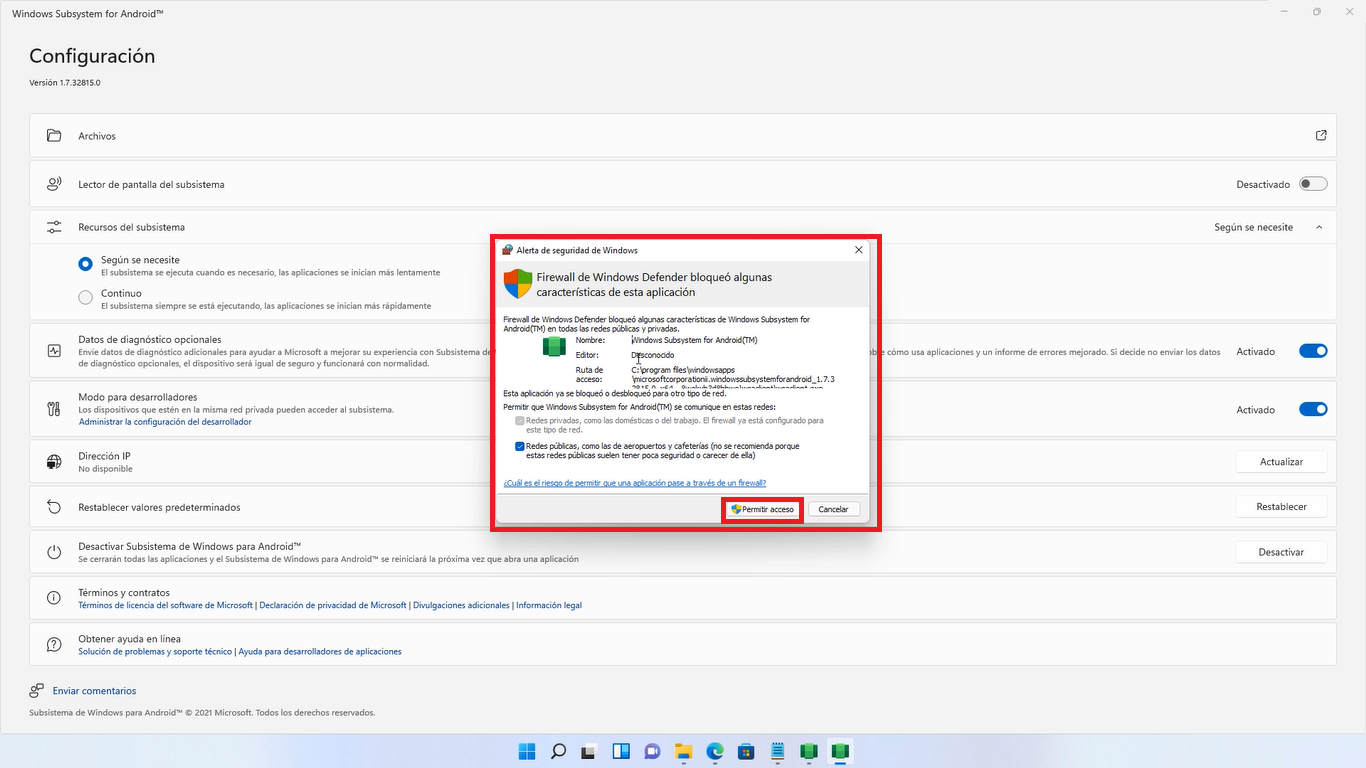
12. Ahora en la pantalla principal de configuración tendrás que hacer clic en Actualizar (Refresh) en la configuración de "Dirección IP".
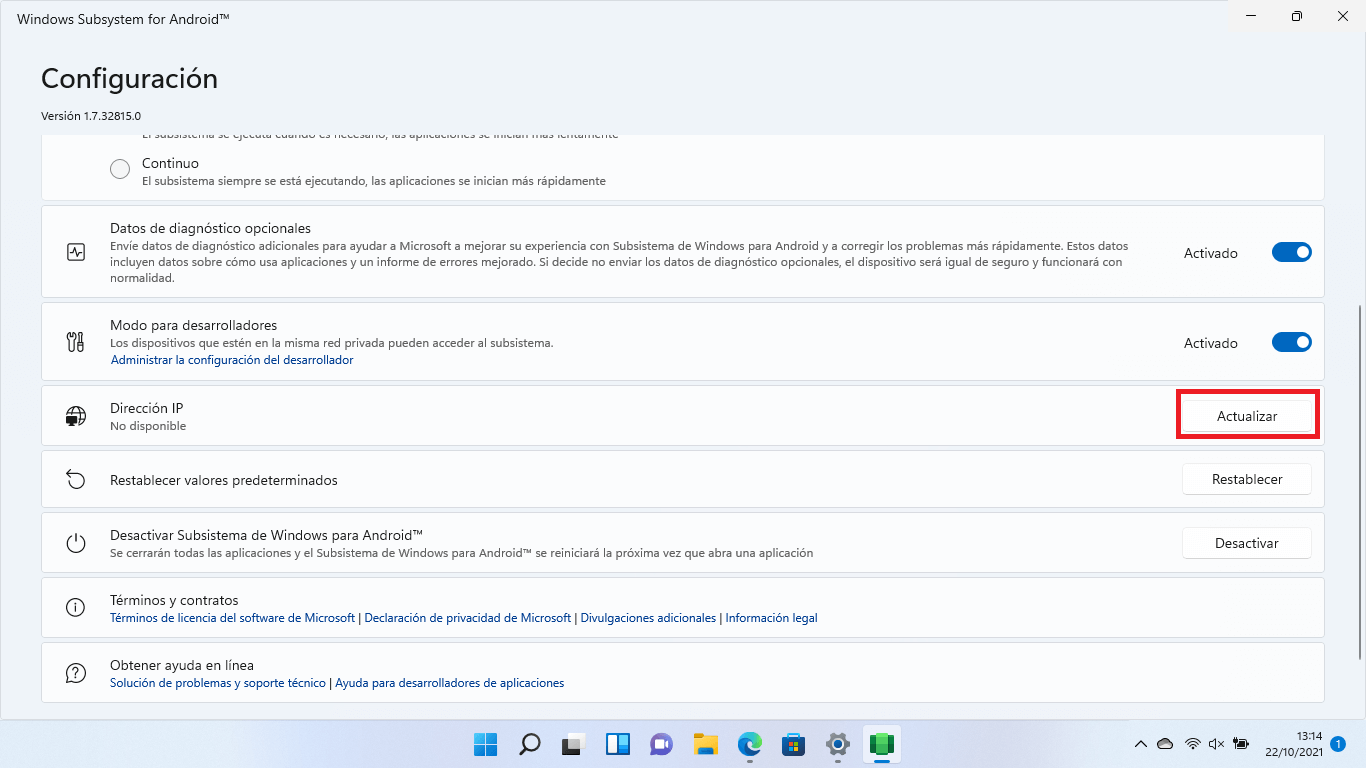
13. Automáticamente verás como el botón Actualizar cambiará de nombre y deberás hacer clic en Copiar para copiar la dirección IP de la máquina virtual del Subsistema de Windows para Android en el portapapeles.
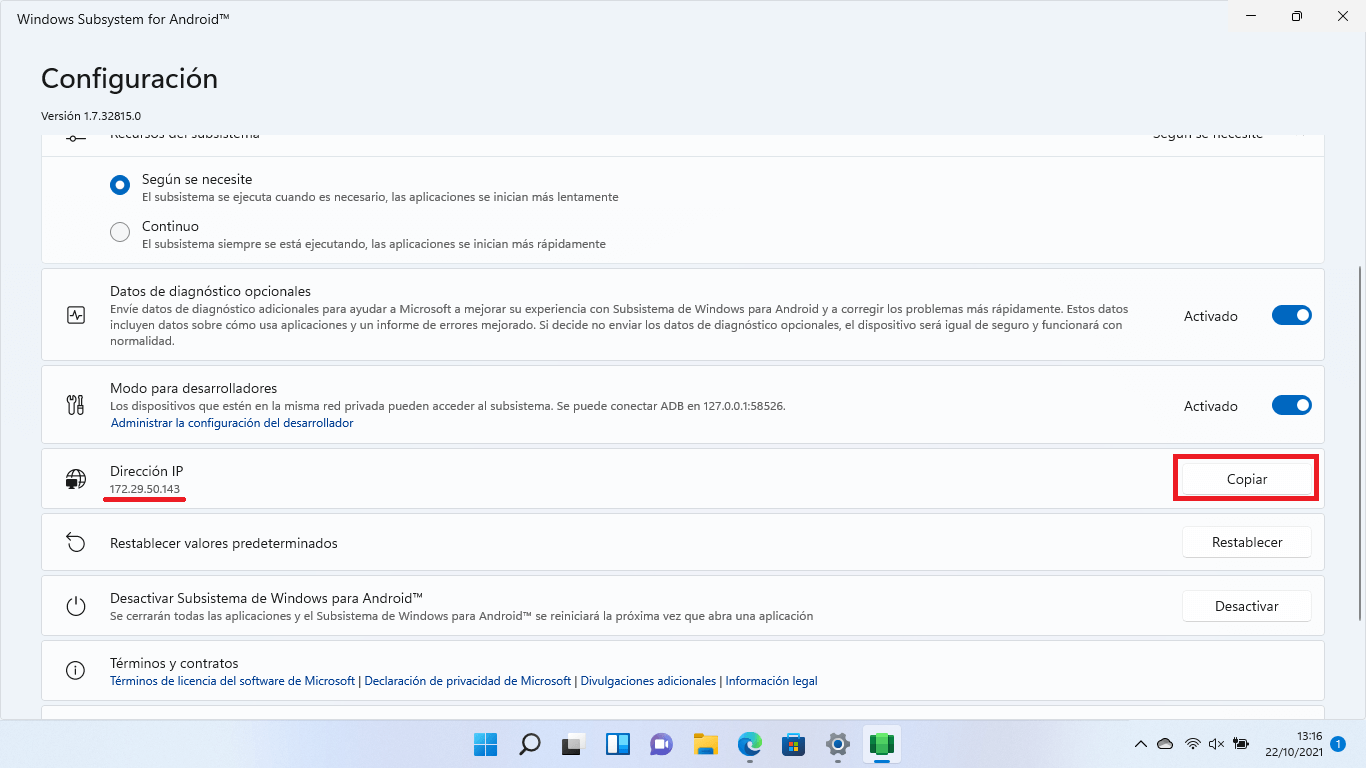
14. A continuación, tendrás que abrir el CMD o Símbolo del sistema como Administrador.
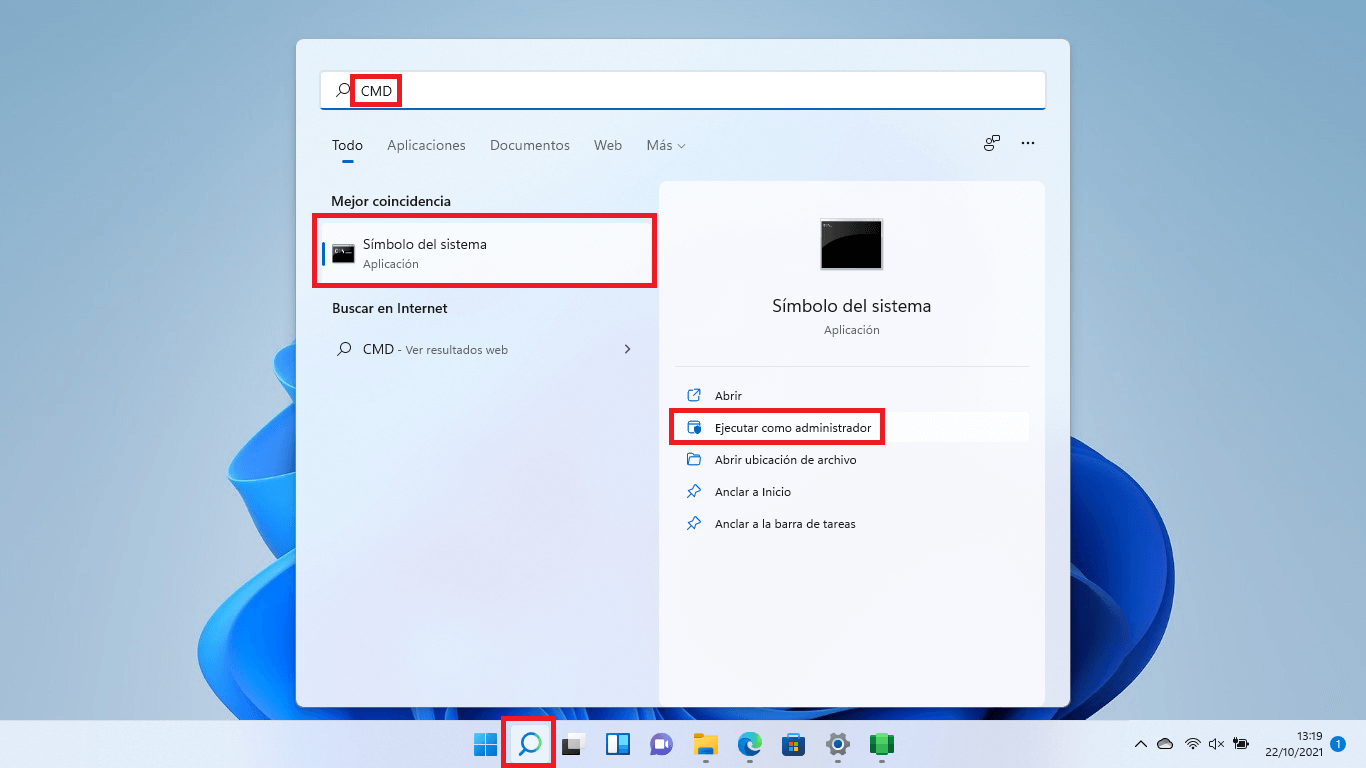
15. Cuando se muestre la ventana del CMD deberás introducir el siguiente comando:
cd C:\usuarios\NombreDeUsuario\NombreDeCarpeta\
Nota importante: La ruta del comando debe ser cambiada por la ruta exacta en la que se encuentra la herramienta ADB anteriormente descargada y extraída. En mi caso es: C:\Users\downloadsourceES\Downloads\platform-tools
16. Tras pulsar Enter para ejecutarlo, tendrás que introducir este segundo comando:
adb connect 172.29.50.143
Nota Importante: La IP debe ser sustituida por la IP real que copiaste de la pantalla de configuración del Windows Subsystem for Android.
17. Tras ejecutar el comando anterior, tendrás que instalar la app apk de Andorid descargada y movida a la carpeta de ADB. Para ello tendrás que ejecutar el siguiente comando:
adb install google.apk
Nota Importante: En este comando deberás sustituir el nombre del archivo apk por el de la app apk descargada y que deseas instalar.
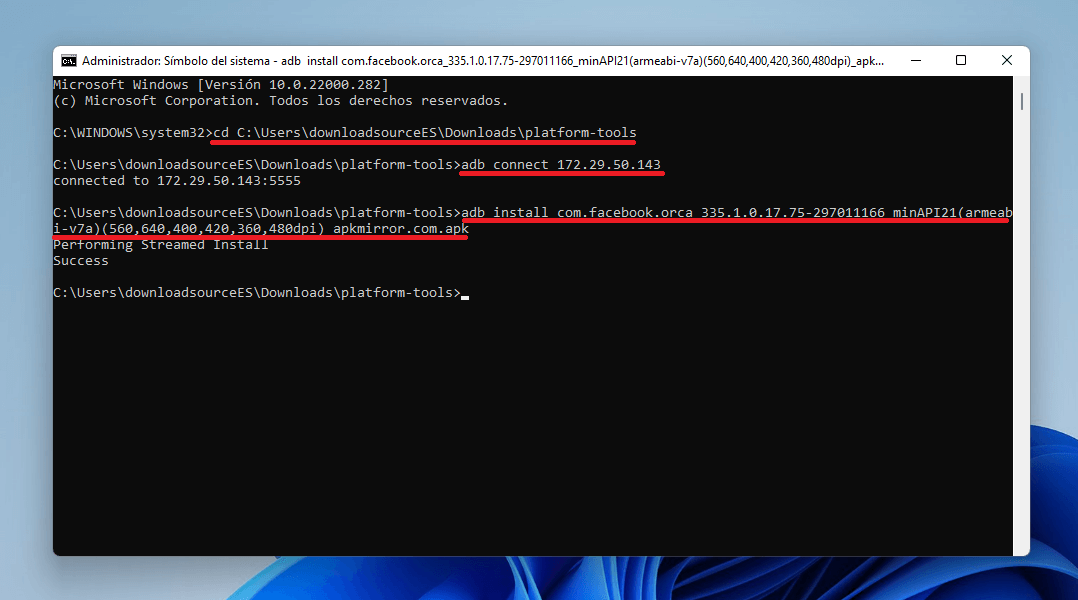
18. Una vez que completes los pasos, la aplicación de Android se instalará en Windows 11 y estará disponible en el menú Inicio como cualquier otra aplicación.
![]()
Solución al error: No se puede iniciar el Subsistema de Windows para Android
Si al hacer clic en la opción Administrar la configuración del desarrollador recibes el siguiente error:
No se puede iniciar el Subsistema de Windows para Android. Asegúrese de que la plataforma de máquina virtual está habilitada en características opcionales de Windows. Asegúrese de que el dispositivo tiene habilitada la virtualización en el BIOS. Si está ejecutando el Subsistema de Windows para Android en una VM, asegúrese de que ha habilitado la virtualización anidada para VM en el host.
Esto ocurre cuando la virtualización en nuestro ordenador y sistema operativo Windows 11 no están activadas. Para que la instalación se lleve a cabo, deberás activar la virtualización en tu BIOS o UEFI y también en las características de Windows además de actualizar tu Windows 11 a la última versión. Si no sabes como activar esta virtualización, en los siguientes enlaces se muestra cómo hacerlo:
- Como activar la virtualización en la BIOS o UEFI de tu PC.
- Para activar la virtualización en Windows 11, tendrás que realizar la búsqueda en Windows del término: Activar o Desactivar Características de Windows. Una vez dentro de la herramienta asegúrate de tener marcadas las dos opciones: Plataforma de máquina virtual y Plataforma de hipervisor de Windows
- Actualiza tu ordenador con Windows 11 a la última versión.
Que necesito para Instalar apps de Android a través de una APK
Antes de poder instalar aplicaciones de Android en Windows 11, primero debe instalar el Subsistema de Windows para Android. Sin embargo, antes de instalar la plataforma, el dispositivo debe tener habilitada la virtualización en el firmware de la placa base. Si no tienes esta función habilitada, consulte al fabricante de tu ordenador para encontrar los detalles específicos para completar esta tarea.
Además, debes asegurarte de que la Plataforma de la máquina virtual esté habilitada en la página Características de Windows. Puedes habilitar esto abriendo Inicio, buscando Activar o desactivar las funciones de Windows y haciendo clic en el resultado superior. Luego, marca la opción Plataforma de máquina virtual, haz clic en el botón Aceptar y luego reinicia tu ordenador.
Las aplicaciones de Amazon Appstore requieren 8 GB de RAM (se recomiendan 16 GB), una unidad de estado sólido (SSD) y un procesador compatible (Intel Core i3 8th Generación, AMD Ryzen 3000, Qualcomm Snapdragon 8c o superior) y la versión de la aplicación de la tienda de Microsoft debe ser 22110.1402.6.0 o superior. Puedes verificar esta versión, haciendo clic en el botón Obtener actualizaciones en la pestaña Biblioteca de la aplicación (esquina inferior izquierda).
