Existe una manera oficial para descargar Windows Subsystem for Android que él es sub-ecosistema que te permite descargar e instalar las apps de Android en Windows 11. Sin embargo, para hacer esto de forma oficial, tendrás que descargar e instalar desde la tienda de app de Microsoft la app Amazon AppStore. El problema es que esta app aún no está disponible para todos los usuarios de Windows 11. Afortunadamente existe la posibilidad de descargar e instalar Windows Subsystem for Android en Windows 11 sin tener que usar Amazon AppStore.
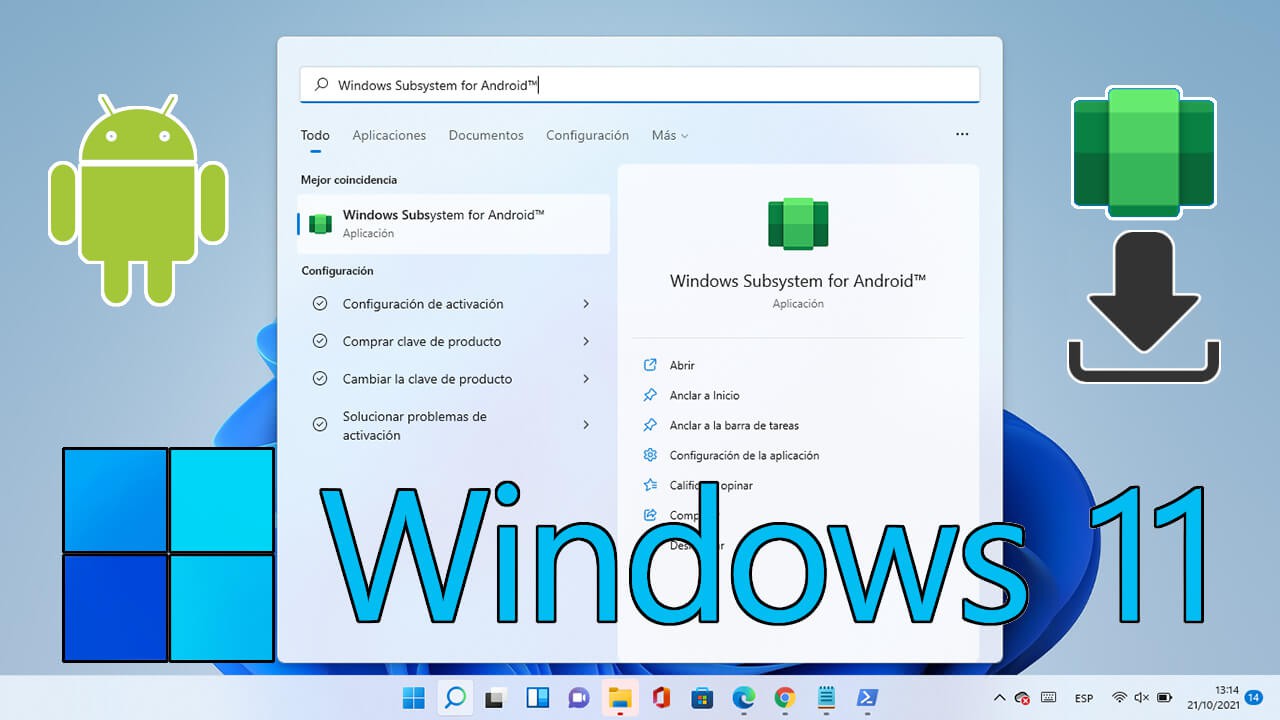
Relacionado: Como instalar apps de Android en Windows 11 desde ya.
Por el momento, cuando intentas descargar la app Amazon AppStore (WSA) en tu ordenador con Windows 11, la Tienda Oficial de Microsoft no te permitirá su descarga e instalación (Redeeme code). Esto se debe a que de momento esta opción solo está disponible para ciertos usuarios de Windows 11 en Estados Unidos que pertenezcan al programa Insider preview.
Afortunadamente, si no estás en Estados Unidos, si no puedes descargar e instalar la app Amazon AppStore, etc. aun podrás instalar Windows Subsystem for Android en Windows 11 para poder instalar cualquier app de Android a través de sus APK.
Además, si somos unos de los privilegiados de poder obtener Windows Subsystem for Android a través de Amazon AppStore, tendrás una limitación en cuanto solo podrás instalar las apps de Android desde esta tienda. Por el contrario, el método alternativo que te mostramos a continuación para descargar e instalar Windows Subsystem for Android, te permitirá instalar en tu ordenador con Windows 11 cualquier app de Android a través de un archivo APK.
Dicho esto, en este tutorial te mostramos paso a paso como descargar e instalar Windows Subsystem for Android (WSA) en tu ordenador con Windows 11 desde ya y desde cualquier lugar del mundo:
Como descargar Windows Subsystem for Android™ desde ya, desde cualquier pais y sin Amazon AppStore en Windows 11.
1. Lo primero que tendrás que hacer será copiar el enlace oficial de la tienda de Microsoft de la “app” Windows Subsystem for Android™ with Amazon Appstore, el cual es el siguiente:
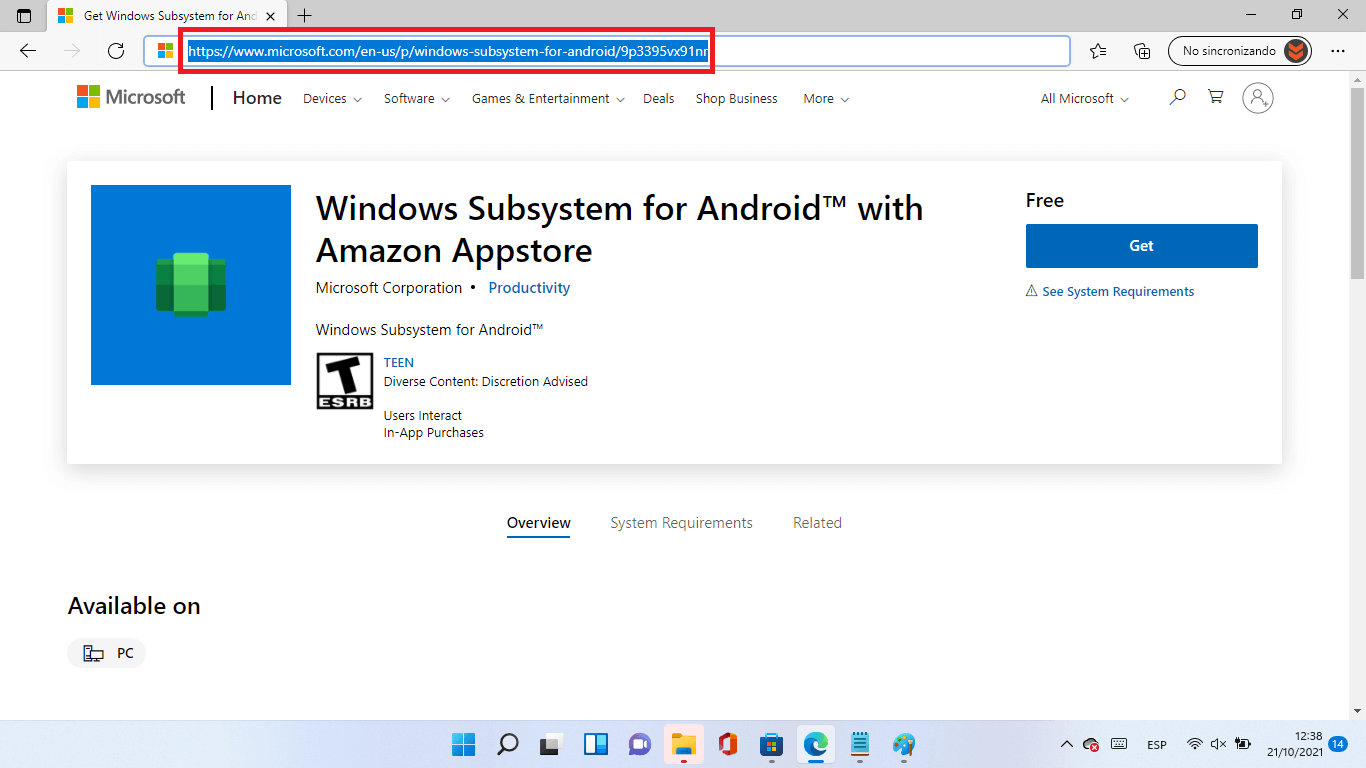
https://www.microsoft.com/en-us/p/windows-subsystem-for-android/9p3395vx91nr
2. Una vez copiado el enlace, deberás dirigirte a la siguiente Web: Descargar de apps de la tienda de Microsoft de forma directa.
3. En esta Web deberás pegar el enlace recién copiado.
4. Justo al lado del recuadro deberás configurarlo como Slow y renglón seguido hacer clic en el icono: V
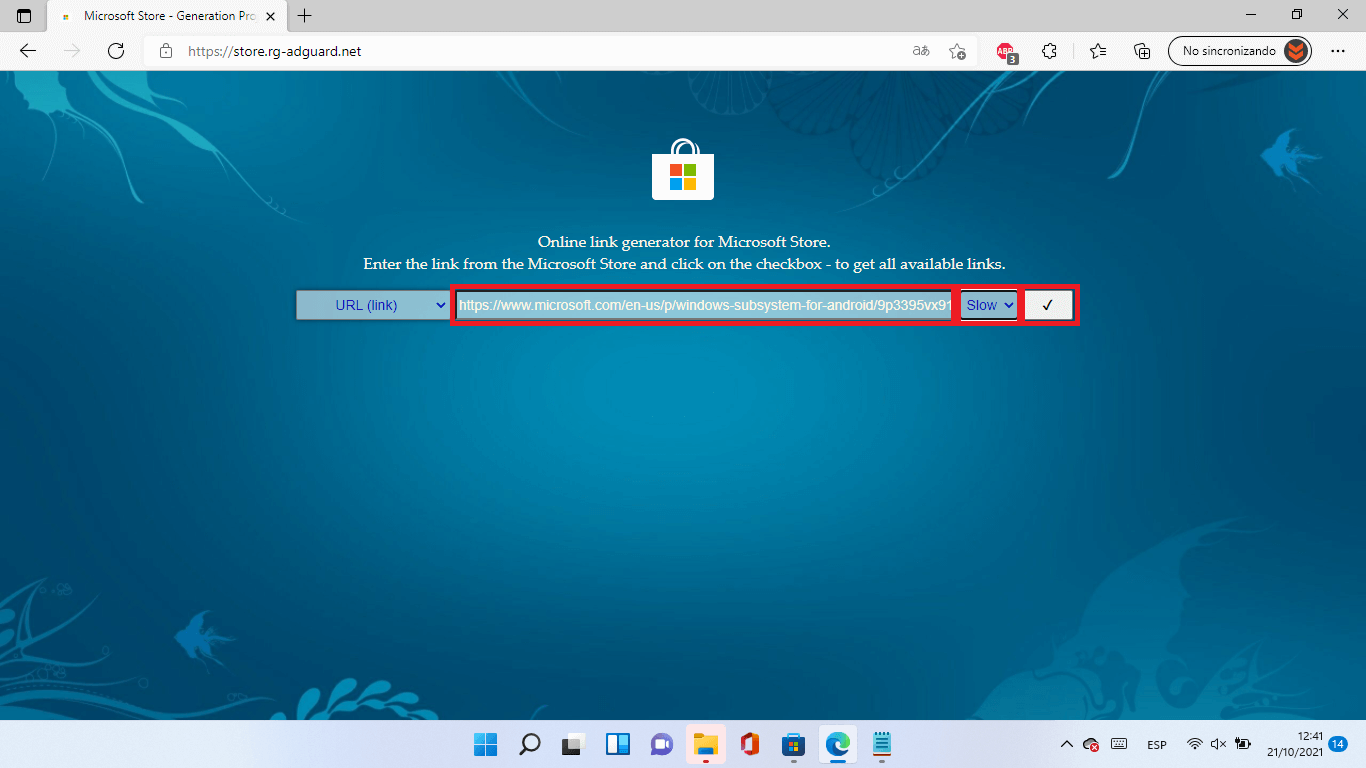
5. Automáticamente se mostrará una lista con todas las versiones de esta app de la tienda de Microsoft. Desplázate hacia abajo en esta lista hasta encontrar el último de los archivos que será que debes descargar.
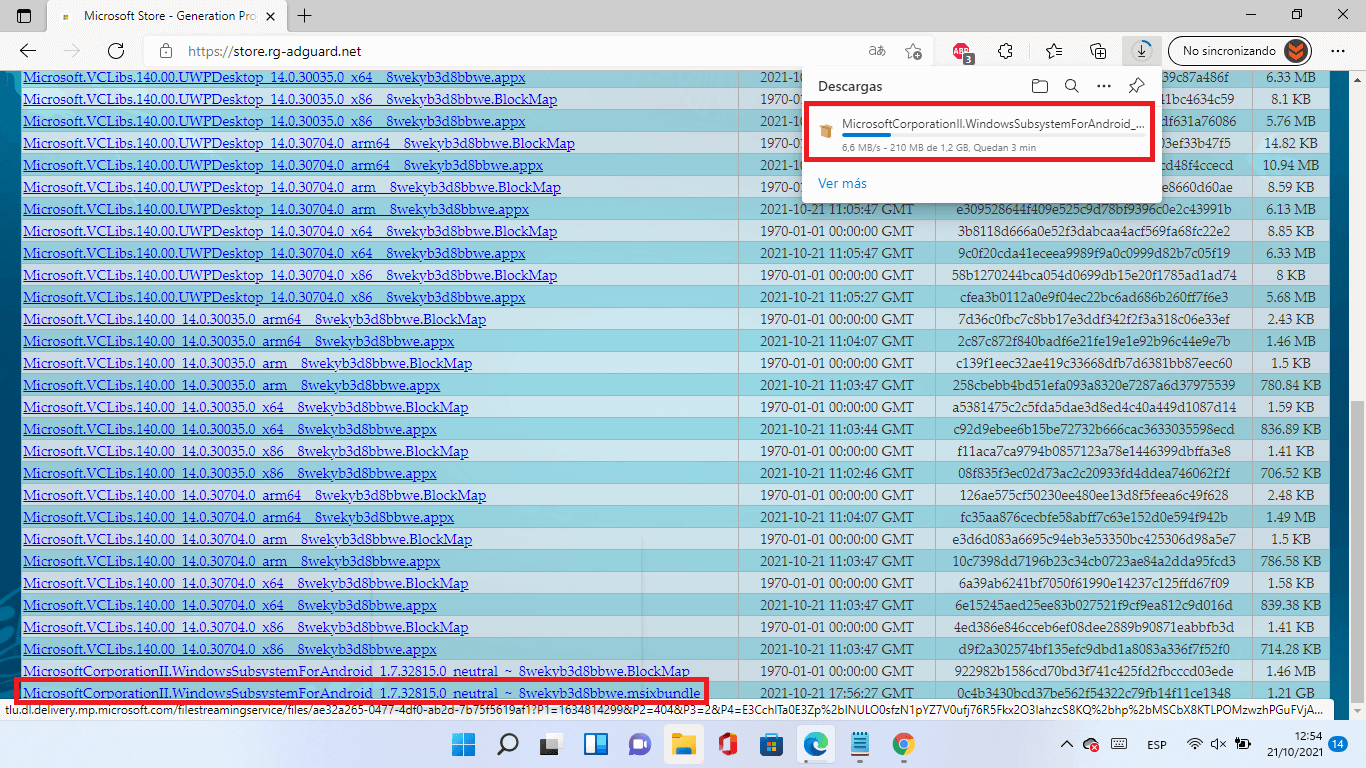
Como Instalar Windows Subsystem for Android™ en Windows 11.
1. Una vez terminada la descarga que puede llegar a pesar hasta 1,2GB deberás abrir la herramienta PowerShell como administrador.
2. Cuando Powershell se haya abierto, tendrás que introducir este primer comando:
cd C:\
3. Tras pulsar Enter, deberás introducir este segundo comando:
cd .\usuarios\NombreDeUsuario\NombreDeCarpeta
Nota Importante: la parte del comando \usuarios\NombreDeUsuario\Descargas debe ser sustituida por la ruta exacta en la que se encuentra la app Windows Subsystem for Android™ with Amazon Appstore recién descargada.
4. Tras volver a pulsar Enter tendrás que introducir este tercer comando:
add-appxpackage .\MicrosoftCorporationII.WindowsSubsystemForAndroid_1.7.32815.0_neutral___8wekyb3d8bbwe.Msixbundle
Nota Importante: la parte del comando anterior, hace referencia al nombre del archivo Windows Subsystem for Android™ with Amazon Appstore recién descargado. Si descargas una versión diferente, el nombre del archivo será diferente al mostrado en este tutorial. Por lo tanto, asegúrate de usar el nombre real del archivo descargado.
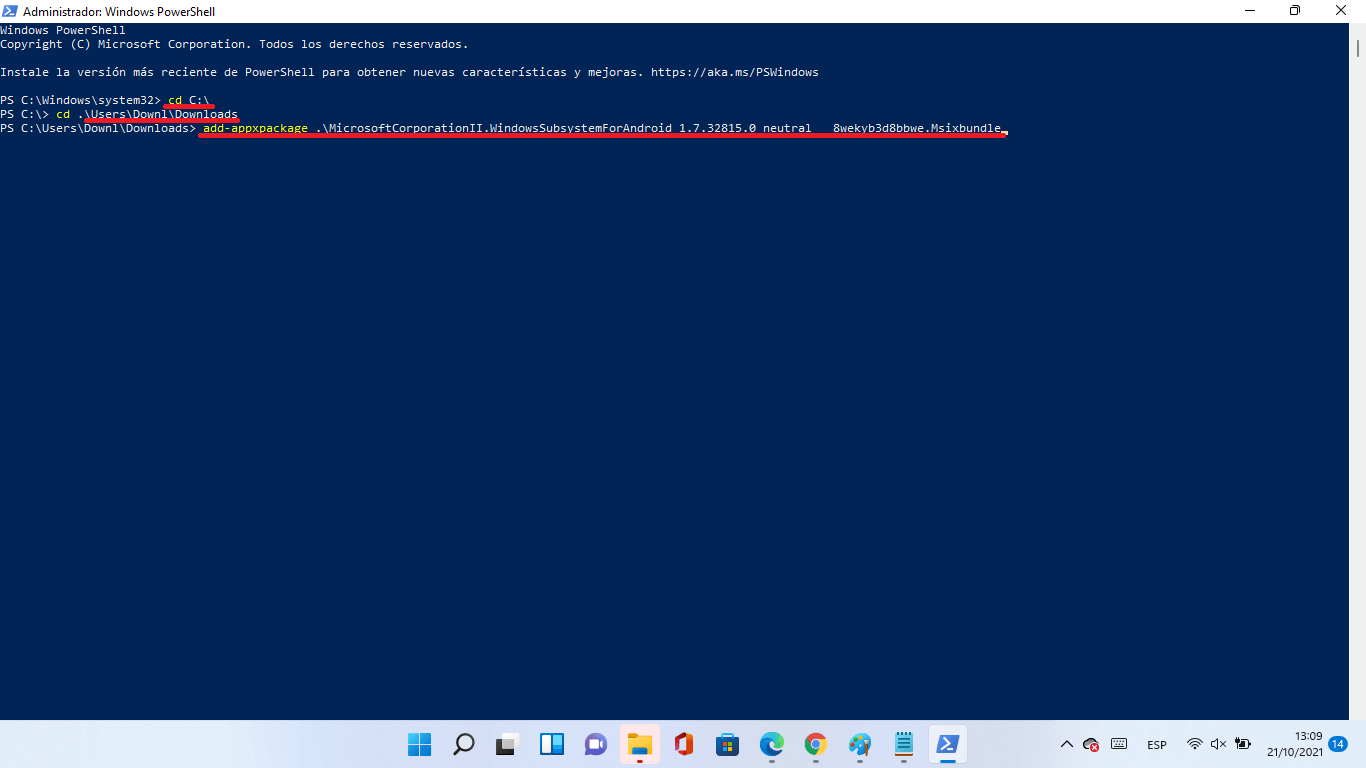
5. Tras pulsar la tecla Enter, la instalación del programa Windows Subsystem for Android™ with Amazon Appstore comenzará cuyo proceso podrá tardar varios minutos.
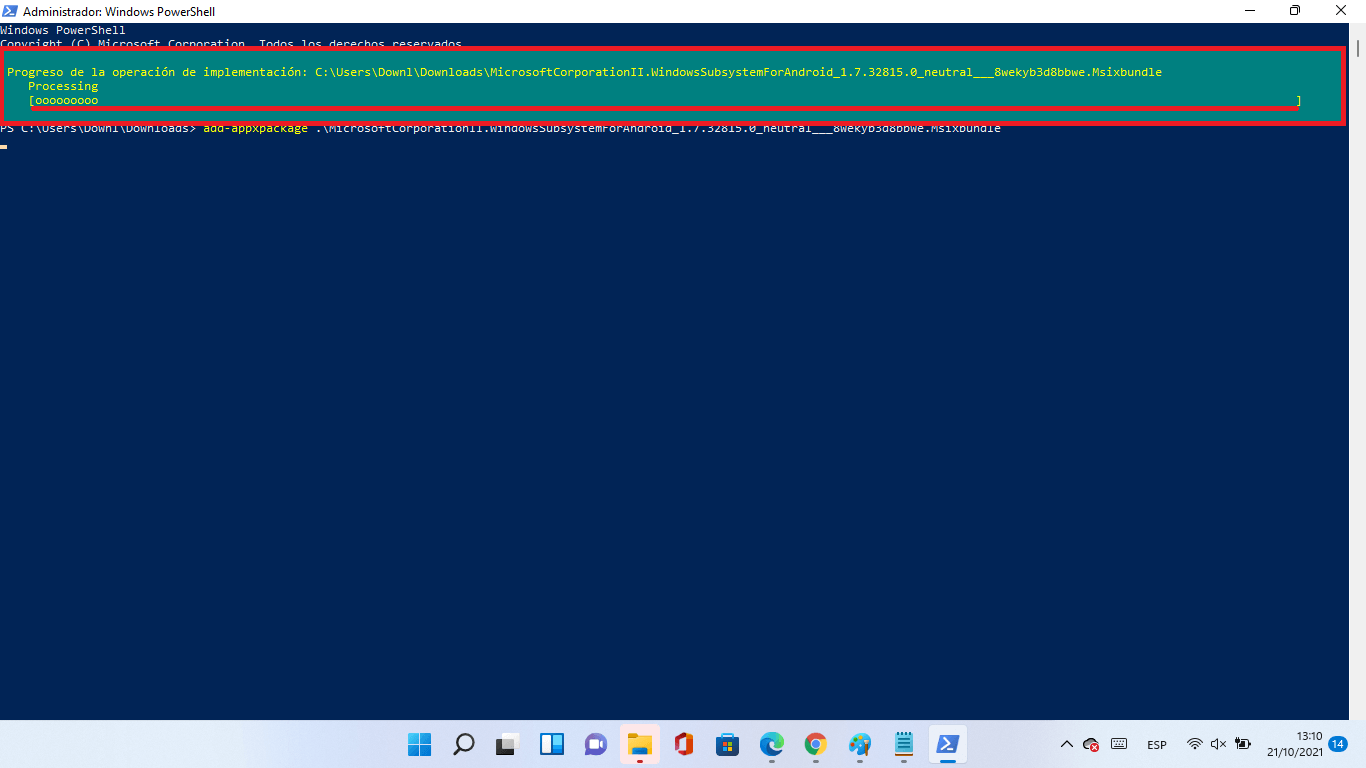
6. Una vez instalado en tu ordenador Windows 11, podrás cerrar el PowerShell y proceder a la instalación de apps de Android a través de archivos APK.
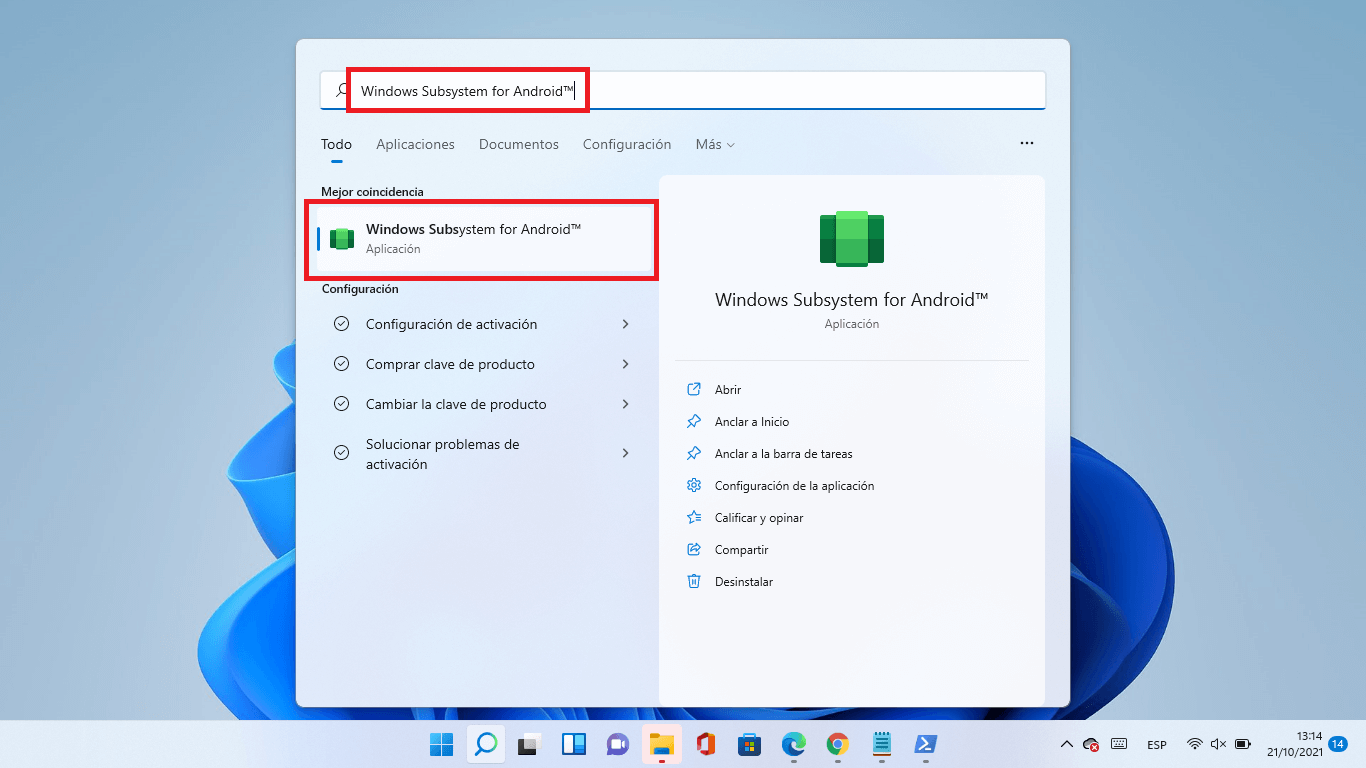
Solución al error: Add-AppxPackage: Falló la implementación con HRESULT: OX80073CF3, actualizaciones fallidas del paquete, validación de dependencia o conflicto.
Si recibes el error Add-AppxPackage : Deployment failed with HRESULT: OX80073CF3, Package failed updates, dependency or arquitectura (Add-AppxPackage: Falló la implementación con HRESULT: OX80073CF3, actualizaciones fallidas del paquete, validación de dependencia o conflicto.)
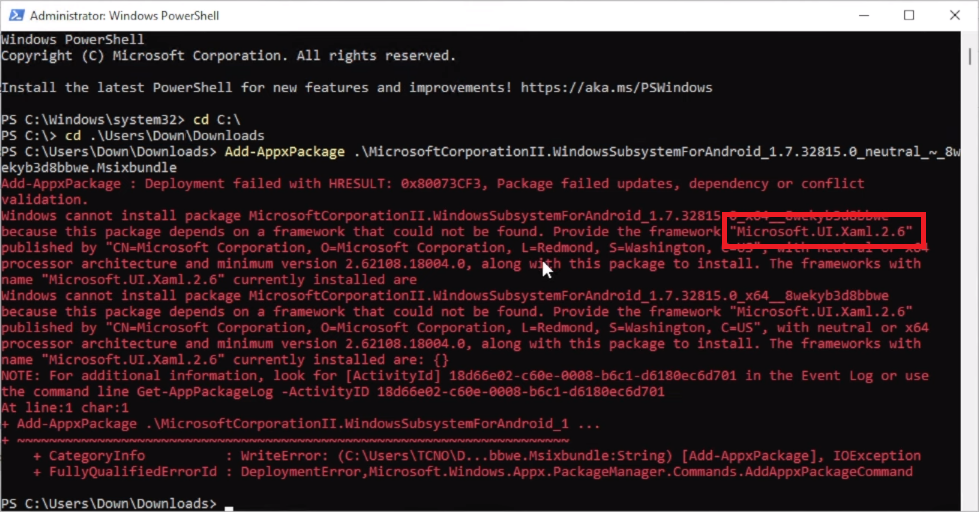
Básicamente, lo que ocurre es que el Subsistema de Windows para Android no puede instalarse debido a que el framework no puede ser encontrado. Por lo general el framework que no puede ser encontrado es “Micrsofot.UI.Xaml.2.6”. Por lo tanto, este framework debe ser instalado.
1. Para ello debes repetir los pasos de este tutorial nº: 1, 2, 3 y 4
2. Una vez que nos encontremos en la lista de enlaces de descarga, tendrás que localizar el freamwork: Micrsofot.UI.Xaml.2.6
3. Concretamente haz clic para proceder a la descarga de la última versión que en la actualidad es: Microsoft.UI.Xaml.2.6_2.62108.18004.0_x64__8wekyb3d8bbwe.appx
![]()
4. Tras descargado el archivo a la misma carpeta en la que descargarte el subsistema, volvemos al Powershell y ejecutamos el siguiente comando:
add-appxpackage .\Microsoft.UI.Xaml.2.6_2.62108.18004.0_x64__8wekyb3d8bbwe.appx
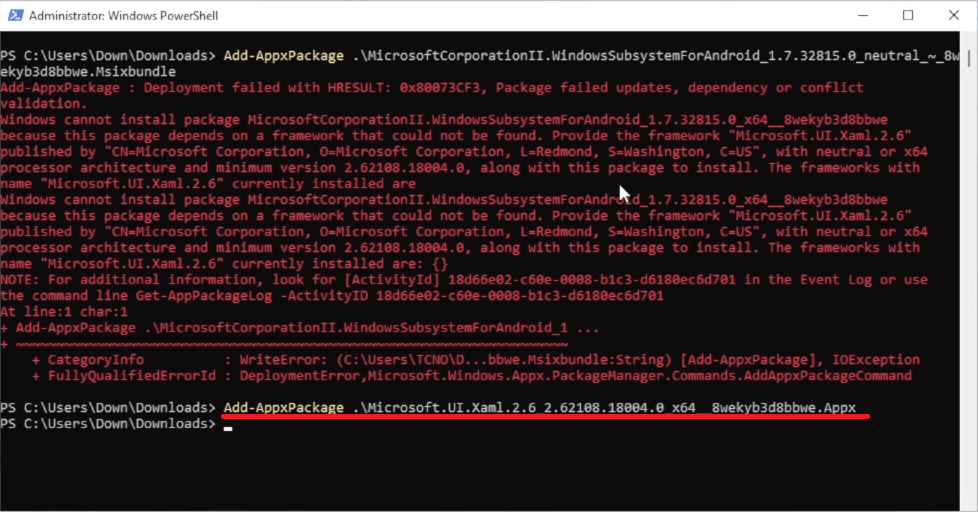
Nota Importante: Recuerda que el nombre que debemos usar en el comando es exactamente el del framework recién descardo.
5. Tras ejecutarlo, el freamwork estará instalado y solo te queda continuar con el tutorial anterior desde el paso nº 4.
6. Ahora no debería mostrarse ningún error.
