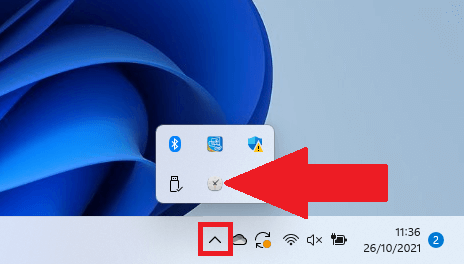Hace unos meses publicamos un tutorial sobre como mostrar la barra de tareas en todas las pantallas que tienes conectadas a tu ordenador con Windows 11. Sin embargo, cuando mostramos la barra de tareas en todas las pantallas conectadas, tan solo en la pantalla principal se mostrará la hora y fecha en la parte lateral derecha de la misma. Muchos usuarios se han preguntado como mostrar la fecha y la hora en todas las barras de tareas de las pantallas conectadas.

Relacionado: Como mostrar la barra de tareas en todas las pantallas en Windows 11.
Aunque muchas de las características de Windows 11 se han heredado de Windows 10, sin embargo, la barra de tareas no es una de ellas ya que tanto el diseño como ciertas funcionalidades han cambiado completamente.
Precisamente una de las muchas características que faltan es la fecha y el reloj en la pantalla secundaria conectada en tu ordenador con Windows 11. Es decir, cuando conectas más de un monitor o pantalla a tu ordenador con Windows 11 y utilizas la segunda pantalla como pantalla extendida, de manera predeterminada la barra de tareas de la segunda pantalla no muestra la fecha ni el reloj.
Puede que, dentro de poco, Microsoft incorpore esta opción de forma predeterminada en alguna de sus actualizaciones de Windows 11. Sin embargo, mientras tanto, la única opción será utilizar un pequeño software gratuito y seguro que te permite mostrar la fecha y el reloj en todos los monitores conectados en a tu ordenador con Windows 11.
Dicho esto, a continuación, en este tutorial te indicamos detalladamente como mostrar la hora y la fecha de la barra de tareas en todas las pantallas conectadas a tu ordenador con Windows 11:
Como mostrar el reloj y fecha en todas las barras de tareas en todas las pantalla conectadas a tu ordenador con Windows 11.
1. Lo primero que tendrás que hacer será descargar el software gratuito: Descarga ElevenClock para Windows 11
2. Tras descargar el instalador del programa deberás hacer clic en el para proceder a su instalación.
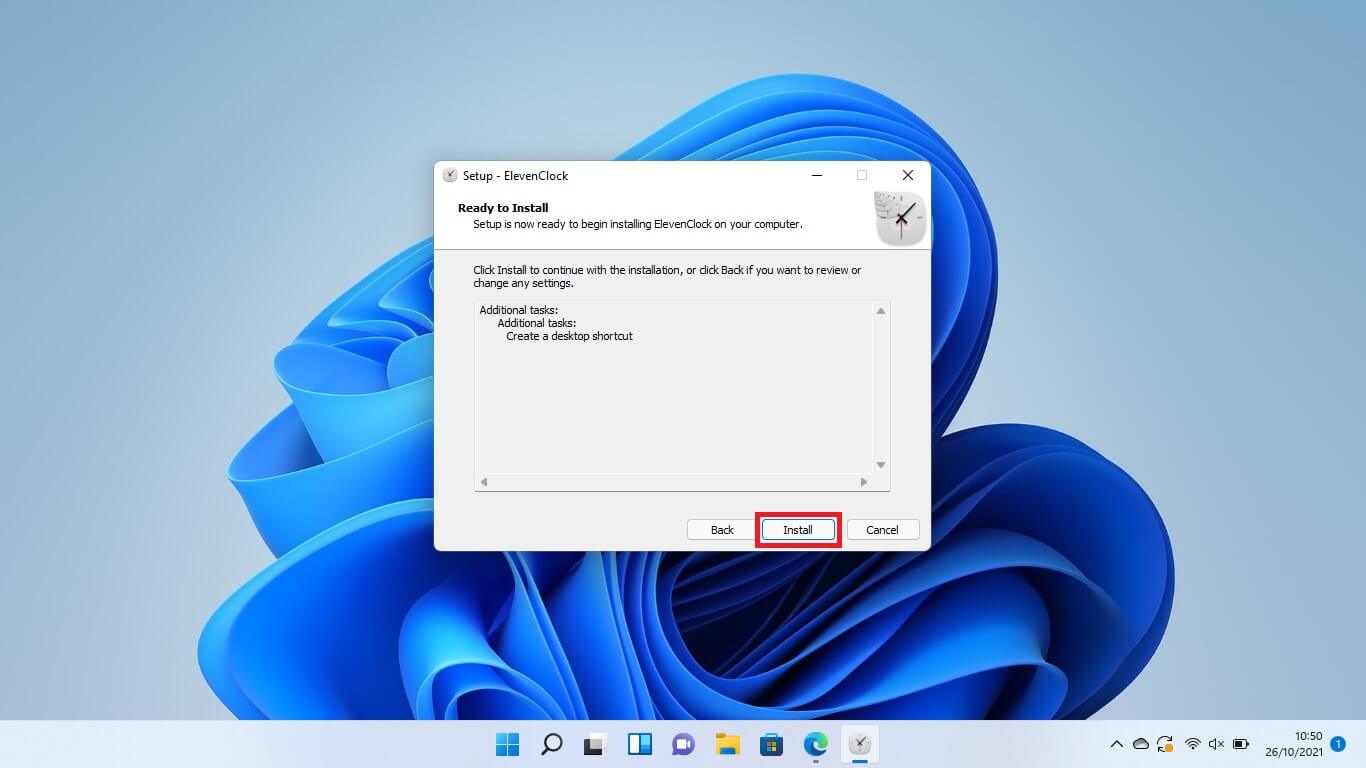
3. Tras instalar el software se abrirá la pantalla de configuración en la que puedes personalizar múltiples aspectos de los que te recomendamos que actives:
- Idioma: Spanish (Español)
- Muestra la fecha en el reloj.
- Muestra la hora en el reloj.
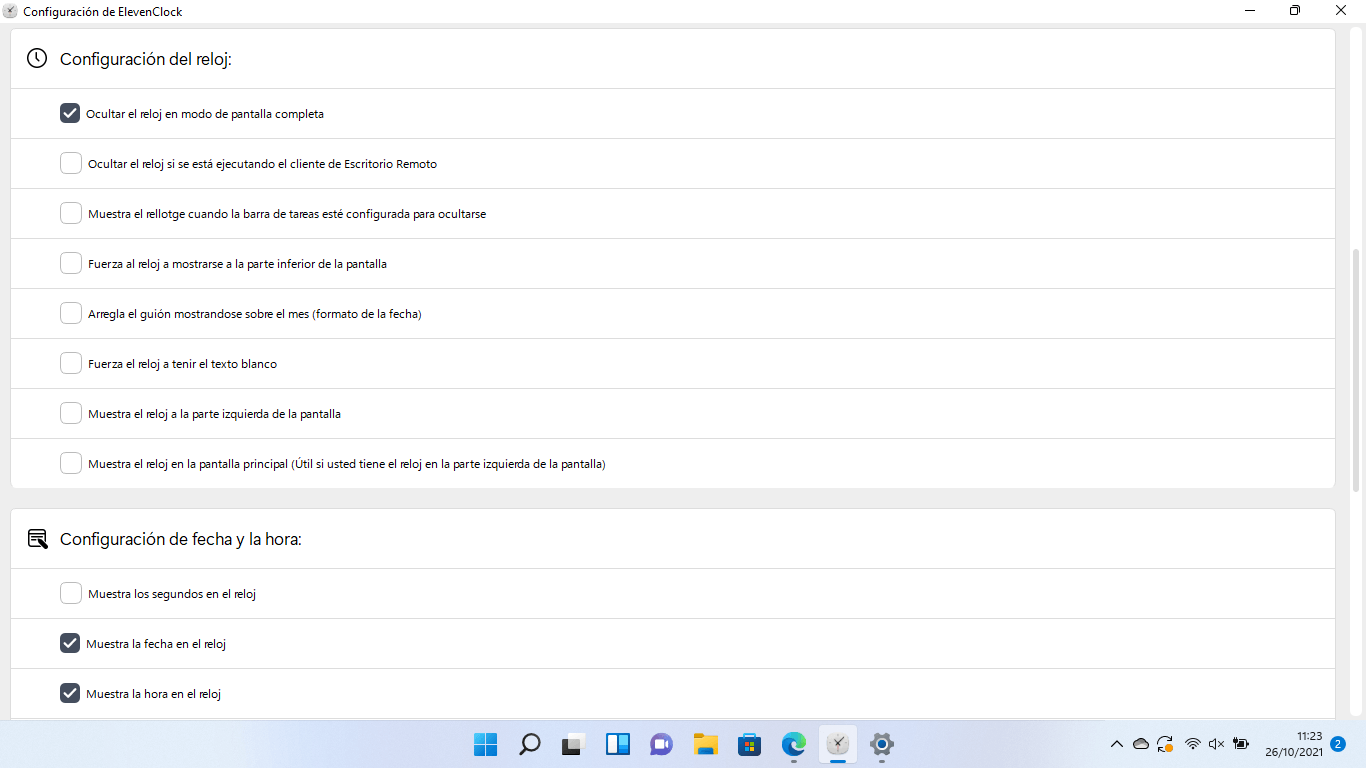
4. De forma predeterminada, el programa se configura para ser ejecutando desde el inicio de Windows 11 lo cual es recomendable para que desde el principio la hora y el calendario se mostrará siempre en todas las pantallas.
5. Estos no son los únicos ajustes que podemos activar o desactivar ya que por ejemplo podremos por ejemplo configurar:
- Muestra el reloj en la parte izquierda de la pantalla.
- Muestra el reloj en la pantalla principal (Útil si usted tiene el reloj en la parte izquierda de la pantalla).
- Muestra los segundos en el reloj.
- Muestra el día de la semana en el reloj.
6. Como el software se ejecuta al encender tu ordenador con Windows 11, el reloj y fecha se mostrará en la parte inferior derecha de la barra de tareas en todas las pantalla o monitores conectadas a tu ordenador o portátil.
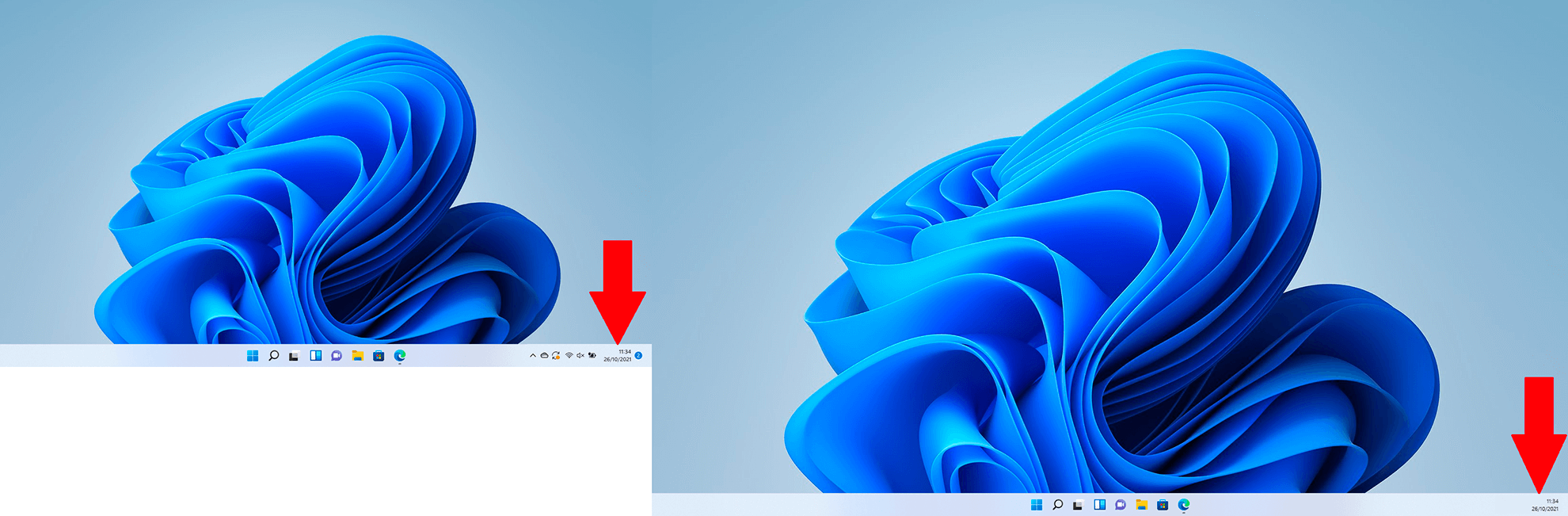
7. No obstante el programa no te incordiará y te resultará molesto ya que lo unico visible será un pequeño icono dentro de la bandeja de sistema de la barra de tareas de Windows 11.