Todas las versiones de Windows han contado con un menú de inicio. En Windows 11, aunque rediseñado, también se incorpora un menú de inicio el cual muestra una gran cantidad de elementos como archivos o programas recientemente usados, así como una lista de programas o apps instalados en tu ordenador. De forma predeterminada la configuración Mostrar lista de aplicaciones en el menú de Inicio se encuentra activada y esto no siempre es del gusto de todo.
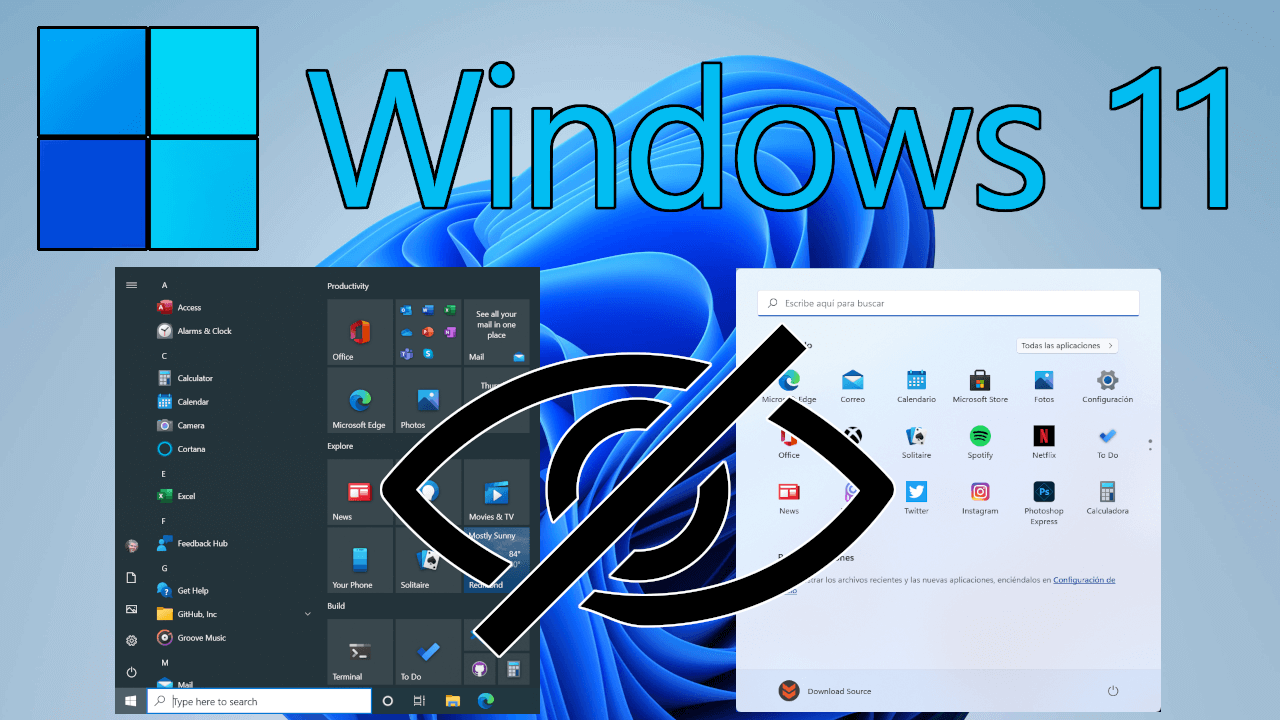
Relacionado: Windows 11: forzar abrir programas siempre como Administrador
Aunque por lo general, tener la lista de las apps instaladas en el menú de inicio es de gran ayuda ya que nos ofrece un acceso mucho más rápido y directo a ellas, lo cierto es que esto no es del agrado de todos los usuarios de Windows 11 o Windows 10. Afortunadamente, el sistema operativo Windows 11 y Windows 10 es totalmente personalizable y por consiguiente podemos decidir si mostrar o no esta lista de apps en el menú de inicio.
Además, Microsoft permite más de una forma de llevar a cabo esta configuración, es decir que existen varias formas de mostrar u ocultar del menú de inicio la lista de las apps o programas instalados en tu ordenador con Windows 11 o Windows 10. Los 3 métodos a usar para ocultar la lista de apps son: Utilizando la Configuración, usando el editor de registro de Windows o utilizando el Editor de directiva de grupo.
Por lo tanto, en este tutorial te queremos mostrar detalladamente como mostrar u ocultar la lista de programas instalados en Windows 11/10 del menú de inicio:
Usar el Editor de Registro para quitar la lista de apps instaladas del menú de inicio de Windows 11 o Windows 10
1. Abre el Editor de Registro de Windows
2. Una vez aquí dirígete a la ruta:
HKEY_LOCAL_MACHINE\SOFTWARE\Microsoft\Windows\CurrentVersion\Policies\Explorer
3. Una vez aquí, tendrás que hacer clic derecho en la parte vacia de la ventana y en el menú contextual selecciona: Nuevo > Valor DWORD (32 bits)
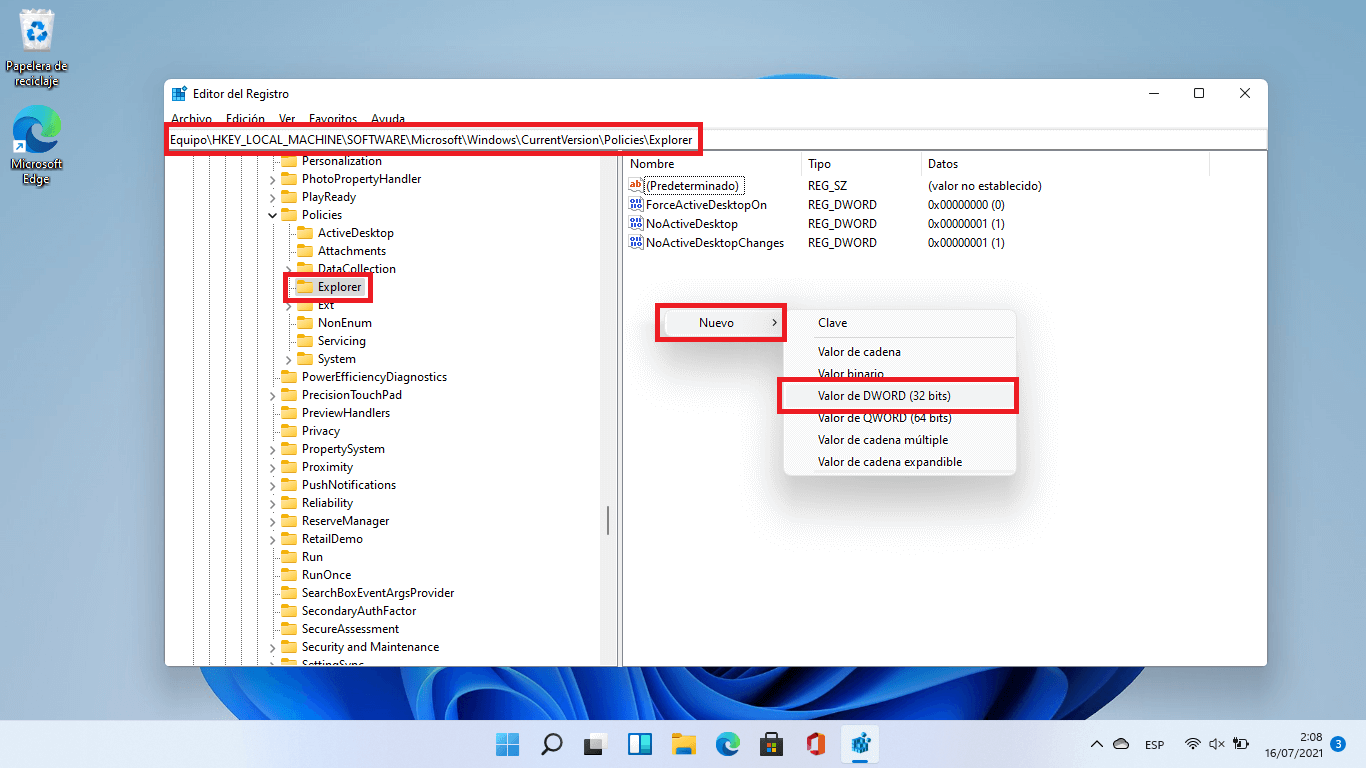
4. Cuando el nuevo elemento sea creado, tendrás que renombrarlo como: NoStartMenuMorePrograms
5. Ahora haz doble clic en el elemento renombrado para que cuando se abra la ventana de configuración. En el campo Información del Valor tendrás que introducir el número: 1
6. Por último, haz clic en Aceptar para guardar los cambios y cierra el editor de registro.
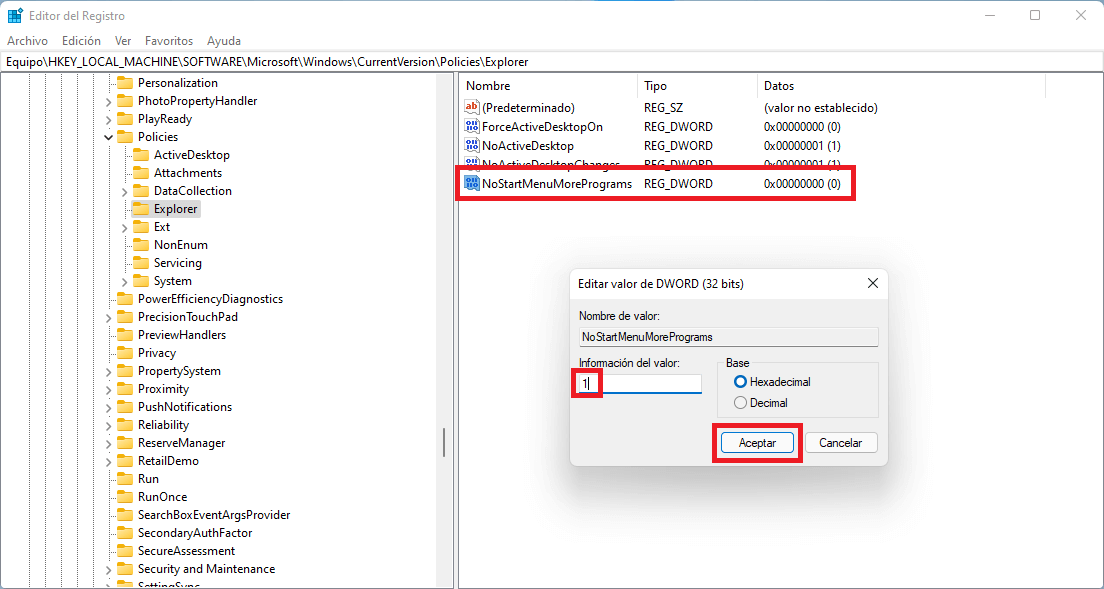
7. Ahora la lista de apps no se mostrará en el menú de inicio. En caso de que quieras volver a mostrar la lista de apps en el menú de inicia solo tienes que repetir los pasos y configurar el valor a: 0
Utilizar el editor de Directivas de grupo local para eliminar la lista de apps instaladas del menú de inicio de Windows 11 o Windows 10
1. Abre el Editor de Directivas de grupo local
2. Una vez aquí tendrás que dirigirte a:
Configuración de usuario > Plantillas administrativas> Menú Inicio y barra de tareas
3. En la parte derecha de la ventana tendrás que localizar: Quitar del menú de Inicio la lista de todos los programas.
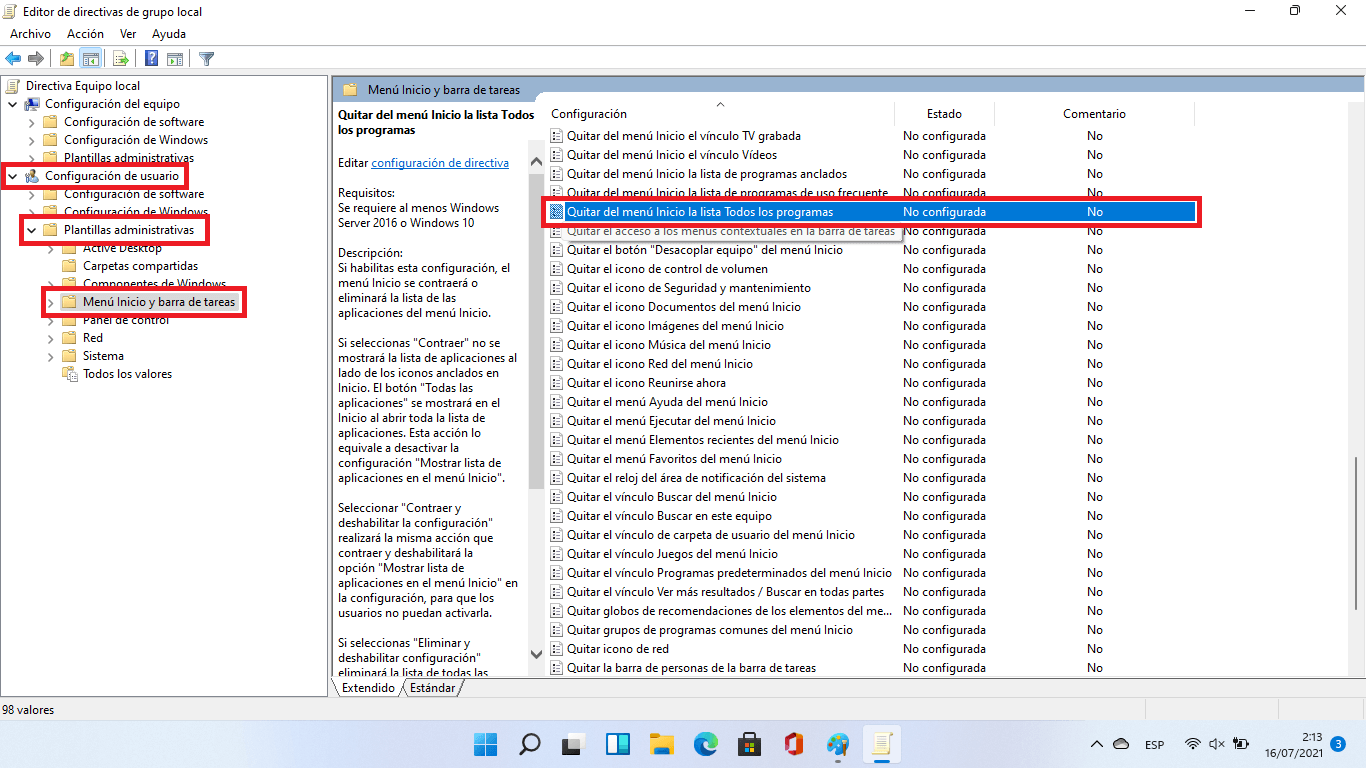
4. Tras hacer doble clic sobre dicha configuración, se mostrará una ventana en la que tendrás que marcar la opción: Habilitar
5. Por último, para guardar los cambios, tendrás que hacer clic en Aceptar.
6. Cierra el Editor y ahora dejará de mostrarse la lista de todos los programas instalados en tu ordenador.
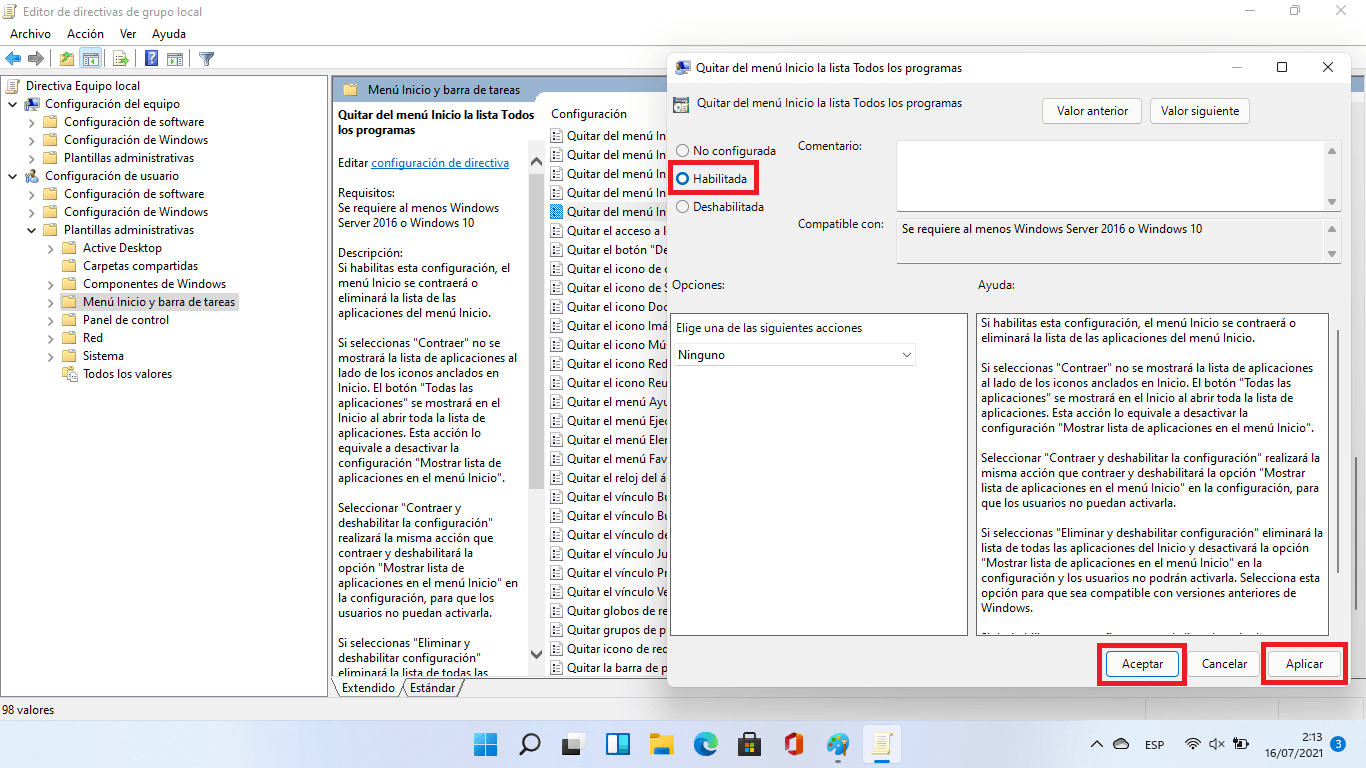
Haz uso de la Configuración para ocultar la lista de apps instaladas del menú de inicio de Windows 11 o Windows 10
1. Abre la app Configuración.
2. Dentro de configuración tendrás que dirigirte a: Personalización > Inicio
3. Aquí tienes que desactivar el interruptor de la opción: Mostrar lista de aplicaciones en el menú de inicio.
4. Esto hará que la lista de apps deje de mostrarse en el menú de inicio de Windows 11 o Windows 10.
