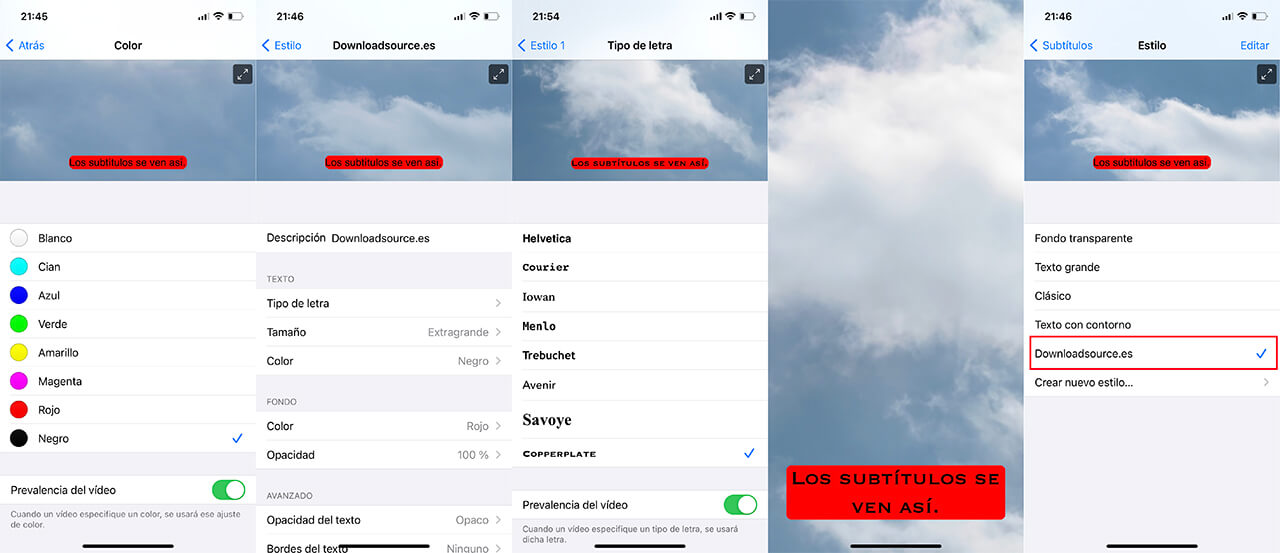Tabla de Contenidos
Sin duda alguna iPhone no es el mejor dispositivo para ver series o películas. Esto no es debido a la calidad de la pantalla sino al tamaño. No obstante, aunque el iPhone cuenta con una pantalla reducida, lo cierto es que en ocasiones nos vemos obligados a ver películas o videos en estos dispositivos por ejemplo en un avión o durante el trayecto en transporte público. El disfrute de películas puede dificultarse aún más si esta es con subtítulos, sin embargo, iPhone con iOS incorpora la posibilidad de personalizar los subtítulos.

Relacionado: Cómo impedir el uso del micro y cámara de iPhone en Webs
iPhone y iPad permiten la posibilidad reproducir películas con subtítulos sin embargo al tratase de dispositivos con pantallas pequeñas puede ser tarea casi imposible poder leerlos. De forma predeterminada los subtítulos mostrados por iPhone o iPad son de un tamaño reducido, sin embargo, estos subtítulos pueden personalizarse y cambiar por ejemplo la fuente o el tamaño de la misma.
Además, hay que tener en cuenta que, aunque seas capaz de leer correctamente los subtítulos en iPhone o iPad, lo cierto es que al tratarse de texto de tamaño reducido puede generar fatiga visual y a la larga incluso provocar problemas de visión serios al forzar continuamente la vista para poder leer los pequeños subtítulos.
Si quieres que los subtítulos de tu iPhone tengan un mayor tamaño o incluso cambiar el tipo de fuente en los videos, películas o series, aquí te mostramos como hacerlo detalladamente:
Como cambiar el tamaño, color y tipografía de los subtítulos en iPhone o iPad.
1. Abre la app Ajustes.
2. Selecciona la opción: Accesibilidad.
3. En la siguiente pantalla pulsa sobre: Subtítulos.
4. Ahora selecciona la opción: Estilo.
5. Esto te llevará a una pantalla en la que seleccionar: Crear Nuevo Estilo…
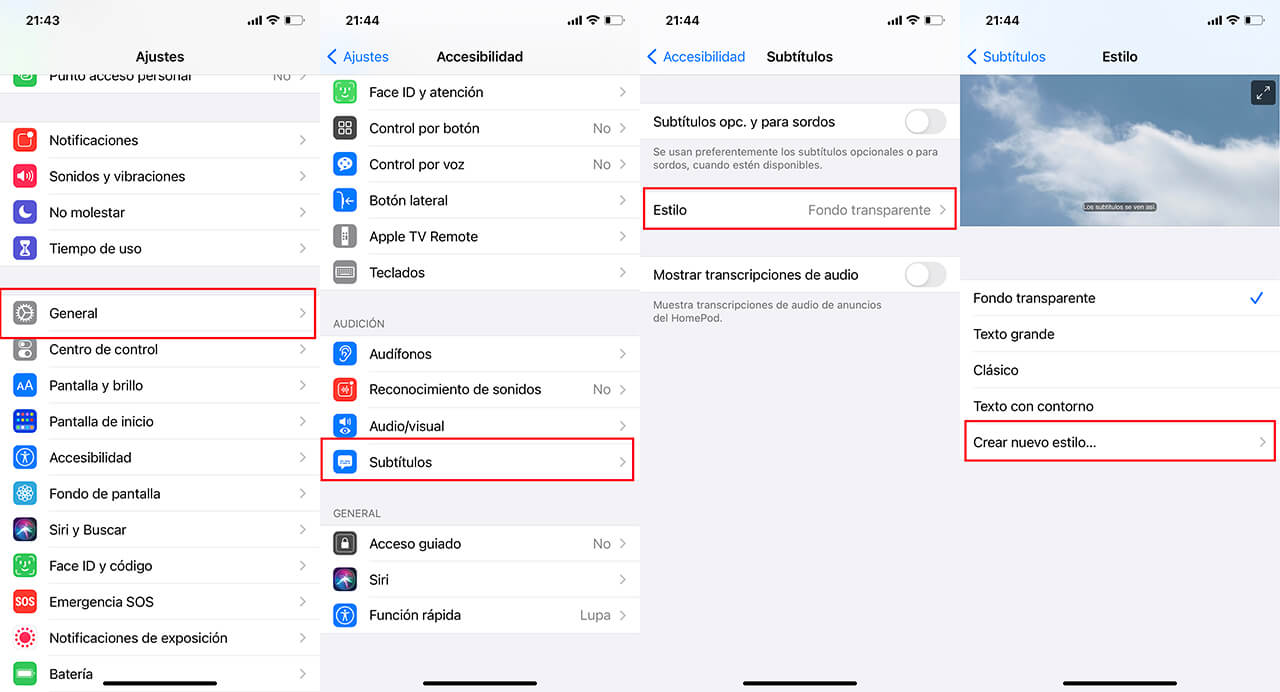
6. Aquí encontrarás una pantalla en la que puedes configurar múltiples parámetros de los subtítulos como: Tipo de letra, Tamaño de letra, color de letra, color de fondo, opacidad del fondo, opacidad del texto, bordes del texto y resaltado del texto.
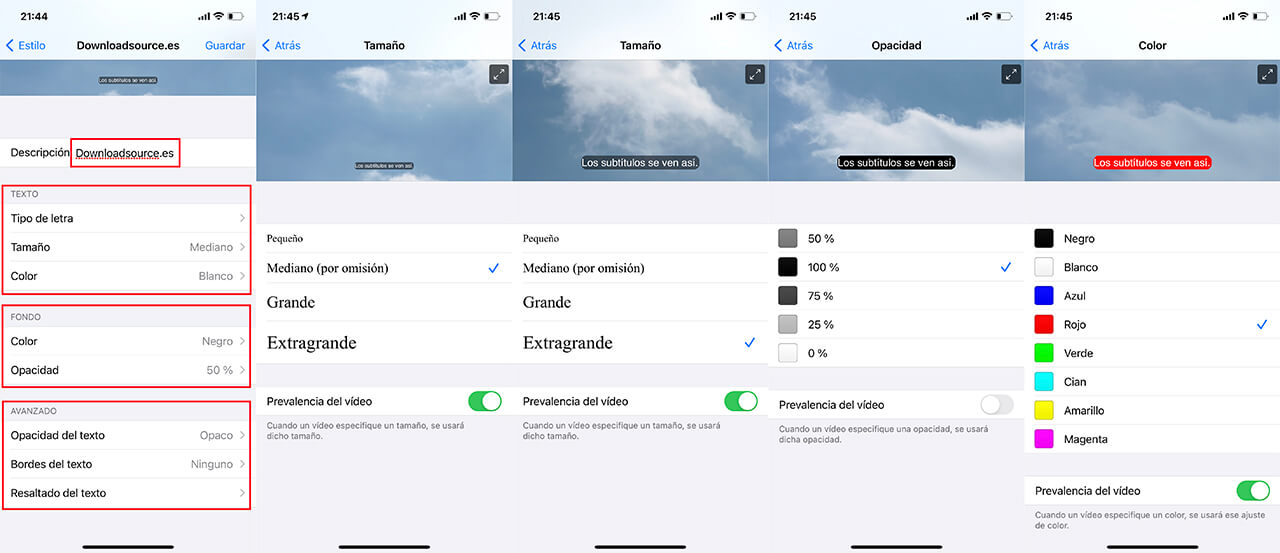
7. En esta misma pantalla podrás observar tu configuración de subtítulos en la parte superior de la misma incluso a pantalla completa.
8. Cuando estés conforme con la configuración de los subtítulos, proporciona un título a dicho perfil de subtítulos y listo.
9. Ahora podrás volver a la pantalla anterior en la que verás como el nuevo perfil de subtítulos estará activada y cuando visualices video con subtítulos, estos se mostrarán tal y como los hayas configurado.