Cualquier programa, por muy bien desarrollado que esté, NO estas exentos de errores y problemas, más aún cuando si se trata de un sistema operativo como por ejemplo Windows 11. Un ejemplo claro puede ser la búsqueda de Windows 11 la cual en ocasiones puede que no funcione correctamente y una de las formas más sencillas de solventarlo puede ser restablecer dicha búsqueda.

Relacionado: Cómo mostrar u ocultar el botón "Mostrar escritorio" en la barra de tareas de Windows 11
Con el tiempo de uso de tu ordenador con Windows 11 podemos cambiar ciertas configuraciones para adaptar la herramienta de búsqueda a tus necesidades. Sin embargo, estas configuraciones de la búsqueda de Windows 11 puede provocar que deje de funcionar correctamente. En estos casos lo mejor puede ser reiniciar la configuración de la búsqueda de Windows 11 para que todo vuelva a funcionar tal y como lo hacia la primera vez que instalaste el sistema operativo.
La búsqueda de Windows 11 se encarga de rastrea archivos y carpetas almacenados en el disco duro de tu ordenador, para que puedas encontrarlos más rápidamente. Sin embargo, con el tiempo, la configuración y las preferencias de búsqueda pueden corromper la búsqueda en sí y acabar generar resultados de búsqueda incorrectos o tardar mucho en mostrar resultados de búsqueda.
Restablecer los resultados de búsqueda de Windows 11 permite eliminar datos inútiles y resolver errores o conflictos debido a la información almacenada. Como beneficio obtendremos una mejor velocidad y la precisión de la búsqueda de Windows 11. En última instancia, esto puede mejorar el rendimiento de tu ordenador y proporcionar una experiencia de búsqueda más eficiente.
Dicho esto, a continuación, os mostramos detalladamente como reiniciar o restablecer la búsqueda de Windows 11 para agilizarla y mejorarla en todos sus aspectos:
Como restablecer la búsqueda de Windows 11 a través del Editor del Registro
1. Antes de comenzar con este método, te recomendamos realizar una copia de seguridad del Editor de Registro de tu ordenador con Windows 11.
2. Una vez que tienes una copia de seguridad del Editor de Registro, deberás abirlo.
3. Cuando se abra la ventana del editor deberás dirigirte a la siguiente ruta:
HKEY_LOCAL_MACHINE\SOFTWARE\Microsoft\Windows Search
4. Aquí, en la parte derecha de la ventana deberás localizar el elemento con el nombre: SetupCompletedSuccessfully
5. Haz doble clic izquierdo sobre el elemento indicado para acceder a la pequeña ventana de configuración.
6. En el campo Información del Valor de esta ventana deberás introducir el valor: 0
7. Renglón seguido haz clic en el botón: Aceptar
8. Tras guardar la configuración deberás reiniciar tu ordenador para comenzar a disfrutar de la búsqueda de Windows 11 como lo hacías la primera vez que la usaste.
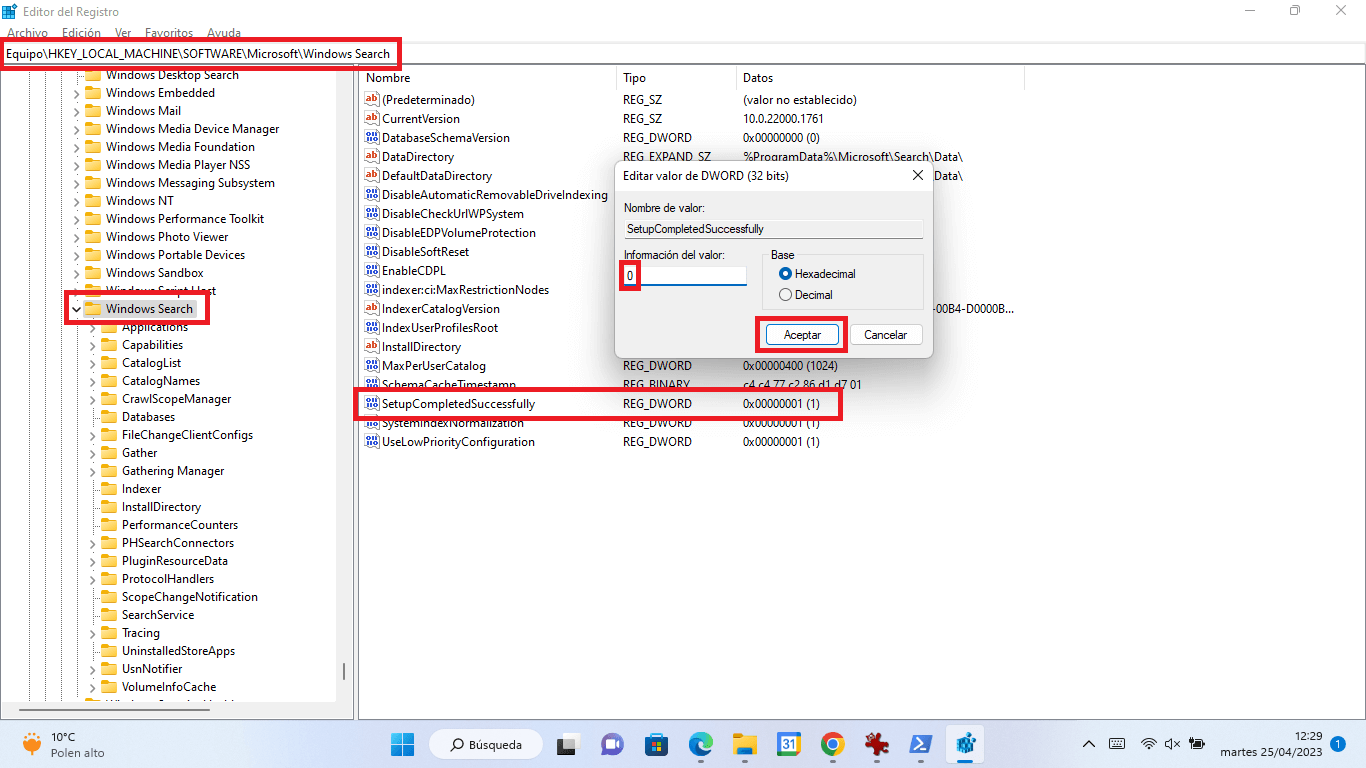
Nota Importante: Si tu Editor de Registro no cuenta con la clave SetupCompletedSuccessfully, tendrá que crearla manualmente. Para ello, haz clic con el botón derecho del ratón en la clave Windows Search. En el menú selecciona Nuevo > Valor DWORD (32 bits). Nombra esta clave recién creada como SetupCompletedSuccessfully y establezca su valor en 0.
Como reiniciar la búsqueda de Windows 11 a través del Windows PowerShell
1. Lo primero será descargar el script ResetWindowsSearchBox.ps1 de PowerShell desde los servidores oficiales de Microsoft.
2. Una vez descargado, haga clic con el botón derecho del ratón sobre dicho archivo y en el menú contextual selecciona la opción: Ejecutar con PowerShell.
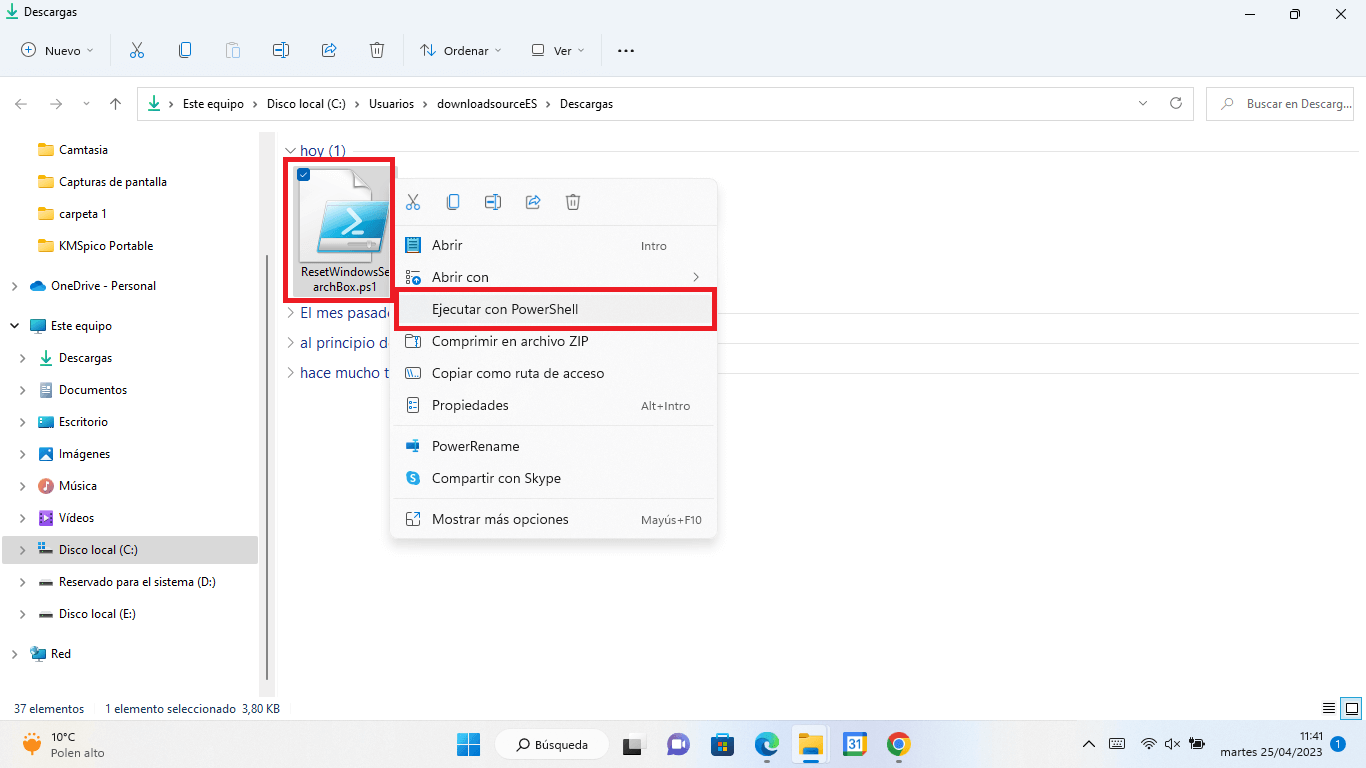
3. Si se ve el mensaje de error: "No se puede cargar porque el script en ejecución está deshabilitado en este sistema". Tendrás primeramente activar la ejecución del script. Para ello, abre el PowerShell como administrador del sistema.
4. Luego escribe el PowerShell el siguiente comando y pulsa Enter:
Get-ExecutionPolicy
5. Si tras pulsar la tecla Enter para ejecutar dicho comando recibes el mensaje: Restringido (Restricted) deberás ejecutar el siguiente comando para permitir los scripts de PowerShell:
Set-ExecutionPolicy -Scope CurrentUser -ExecutionPolicy Unrestricted
6. Se mostrará un mensaje solicitándote el cambio en la directiva de ejecución: ¿Quieres cambiar la directiva de ejecución?
7. Pulsa la tecla S y luego Enter.
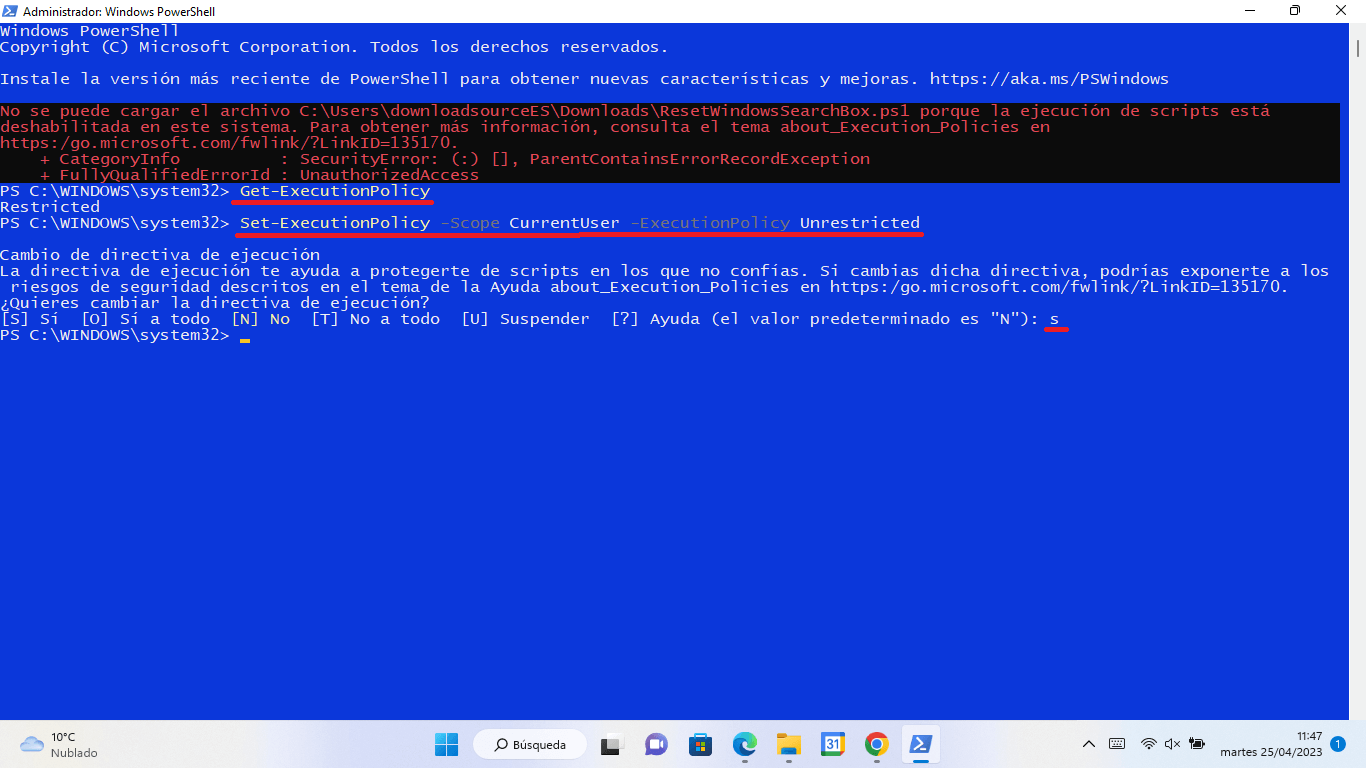
8. Después de configurar la política de ejecución, intenta ejecutar el archivo ResetWindowsSearchBox.ps1 nuevamente.
9. Cuando se vuelva abrir el PowerShell, serás preguntado si deseas ejecutar el Script. Aquí tendremos que pulsar sobre Z y luego en Enter para ejecutarlo.
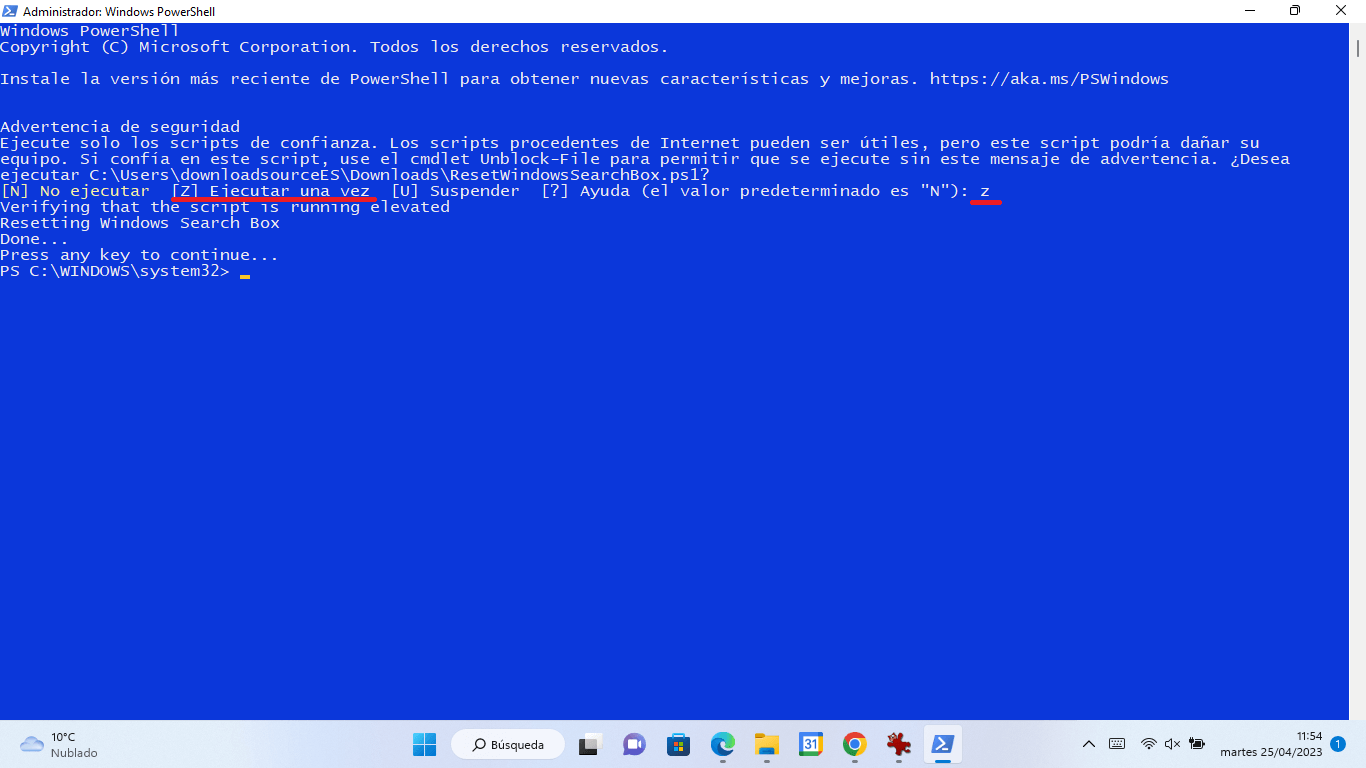
10. Una vez que el script se ejecuta con éxito, restablecerá la configuración de búsqueda de Windows 11 y podrás también devolver la configuración de política de ejecución de Script de PowerShell a su estado original ejecutando el siguiente comando:
Set-ExecutionPolicy -Scope CurrentUser -ExecutionPolicy Restricted
Listo, ahora tras cerrar el PowerShell puedes comprobar la búsqueda de Windows 11 y comprobar como ahora funcionará mucho mejor.
