Photoshop es un programa de edición de imágenes y fotos con infinidad de herramientas y funciones. Además, estas opciones y funciones pueden ser personalizables para facilitar el flujo de trabajo de los usuarios. Sin embargo, estas personalizaciones en algún momento pueden suponer un problema para el usuario ya que puede ocurrir que no encontremos una opción especifica debido a esta personalización. Esto es por lo que algunos usuarios de Photoshop en un momento determinado pueden estar interesados en restablecer las herramientas y funciones de Photoshop a como estaban de “fábrica”.
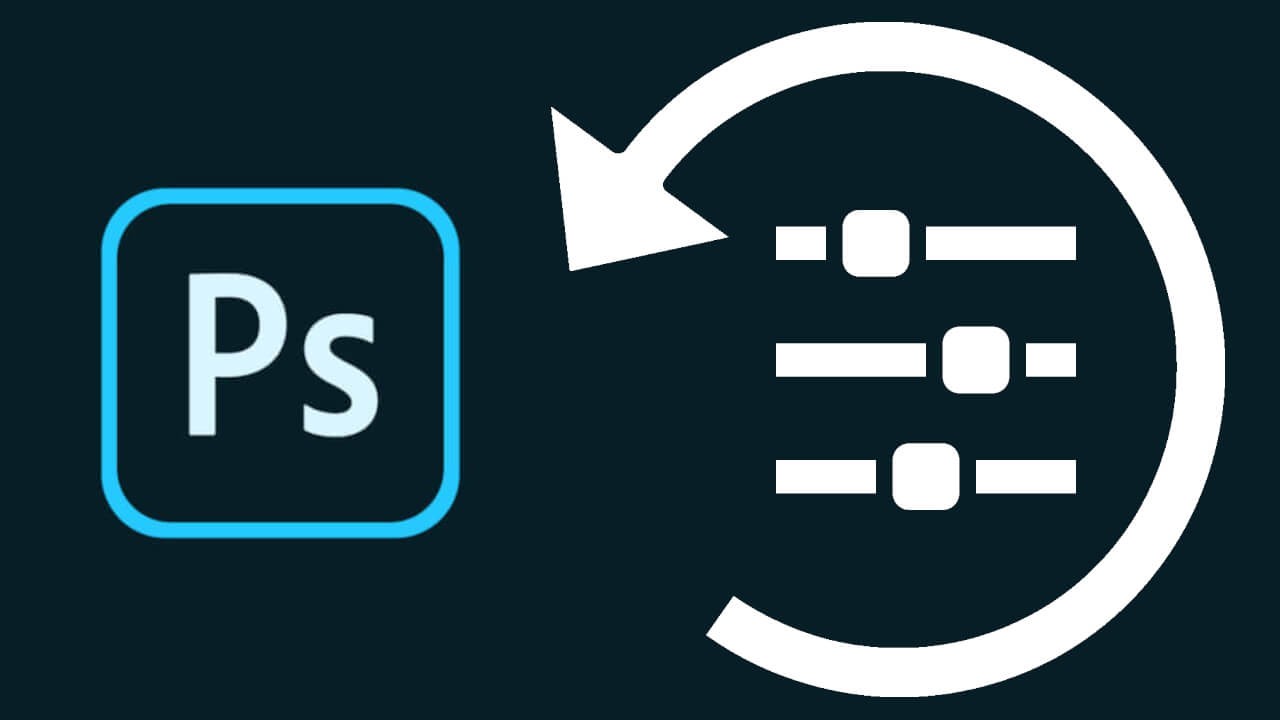
Tabla de Contenidos
Relacionado: Como cambiar el color de la ventana de Photoshop | claro-oscuro
Todas las herramientas y funciones de Photoshop se muestran y configuran de una manera especifica de forma predeterminada, es decir cuando instalamos el programa en nuestro ordenador con Windows 10 o MacOS cada función esta configurada de forma específica o una herramienta determinada es la seleccionada de forma predeterminada.
Sin embargo, con el tiempo, estas herramientas o funciones son utilizadas por el usuario y por lo tanto la próxima vez que la usemos, parámetros como el tamaño, dureza o incluso la herramienta preseleccionada podrá ser diferente a la predeterminada tras la primera instalación de Photoshop. También hay que destacar que en ocasiones las configuraciones predeterminadas pueden ser cambiadas por error por deseo expreso de personalización.
Sea como sea, muchos usuarios tras el uso continuado de Photoshop deciden restablecerlo a los valores predeterminados para que de esta forma todas las herramientas y funciones se muestren tal y como lo haría de forma predeterminada tras instalar Photoshop en tu ordenador con Windows 10 o MacOS.
Dicho esto, a continuación, te mostramos paso a paso como restablecer las herramientas y funciones de Photoshop a los valores predeterminados del programa para Windows 10 o MacOS:
Como restaurar una herramienta especifica de Photoshop. (Windows y MacOS)
1. Abre el programa Photoshop.
2. Selecciona la herramienta en el panel de la parte izquierda de la interfaz.
3. Una vez seleccionada haz clic con el botón derecho del ratón sobre el icono de dicha herramienta en la barra de herramientas de la parte superior de la ventana.
4. Esto hará que se muestre un menú contextual en el que tendrás que seleccionar la opción: Restaurar Herramienta
A partir de este momento, todos los valores y parámetros de esta herramienta se restablecerán a los predeterminados.
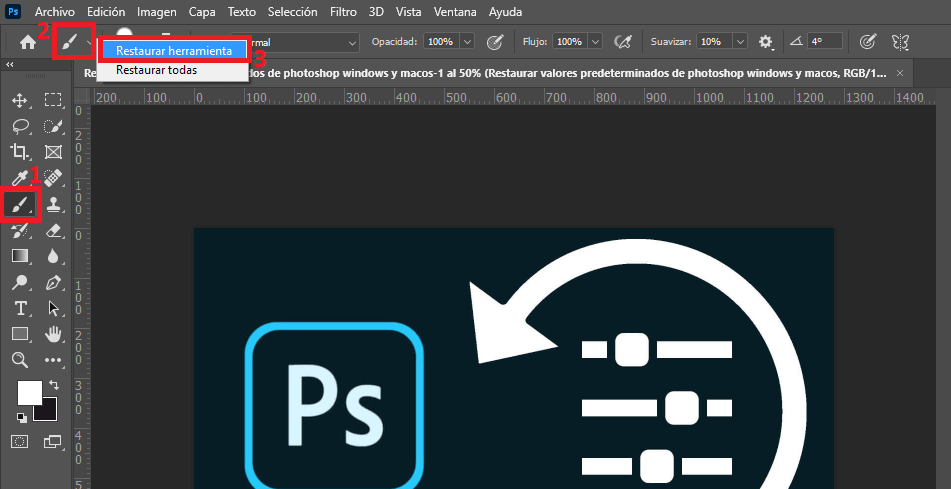
Como restablecer todas las herramientas de Photoshop a los valores predeterminados. (Windows y MacOS)
1. El proceso es idéntico al mostrado en el método anterior.
2. Selecciona la herramienta en el menú izquierdo.
3. Haz clic derecho en el icono de herramienta de la parte superior.
4. En el menú desplegable selecciona la opción: Restaurar todas
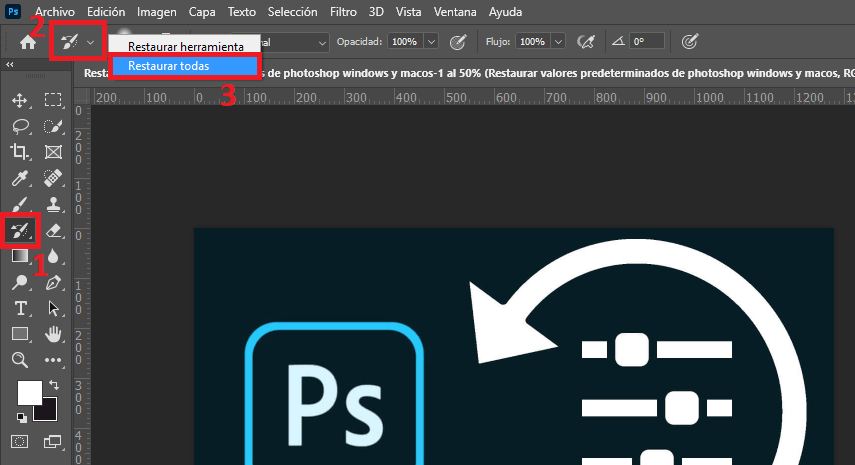
Cómo restablecer las muestras de color en Photoshop.
1. Abre Photoshop
2. En la interfaz del programa tendrás que hacer clic en el icono de muestra blanco y negro
3. También puedes hacerlo presionando la tecla D del teclado.
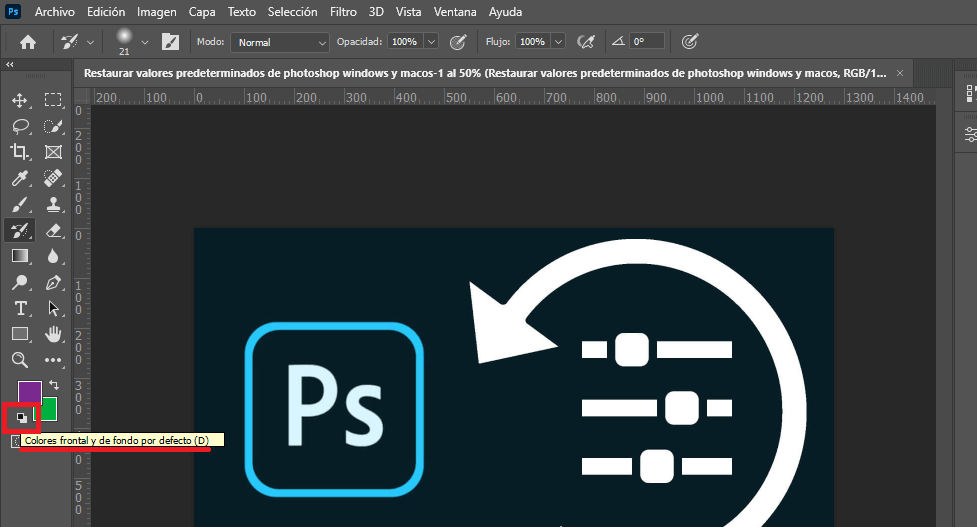
Cómo restaurar Photoshop a sus valores predeterminados
Si quieres restablecer la configuración completa de Photohsop a los valores predeterminados del programa, es posible de forma fácil y rápida a través de los ajustes del mismo.
1. Abre el programa Photoshop.
2. Una vez en la interfaz del programa haz uso del atajo de teclado:
- En Windows 10: Ctrl (Control) + K
- En MacOS: CMD (Comando) + K
3. Esto hará que se abra una pequeña ventana en la que tendrás que situarte en la sección: Generales
4. Aquí tendrás que hacer clic en el botón: Restaurar preferencias al salir
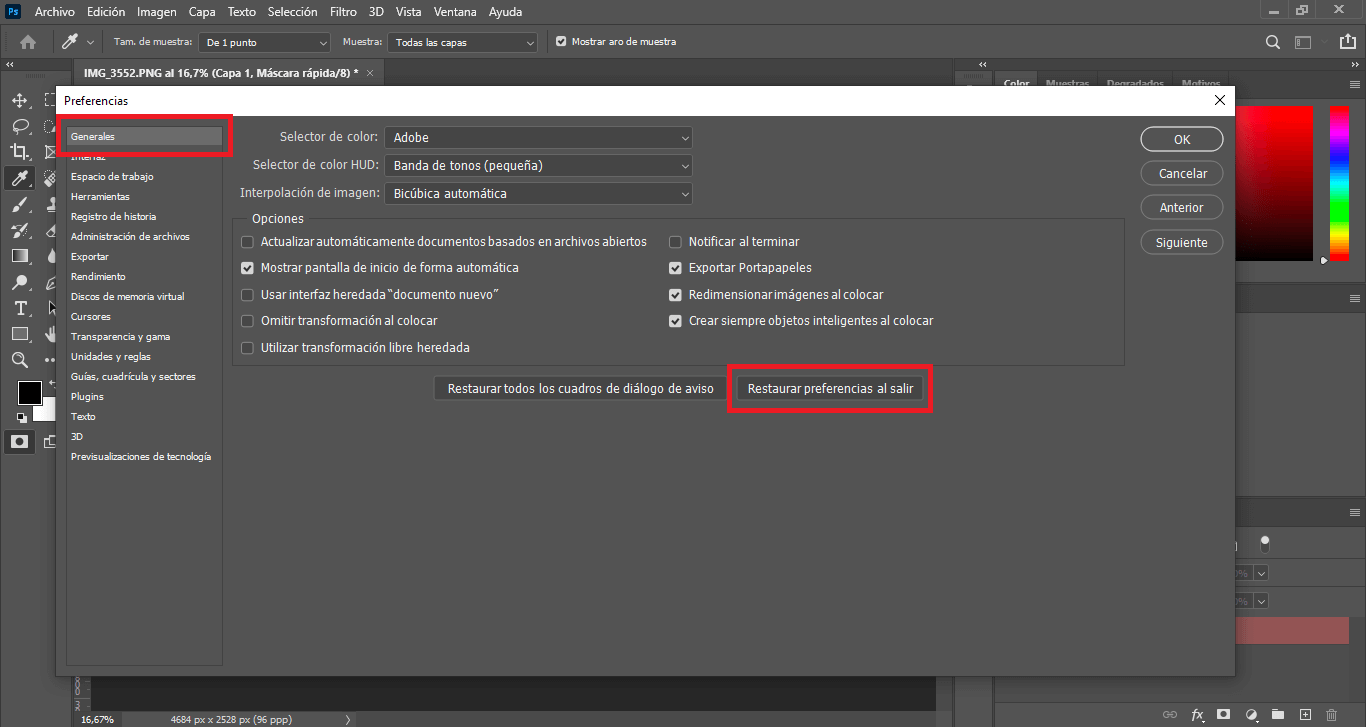
5. Se mostrará una pequeña ventana en la que tendrás que hacer clic en: OK
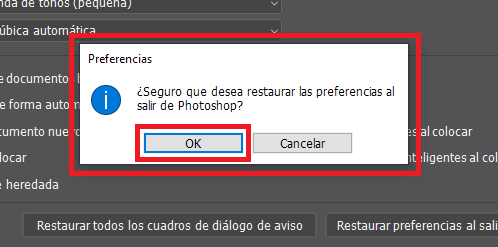
6. Ahora cuando cierres el programa Photoshop y lo vulvas abrir, verás como como todos los valores y configuración serán los mismos a cuando recién instalaste el programa.
Gracias a esta opción, no existe razón o necesidad alguna para reinstalar Photoshop en tu ordenador con Windows o Mac con MacOS, ya que este botón restablecerá la configuración por completo. Sin embargo, si la configuración sigue sin ser la predeterminada, es posible que desees intentar una reinstalación completa.
