Que Photoshop es probablemente el mejor y más usado software para la edición de fotos no es ninguna sorpresa. Esto se debe a las potentes herramientas y funciones que ofrecen a sus usuarios. Sin embargo, para muchos de los editores de imágenes que utilizan Photoshop la interfaz también es importante y por eso deciden personalizarla por ejemplo el color del tema. Para este tipo de usuarios, Photoshop incorpora la posibilidad de cambiar o personalizar el color del tema de la interfaz del programa.
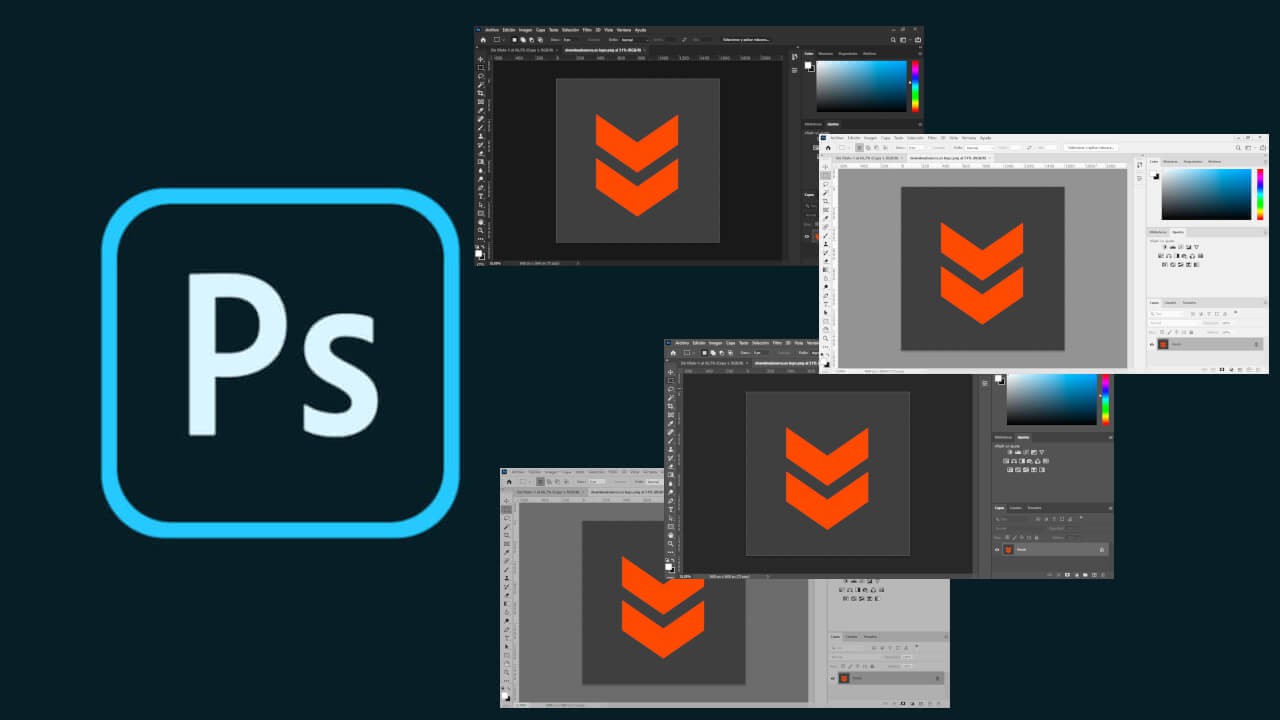
Relacionado: Cómo cambiar entre los modos de pantalla en Photoshop
Photoshop, de forma predeterminada incorpora la posibilidad de personalizar el color de la interfaz de usuario del editor de fotos. En concreto, Photoshop permite hasta cuatro colores de tema: Tema oscuro, Tema Semi-Oscuro, Tema Semi-claro y Tema Claro. Cualquiera de los usuarios podrá seleccionar el color deseado para que, de esta manera, el color de la interfaz de Photoshop sea el mejor para cada uno de ellos.
Además de poder cambiar entre los modos oscuro y claro de la interfaz de Photoshop, también podrás seleccionar entre dos colores de resaltado. Cada modo de color de Photoshop cuenta con color de acentuación/resaltado predeterminado. Sin embargo, el usuario pude decidir usar un resaltado Azul.
Cambiar el modo/color de la interfaz de Photoshop no solo puede estar motivado por el gusto de cada usuario sino también con la comodidad y menor fatiga ocular durante la edición fotográfica en función a la luminosidad del entorno en el que nos encontramos en ese momento.
Sea cual sea tu motivo, en este tutorial te mostramos con detalle como cambiar el color de la interfaz de Photoshop seleccionando el modo oscuro o modo claro desde tu ordenador:
Como cambiar el color de interfaz de Photoshop (Modo Oscuro-Modo claro)
1. Abre el programa Photoshop.
2. Cuando se muestre la interfaz del programa tendrás que hacer clic sobre la pestaña: Edición
3. Un menú se mostrará en el que tendrás que dirigirte a: Preferencias > General
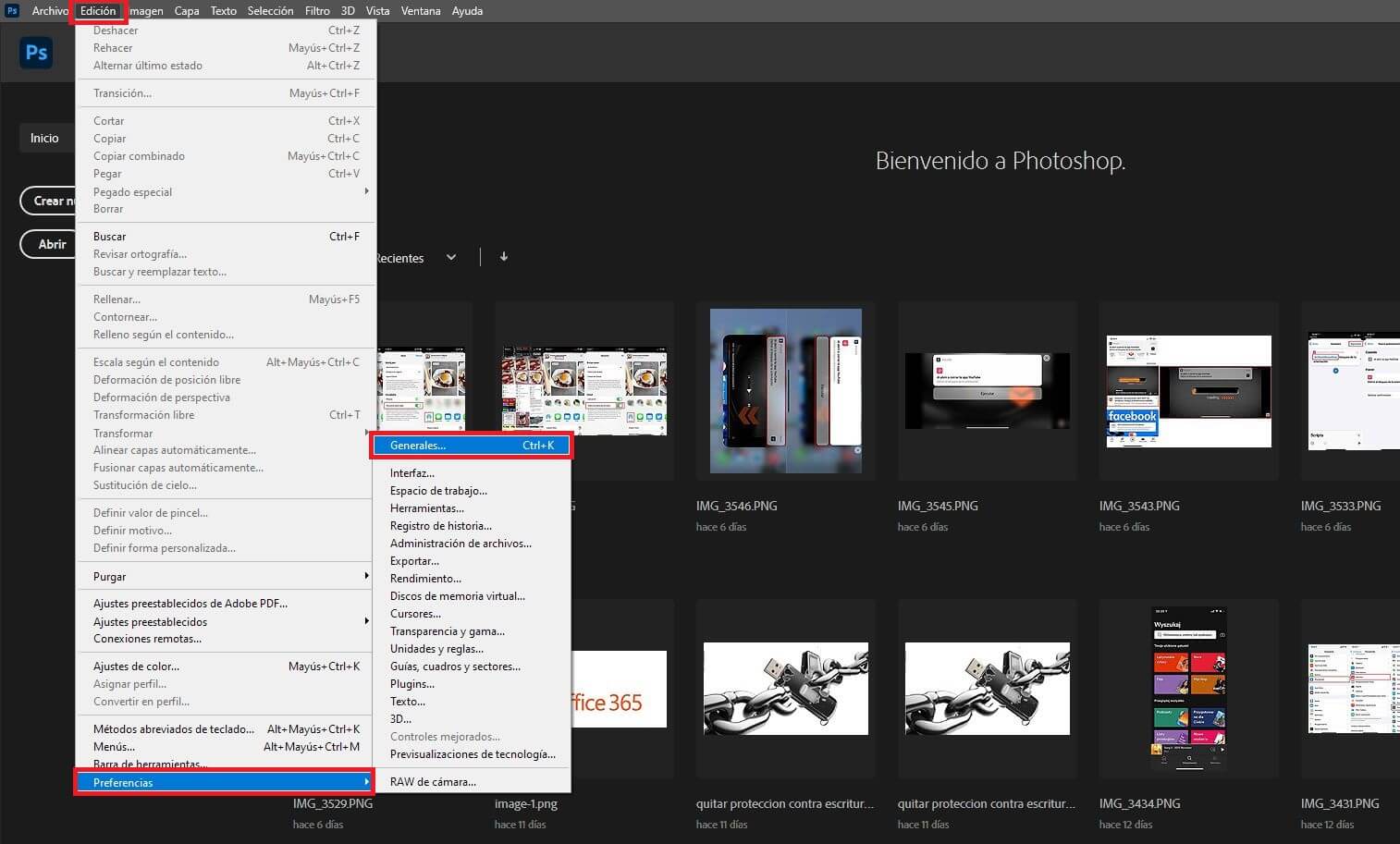
4. Esto hará que se abra la ventana de configuración del programa en el que tendrás que seleccionar la pestaña: Interfaz
5. Ahora, bajo la sección Apariencia encontrarás los 4 modos disponibles, representados por los colores que tomarán la interfaz en caso de seleccionarlos.
6. Cuando ya hayas marcado el modo deseado, también podrás hacer clic sobre Color Resaltado. Aquí es donde podrá seleccionar el color de acento: Azul
7. Cuando el color de la interfaz de Photoshop esté según tu gusto, deberás guardar los cambios haciendo clic sobre: OK
A partir de este momento Photoshop se mostrará en mayor o menor medida el Modo Oscuro o Modo Claro.
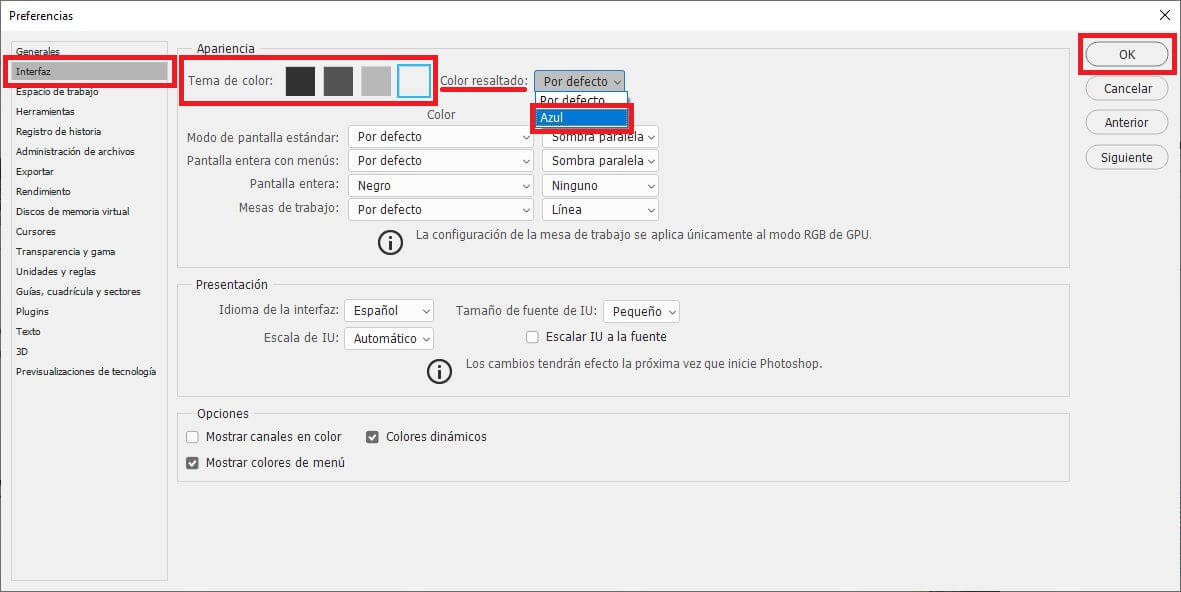
Como cambiar el color de interfaz de Photoshop usando atajos de teclado (Modo Oscuro-Modo claro)
Como seguro ya sabes, Photoshop permite utilizar atajos de teclado para acceder a diferentes herramientas y como no podía ser de otra manera también puedes usar atajos de teclado para intercambiar entre los cuatro modos de color de interfaz del editor de imágenes. El atajo de teclado a utilizar será:
- Atajo: Mayúscula + F1
- Atajos: Mayúscula + F2
Estos atajos funcionan de forma parecido a "+" y "-": Haciendo uso repetido del atajo Mayus + F1 ajustará el color de interfaz desde el más claro al más oscuro. Por el contrario si hacer uso repetido del atajo Mayus + F2 te permitirá ir cambiando el tono de la interfaz desde los más oscuro a los más claro.
