Que el programa Photoshop es el más usado del planeta para la edición de imágenes y fotos no sorprende a nadie, pero lo que si sorprenderá a muchos es la enorme cantidad de herramientas y funciones posee. Por ejemplo, gracias a Photoshop podremos cambiar el color de los ojos de una foto-retrato o de cualquier elemento de una fotografía.

Tabla de Contenidos
Relacionado: Como restaurar los valores predeterminados de Photoshop
Los colores son un aspecto importante de cualquier foto, imagen o diseño gráfico. Sin embargo, en muchas ocasiones, cuando tomamos una foto, el color de un elemento ha sido captado de forma errónea. Aquí es donde podemos tomar ventaja de Photoshop, ya que el programa nos permite sustituir el color actual de dicho elemento por cualquier otro que tu deseas.
Este tipo de edición de imagen suele utilizarse en las fotos de rostros o retratos, ya que permite cambiar el color de los ojos del modelo por que tu desees. Todo esto es posible en Photoshop gracias a la herramienta Reemplazo de Color.
Gracias a esta herramienta de Photoshop podremos cambiar el color de los ojos o cualquier otro elemento de la imagen de una forma rápida y sencilla y en este tutorial te mostramos paso a paso como hacerlo:
Como reemplazar el color de los ojos o cualquier otro elemento de una foto usando Photoshop
1. Lo primero será abrir la imagen o foto en Photoshop.
2. Una vez abierto tendrás que dirigirte a: Imagen > Ajustes > Reemplazar color
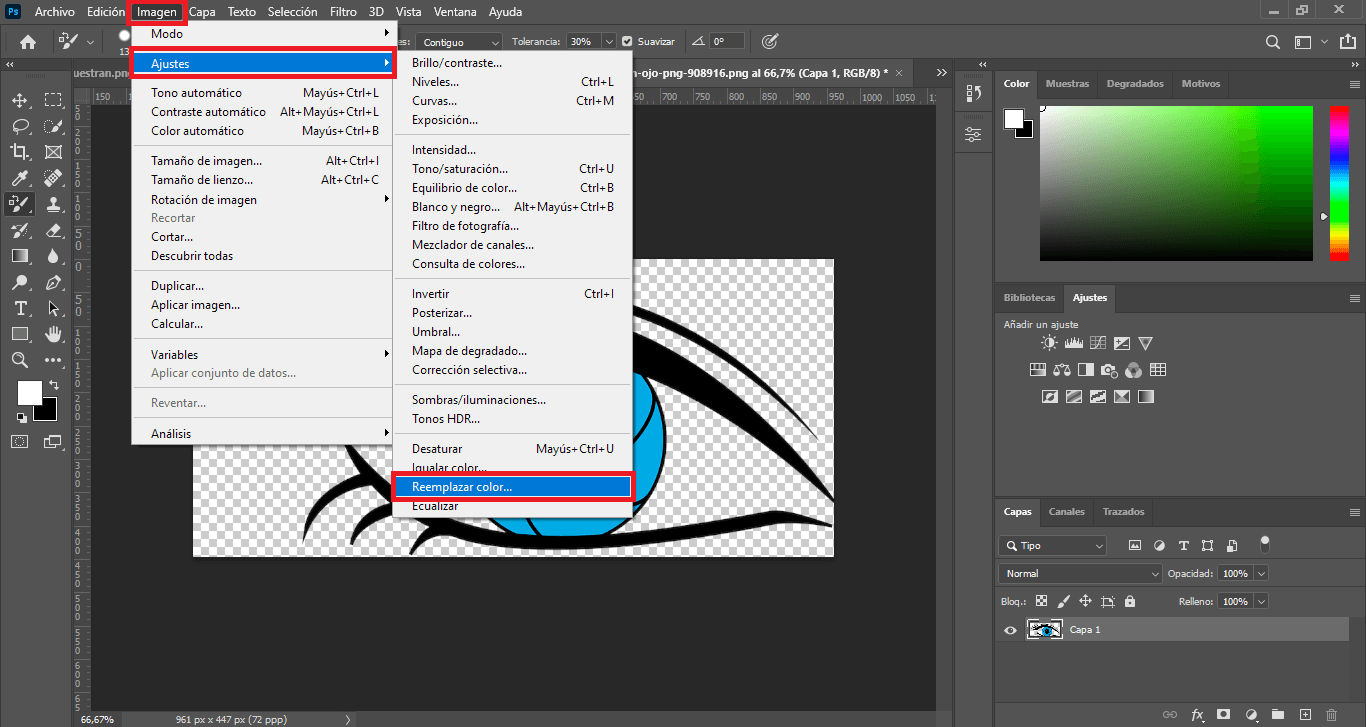
3. Ahora se abrirá una pequeña ventana y el cursor del ratón se mostrará como un cuentagotas. Utiliza este cuentagotas para seleccionar el color del ojo o el elemento que deseas cambiar.
4. Esto hace que en la ventana de reemplazo de color se aplique una mascara dejando visible solo el elemento cuyo color deseas cambiar.
5. Renglón seguido haz clic en el recuadro: Resultado
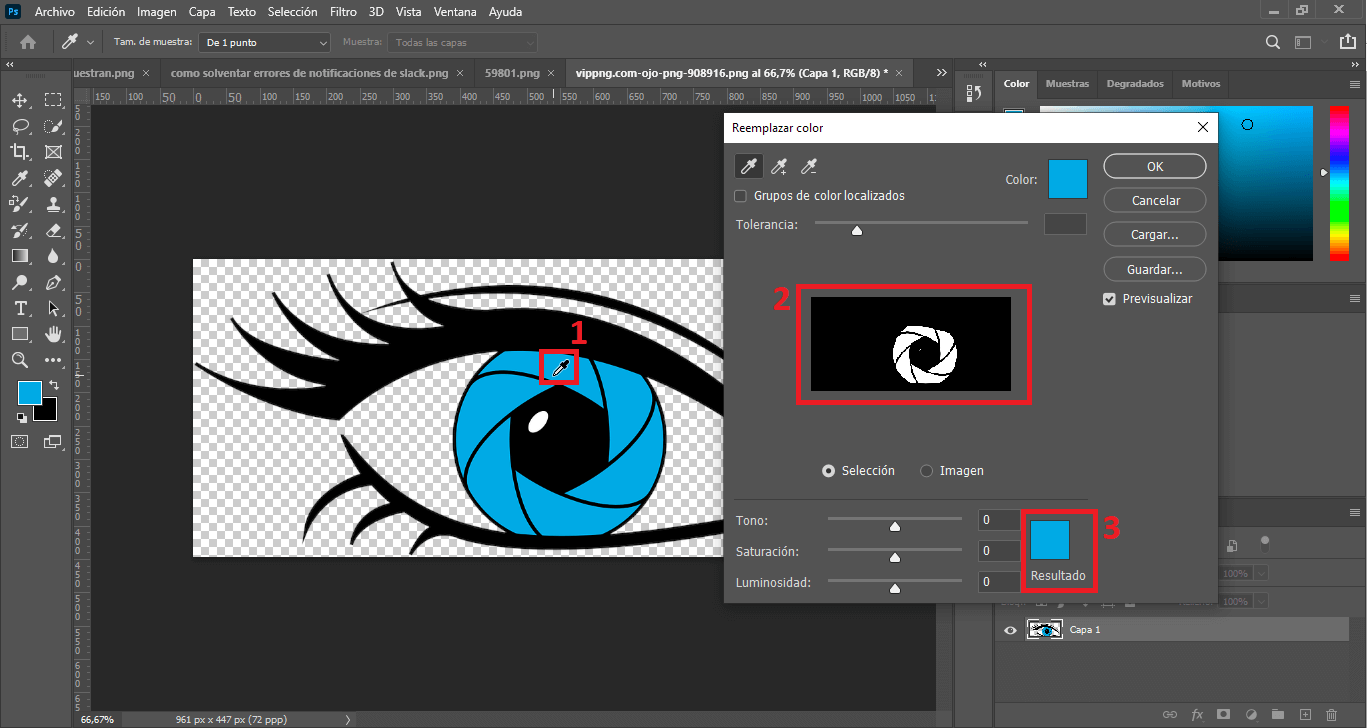
6. Una nueva ventana se abrirá en la que podrás elegir el color específico que deseas como reemplazo del original.
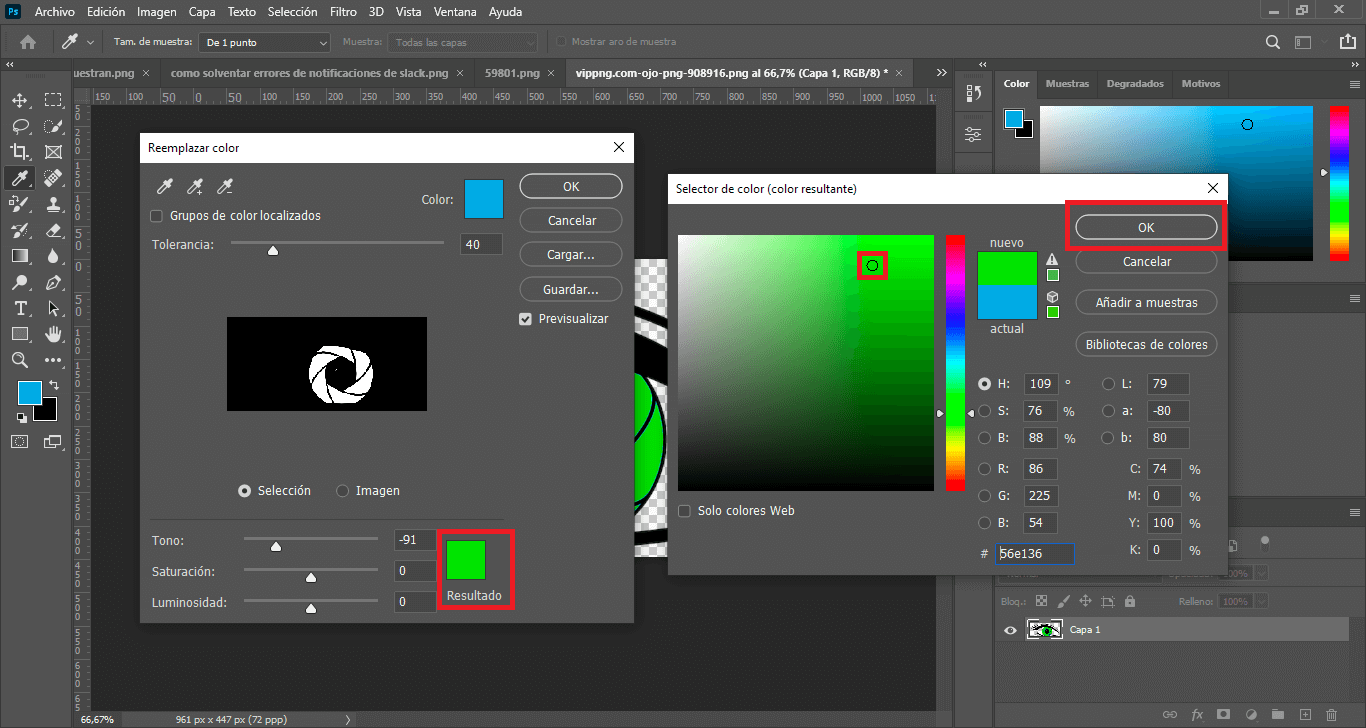
7. En la parte inferior de la ventana encontrarás los tres controles deslizantes: Tono Saturación y Luminosidad
8. Por otro lado, puedes usar el control deslizante de Tolerancia para poder añadir o eliminar partes de la selección de color dependiendo del nivel en el que está establecido. De este modo cuanto más alta sea la tolerancia, más matices tomará en relación con el color seleccionado.
9. Cuando hayas configurado el color deseado que quieres que tenga el ojo o el elemento deseado tendrás que hacer clic en el botón: OK
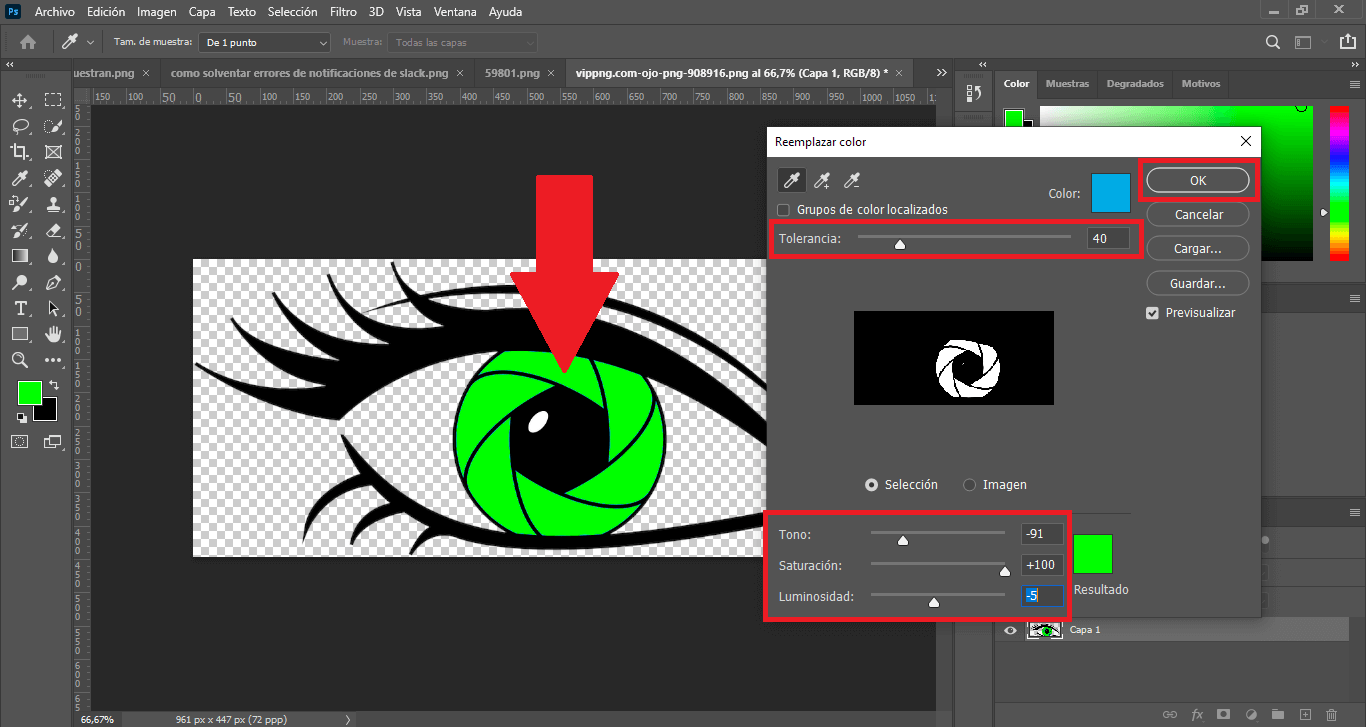
10. De forma automática el elemento cambiará de color y se mostrará con el color configurado.
Este mismo procedimiento puede realizarse en la misma foto con el mismo o diferente elemento. De esta forma, podrás cambiar el color de prácticamente cualquier cosa que aparezca en la imagen o la foto editada.
