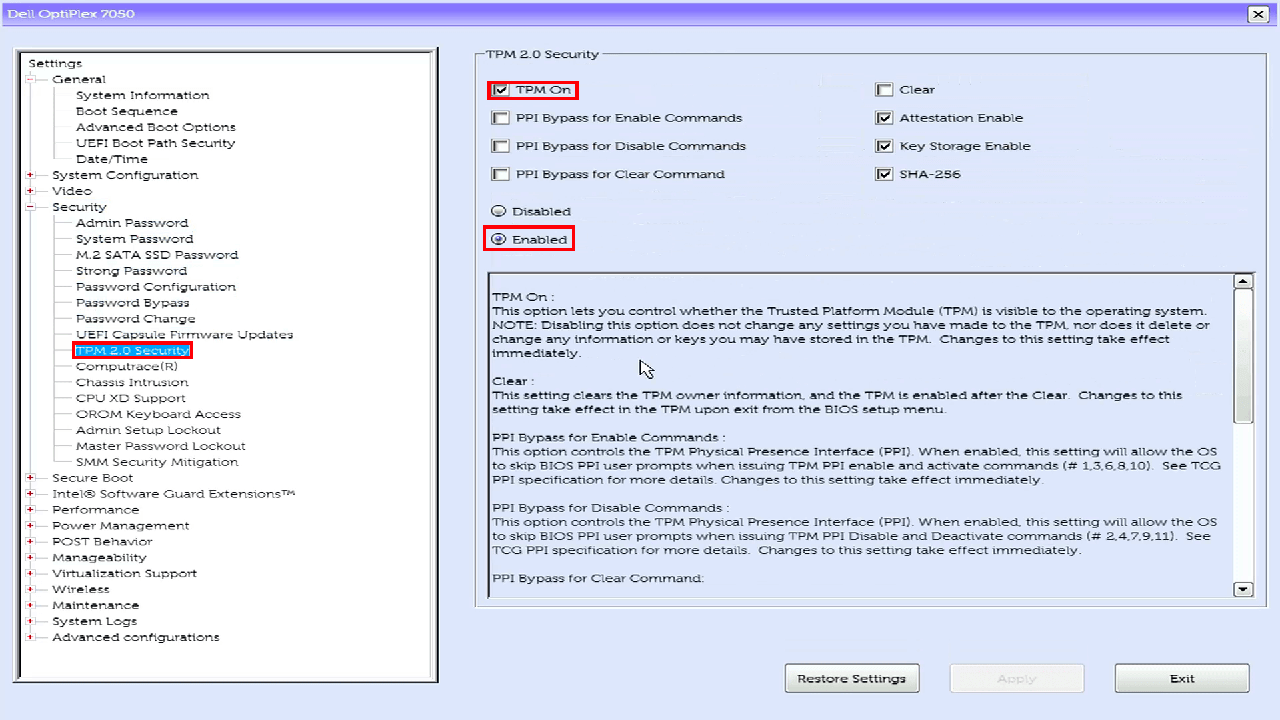Con Windows 11 a la vuelta de la esquina, son muchos de los usuarios que se han lanzado a probar la nueva versión del sistema operativo de Microsoft. Sin embargo, la sorpresa que se están llevando los usuarios son las nuevas restricciones que Microsoft ha impuesto a los equipos para poder instalar su nueva versión Windows 11. Estas restricciones están basadas en la seguridad por lo que los ordenadores que quieran ejecutar Windows 11 deberán contar con TPM.

Relacionado: Solución: Este equipo no puede ejecutar Windows 11 | TPM
TPM (Trusted Platform Module) es uno de los requisitos mínimos de hardware para instalar y ejecutar Windows 11. Como probablemente sepa, TPM no era necesario para instalar Windows 10. Sin embargo, la versión 2.0 de TPM es ahora un requisito mínimo para ejecutar Windows 11.
Muchos usuarios no están seguros si cuenta con TPM así como si cuentan con la versión 2.0 que es la necesarios. Esto es precisamente lo que queremos mostraros en este tutorial. Además, debes saber que, para llevar a cabo esta comprobación, no necesitarás el uso de ningún software ni programa de terceros.
Por si no lo sabes, un chip TPM es un criptoprocesador. La tecnología TPM se utiliza para proporcionar funciones de seguridad basadas en hardware en lugar de hacerlo solo basándose en la seguridad basada en software con el objetivo de proteger tus datos confidenciales. En Windows, por ejemplo, se utiliza un chip TPM para almacenar claves de cifrado, credenciales y otros datos confidenciales.
Dicho esto, a continuación, queremos mostraros detalladamente si tu ordenador cuanta con criptoprocesador TPM así como conocer la versión del mismo que debe ser al menos de 2.0 para poder instalar Windows 11 en tu ordenador actual:
Comprobar si TPM está activo y que versión posee (Usando el administrador de TPM)
1. Dentro de Windows, utiliza el atajo de teclado: Tecla de Windows + R
2. Cuando se muestre la pequeña ventana, tendrás que introducir el comando: tpm.msc
3. Tras pulsar Enter se abrirá la ventana: Administración de TPM en el equipo.
4. En la parte central de la ventana tendrás que localizar la sección: Información del fabricante del TPM
5. Justo aquí verás la: Vesión de la especificación.
6. En nuestro caso es 2.0 por lo que si es compatible con Windows 11.
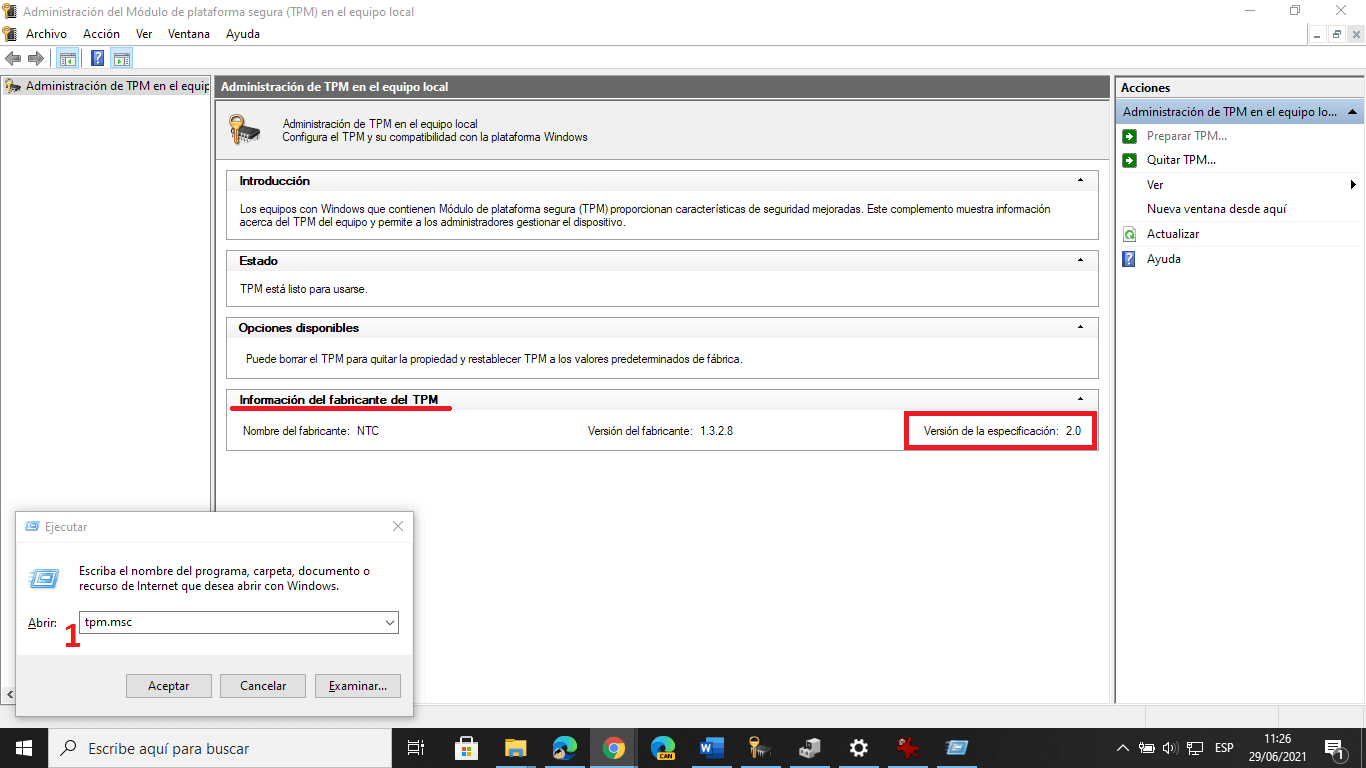
Saber si TPM está activado y que versión poseemos usando el administrador de dispositivos.
1. Haz clic derecho sobre el botón de inicio de Windows.
2. Cuando se abra el menú avanzado deberás seleccionar: Administrador de Dispositivos
3. En la ventana del administrador tendrás que desplegar: Dispositivos de seguridad
4. Comprueba si bajo este se muestra: Módulo de plataforma segura 2.0
5. Esto significa que el TMP cuenta con la versión 2.0
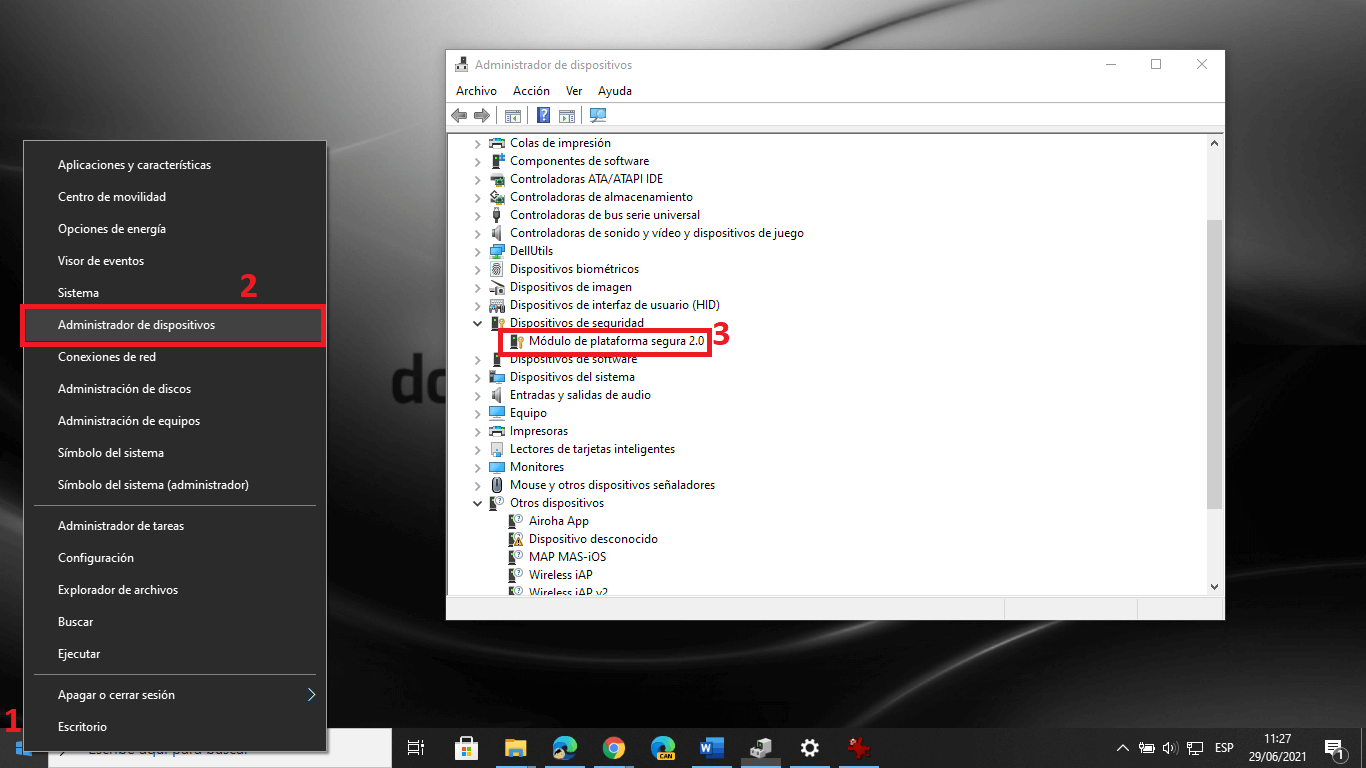
Conocer la versión y estado de TPM usando el CMD (Símbolo del Sistema)
1. Abre la herramienta CMD como administrador
2. Aquí tendrás que introducir el siguiente comando:
wmic /namespace:\\root\cimv2\security\microsofttpm path win32_tpm get * /format:textvaluelist.xsl
3. Tras pulsar Enter para ejecutarlo, se mostrará la información que estamos buscando:
- Si el TPM está activo debe mostrarse: IsActivated:InitialValue=TRUE
- Si la versión es la correcta debe mostrarse como: SpecVersion=2.0
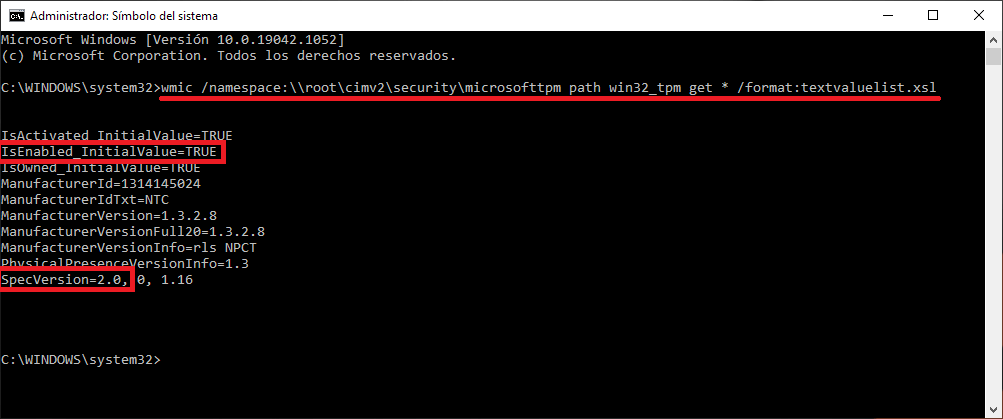
Comprueba si tu ordenador cuenta con TPM 2.0 desde la configuración de seguridad
1. Usa el atajo: Tecla de Windows + I
2. En la Configuración dirígete a: Actualización y seguridad > Seguridad de Windows > Abrir seguridad de Windows
3. La app de Seguridad de Windows se abrirá en la que tendrás que situarte en la sección: Seguridad del dispositivo
4. En la parte central de la ventana tendrás que localizar la sección Procesador de Seguridad.
5. Bajo ella tienes que hacer clic en la opción: Detalles del procesador de seguridad
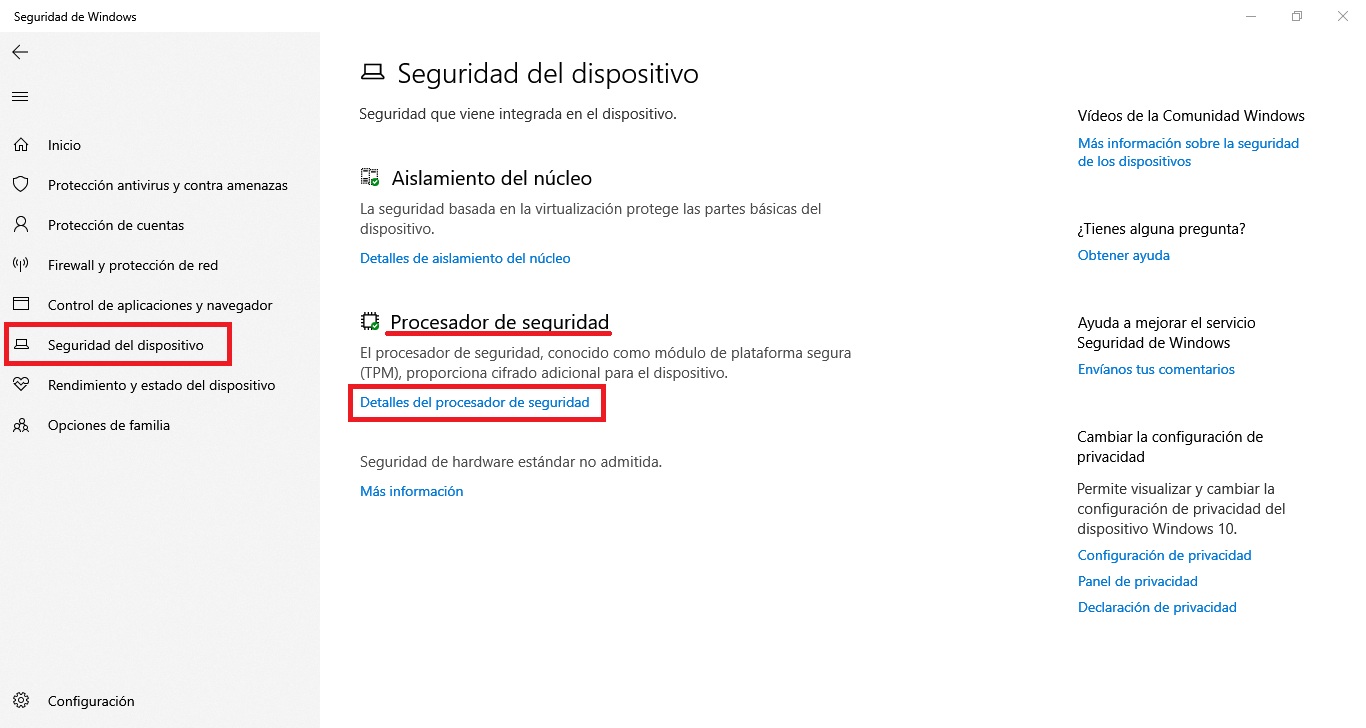
6. Esto te lleva a una pantalla en la que podrás comprobar la: Versión de especificación y el estado del TMP
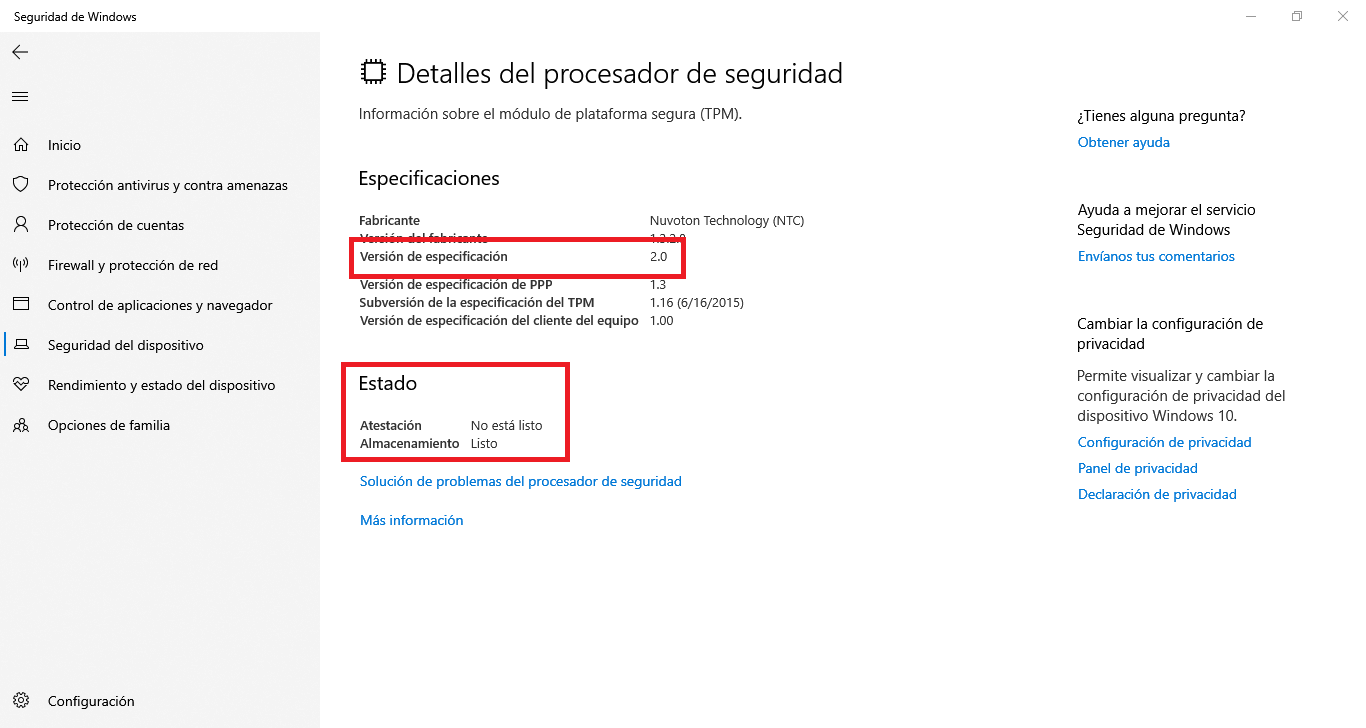
Comprueba si tu ordenador tiene TPM y si está activado desde la BIOS o UEFI.
1. Reinicia tu PC y accede a la BIOS o UEFI.
2. En BIOS / UEFI, navegue hasta la pestaña o sección Seguridad (Security).
3. Bajo ella tendrás que localizar algo parecido a:
- TPM
- PTT
- Intel Platform Trust Technology
- Security chip
- fTPM (para AMD)
4. Si ninguna de estas opciones está presente, es probable que tu equipo no posea TPM.
5. En caso de contar con alguna de las opciones, accede a ella y comprueba que esté activado (enabled)