En downloadsource.es ya hemos hablado de los beneficios del historial de Windows 11, pero tras la última actualización del sistema operativo, el portapapeles en Windows ofrece también la posibilidad de sincronizar todo lo que copies con otros dispositivos. En este tutorial te mostramos detalladamente cómo activar la sincronización del portapapeles entre dispositivos en Windows 11.

Tabla de Contenidos
Relacionado: Como activar y usar el historial del Portapapeles en Windows 11
La sincronización del historial del portapapeles entre dispositivos tiene varios beneficios como por ejemplo: Agiliza tu flujo de trabajo y elimina la necesidad de transferencias manuales ya que la función permite copiar contenido desde un dispositivo y pegarlo en otro de forma automática. También se creará un historial de portapapeles unificado entre compuesto de todos los portapapeles de cualquier dispositivo sincronizado. Por lo tanto, habilitar el Historial de Portapapeles en todos los dispositivos nos permitirá reducir el riesgo de perder cosas que importantes que copies.
El popular y útil Historial de portapapeles se incorporó en Windows 10 y como no podía ser de otra manera, se ha mantenido y mejorado en Windows 11. Ahora que además podemos sincronizar todo lo que copiemos al portapapeles, podrás copiar texto, que este estará disponible también en otros dispositivos con que también sincronices el portapapeles.
En este punto, cabe destacar que para hacer uso de la sincronización del portapapeles, se necesitará contar con una cuenta de Microsoft sincronizada con tu sistema operativo. Evidentemente para que los portapapeles se sincronicen, los dispositivos deben hacer uso también de tu cuenta de Microsoft ya que esta es la pieza angular sobre la que el texto copiado pueda estar disponible en el resto de los dispositivos compatibles:
Dicho esto, a continuación, os mostramos varios métodos para poder activar y usar la sincronización de portapapeles de Windows 11 y 10 entre dispositivos compatibles como otros ordenador con el sistema operarito de Microsoft así como teléfonos móviles Android:
Cómo activar la sincronización del portapapeles usando la configuración de Windows 11.
1. Utiliza el atajo de teclado: Tecla de Windows + I
2. Esto hará que se abra la app Configuración.
3. Aquí debes dirigirte a: Sistema > Portapapeles
.png)
4. Lo primero que tendrás que hacer será activar el Historial del portapapeles ya que, si este no está activado, no podrás activar el sincronizado del mismo con otros dispositivos.
5. Ahora podrás activar la función:
Historial de Portapapeles en todos los dispositivos
Pegar texto desde el equipo en dispositivo compatibles
Esta característica solo está disponible si tu cuenta de Microsoft se sincroniza con Windows.
.png)
9. Tras activar la función también deberás hacer clic en el icono de flecha hacia abajo.
10. Esto desplegará 2 opciones que te permite personalizar como se sincronizará el texto copiado al portapapeles en Windows 11 o 10 (Sincronización automática o manual):
- Sincronizar automáticamente el texto que copio
- Sincronizar manualmente el texto que copio.
11. Una vez marcada la opción deseada, puedes copiar y pegar texto fácilmente entre dispositivos compatibles.
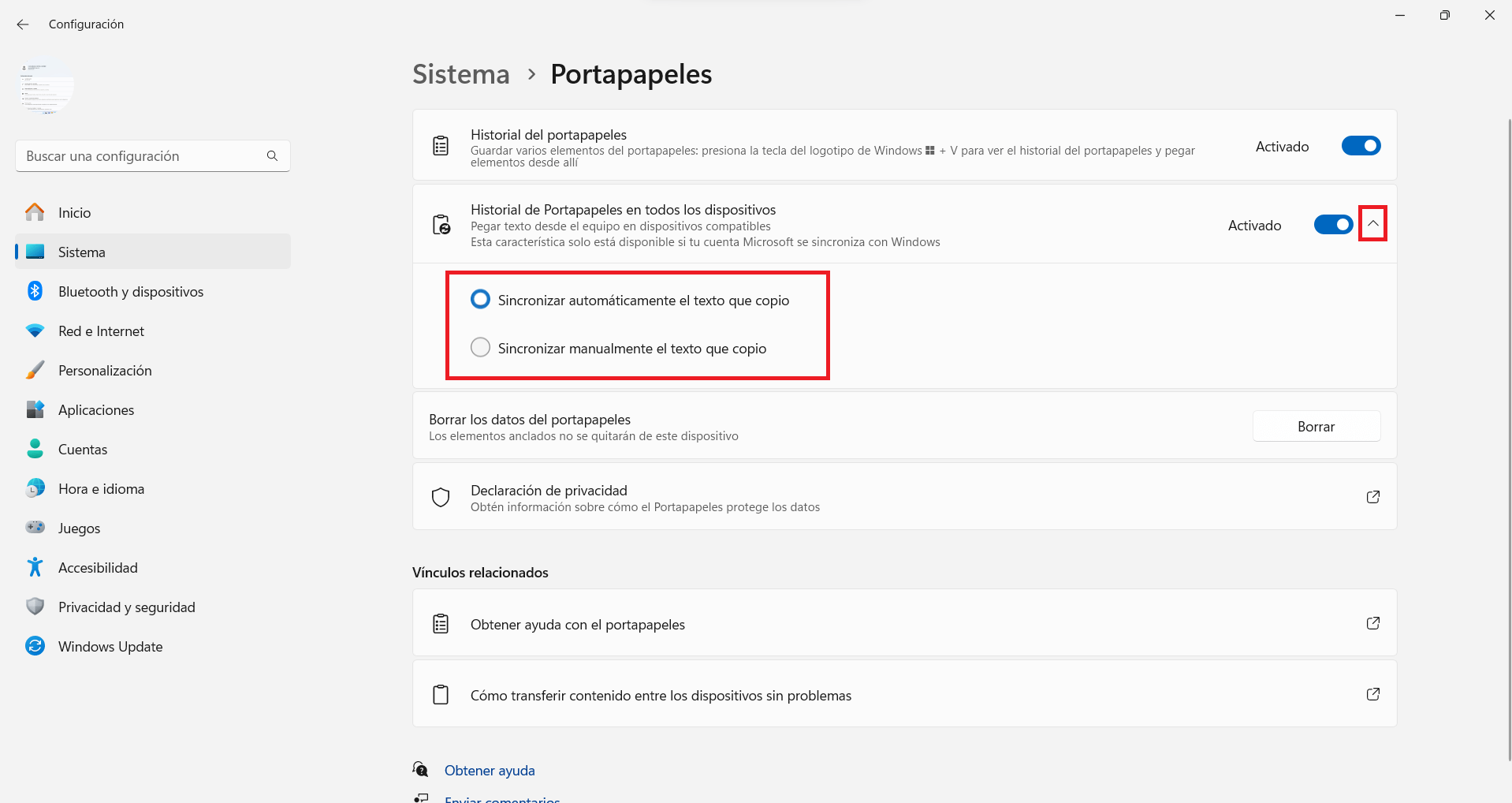
Como usar la sincronización del portapapeles de Windows entre diferentes dispositivos compatibles.
1. Ahora todo lo que tienes que hacer será seleccionar el texto que queremos sincronizar con otros dispositivos.
2. Tras seleccionarlo, haz uso del atajo Ctrl + C o usa el menú contextual para copiar el texto.
3. En este punto, en función de la configuración seleccionada, las acciones a realizar son diferentes.
1. Sincronizar automáticamente el texto que copio:
1. Si elegiste esta opción, cuando hayas copiado el texto, tu mismo o cualquier otro usuario deberás dirigirte al segundo dispositivo compatible.
Nota: Recuerda que el segundo dispositivo debe tener activada la sincronización y haber iniciado sesión con la misma cuenta de Microsoft que el dispositivo desde el que se copió.
2. Ahora accede al Historial mediante el atajo: Tecla de Windows + V.
3. Aquí verás el portapapeles sincronizado y por lo tanto el texto copiado en el otro ordenador con el OS de Microsoft, este texto mostrará el mensaje: Copiado desde otro dispositivo.
4. Desde este segundo ordenador podrás copiar lo elementos del portapapeles que desees.
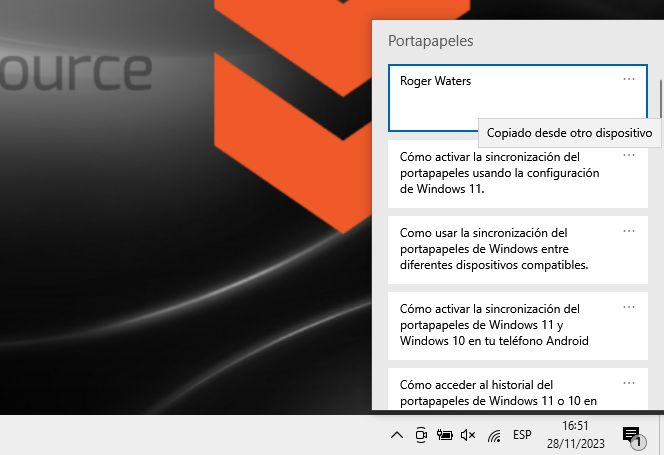
2. Sincronizar manualmente el texto que copio:
1. En este caso cuando hayas copia el texto deberás acceder al historial mediante: Tecla de Windows + V
2. Ahora verás todo lo copiado en el portapapeles. Aquí tienes que identificar el texto que quieres sincronizar.
3. Tras localizarlo, haz clic en el icono en forma de tres puntos suspensivos junto a el.
.png)
4. Esto hará que el texto se desplace hacia la izquierda dejando al descubierto varias opciones.
5. En nuestro caso deberemos seleccionar la opción Sincronizar que está representada por el icono de una Nube con una flecha hacia arriba.
.png)
6. Ahora repite la acción mencionada anteriormente, dirigiéndote ha segundo PC y comprobando como en su historial ahora parece el texto copiado en el primer pc.
Cómo activar la sincronización del portapapeles de Windows 11 y Windows 10 en tu teléfono Android
1. De momento el portapapeles de Windows solo puede ser sincronizado con Android para lo cual tendrás que instalar la app oficial:Microsoft SwiftKey Keyboard
2. Tras la instalación de la app deberás abrirla y automáticamente se te solicitará que inicies sesión con tu cuenta de Microsoft.
Nota: Recuerda que debes iniciar sesión con la misma cuenta que utilizas en el ordenador con el que deseas compartir el portapapeles.
3. Tras iniciar sesión, en la pantalla principal deberás pulsar sobre la opción: Escritura enriquecida.
4. En la siguiente pantalla tendrás que pulsar sobre: Portapapeles
5. Por último, la opción que deberás activar será:
Sincronizar el historial del portapapeles
Copia y pega texto desde tus otros dispositivos con Windows. Cuando este se encienda Microsoft recibirá los datos de tu portapapeles y los sincronizará con tus dispositivos con Windows.
Listo, ya está todo configurado correctamente.
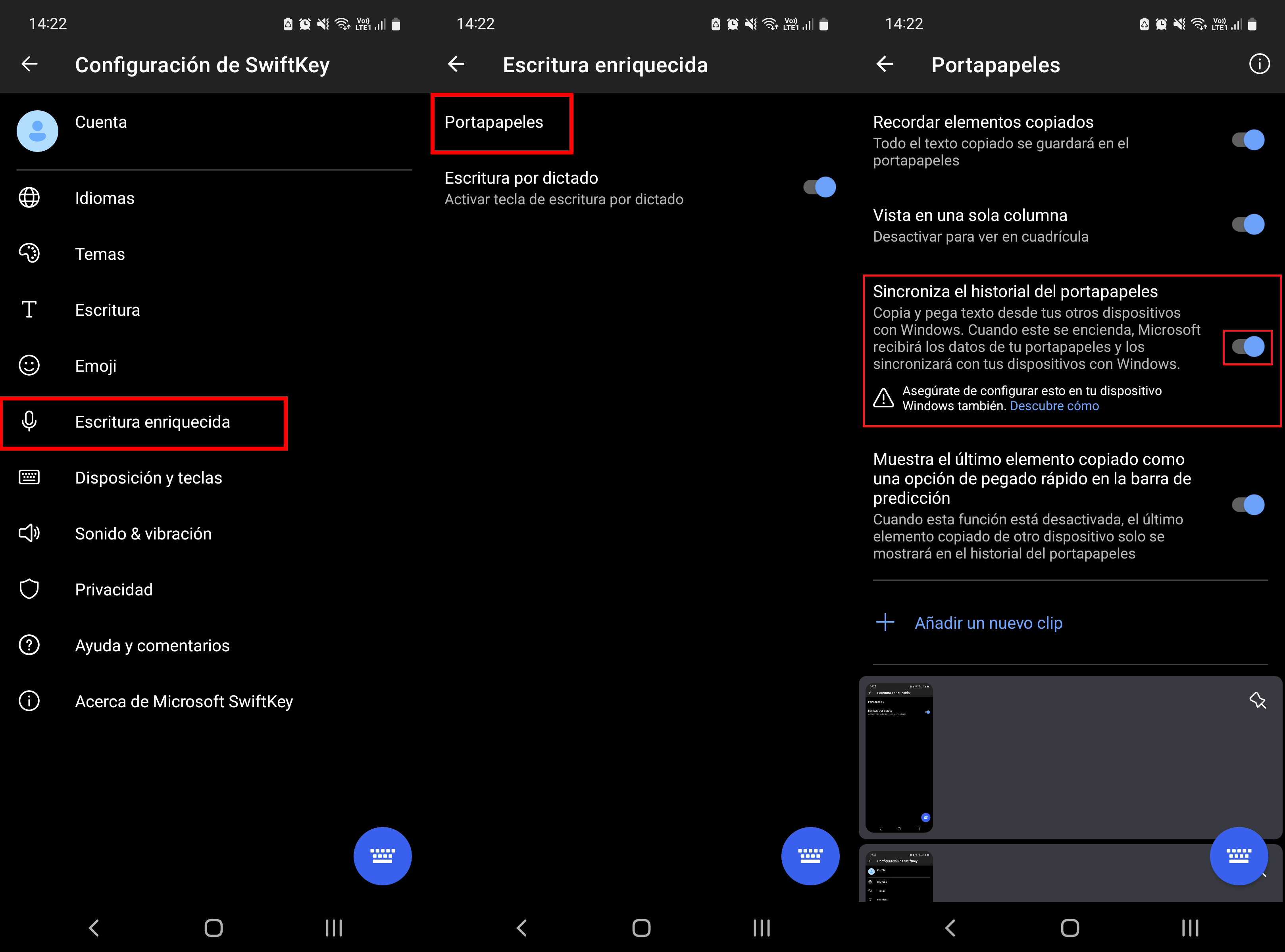
Cómo acceder al historial del portapapeles de Windows 11 o 10 en tu teléfono móvil Android.
1. Abre la app Microsoft SwiftKey Keyboard.
2. Renglón seguido accede a la: Escritura enriquecida > Portapapeles
3. Ahora, en la parte inferior de esta pantalla verás todo lo copiado en el portapapeles en todos los dispositivos compatibles.
4. Cuando el texto aquí mostrado provenga de otro ordenador o dispositivo, verás el mensaje: Copiado desde otro dispositivo.
5. Ahora podrás copiar este texto para poder usarlo en tu dispositivo Android.
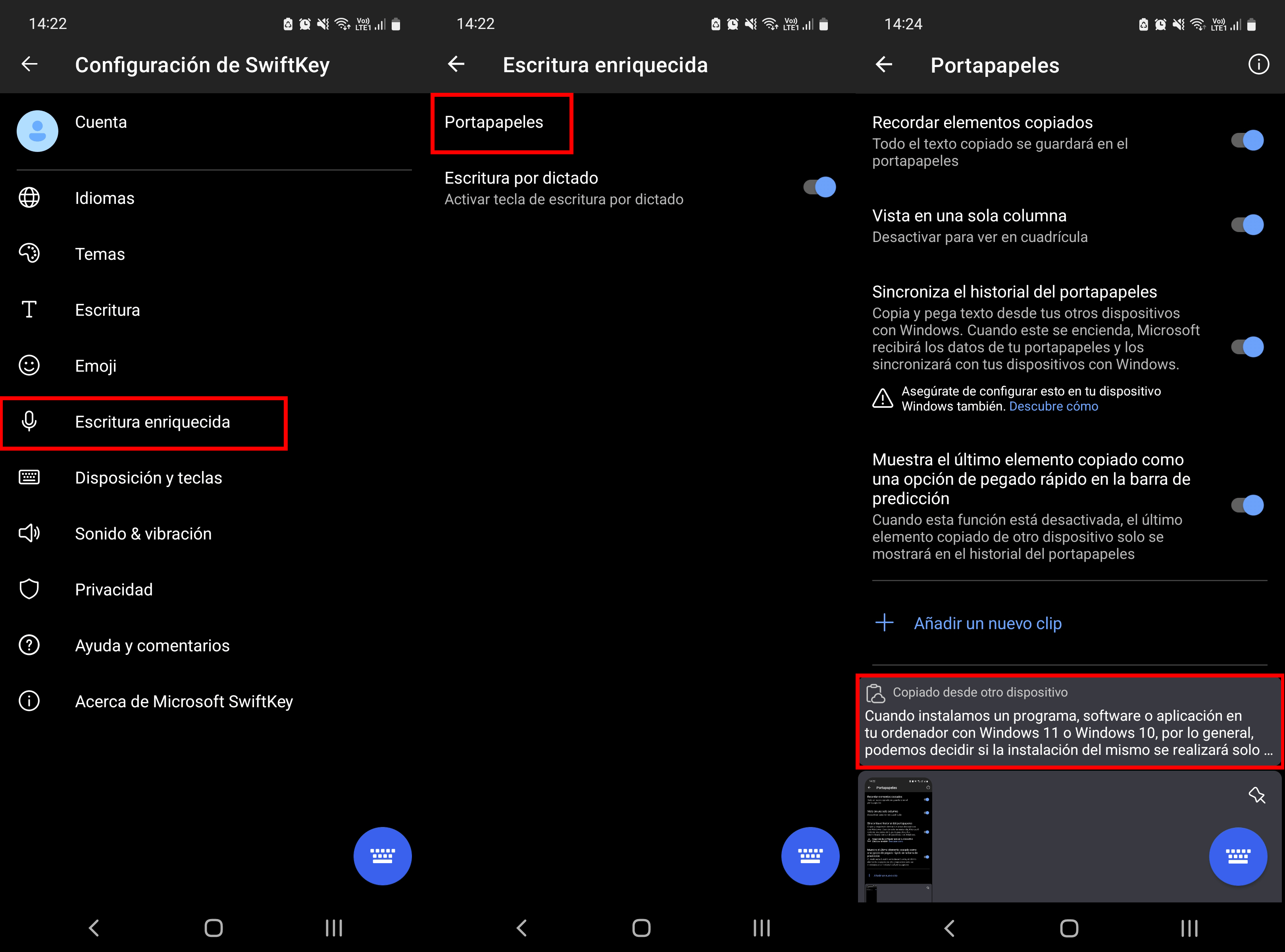
Cómo funciona la sincronización del portapapeles en Windows 11
El portapapeles sincronizado de Windows 11 y 10 está basado en la nube. Es decir que cuando copiamos texto en nuestro ordenador, este es enviado a la nube de Microsoft.
Básicamente podemos afirmar que Microsoft crea un portapapeles en la nube para la cuenta de usuario y de esta manera tiene la capacidad de mostrar los elementos del portapapeles en los historiales del todos los dispositivos que utilicen la misma cuenta. Por lo tanto todos los dispositivos compartirán el mismo portapapeles y todo el texto copiado estará disponible desde cualquiera de los dispositivos.
