Las capturas de pantalla son muy usadas hoy en día, con motivos personales, profesionales o incluso como prueba de “cargo”. Prácticamente cualquier usuario ha tomado alguna ve una captura de pantalla ya sea desde un dispositivo móvil o un ordenador. Sin embargo en ocasiones queremos tomar una captura de completa de algo que sobre sale de la pantalla, como por ejemplo de una Web visitada en tu navegador.
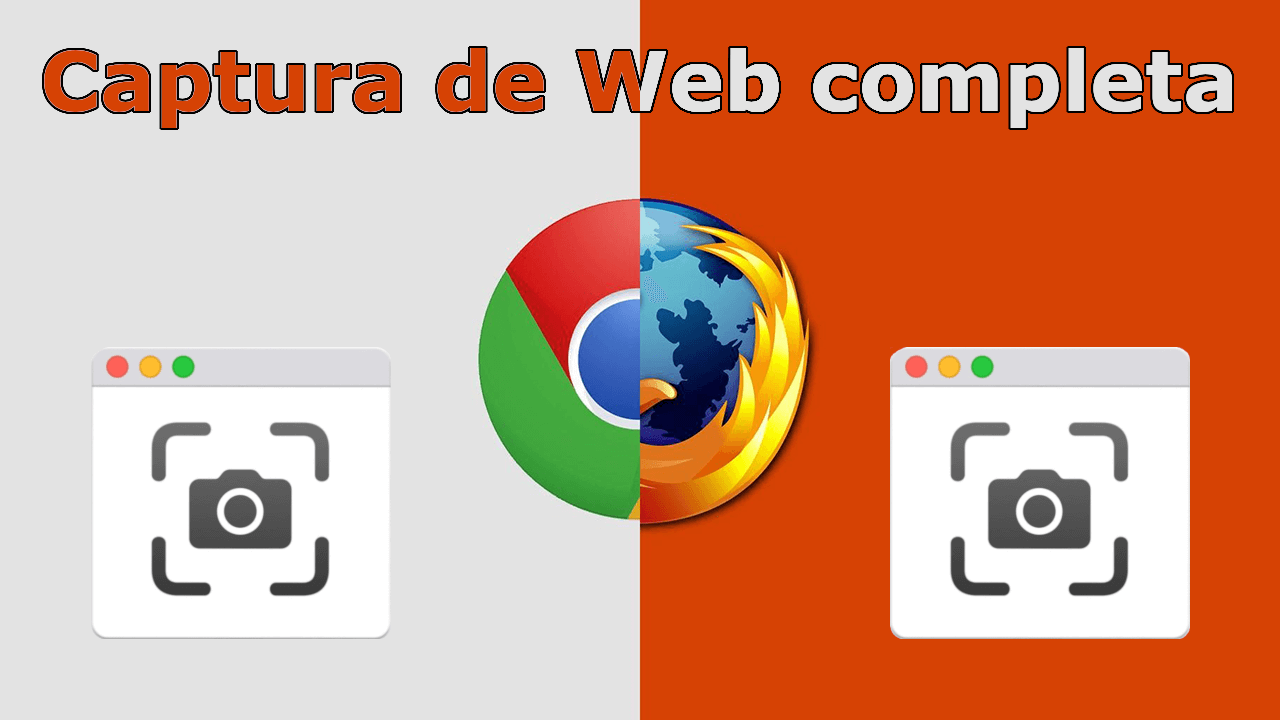
Relacionado: Desactivar el control de reproducción con el teclado en Chrome
Seguramente, alguna vez has querido tomar una captura completa de una página Web, sobre todo si te dedicas al mundo del diseño Web o Internet. Sin embargo, de manera predeterminada, Windows permite tomar capturas de pantalla pero solo de aquello que se muestra en la pantalla de tu ordenador o portátil. Esto significa que si una web visitada es más extensa que la altura de tu pantalla, para poder capturar toda la Web, tendrás que hacer varias capturas de pantalla hasta capturarla por completo.
Sin embargo lo que muchos usuarios no saben es que tanto el navegador Web de Google Chrome como el navegador Mozilla Firefox permiten de manera predeterminada, realizar capturas de pantalla completas en un solo archivo de imagen (captura de pantalla con desplazamiento). Para ello no será necesario instalar o usar complementos ni programas, aunque para ser sinceros, la función predeterminada de capturas de pantalla completa está algo escondida.
Dicho esto a continuación queremos mostraros paso a paso como tomar una captura de pantalla de una página web completa desde el navegador Chrome o Firefox sin usar extensión o complemento:
Captura de pantalla de una página web completa en Chrome sin extensiones
- Lo primero será abrir el navegador Google Chrome y acceder a la Web de la que queremos tomar una captura de pantalla completa.
- Una vez aquí accede al menú (Icono de tres puntos verticales) y en la lista de opciones que se mostrada, dirígete a: Más herramientas > Herramientas para desarrolladores.
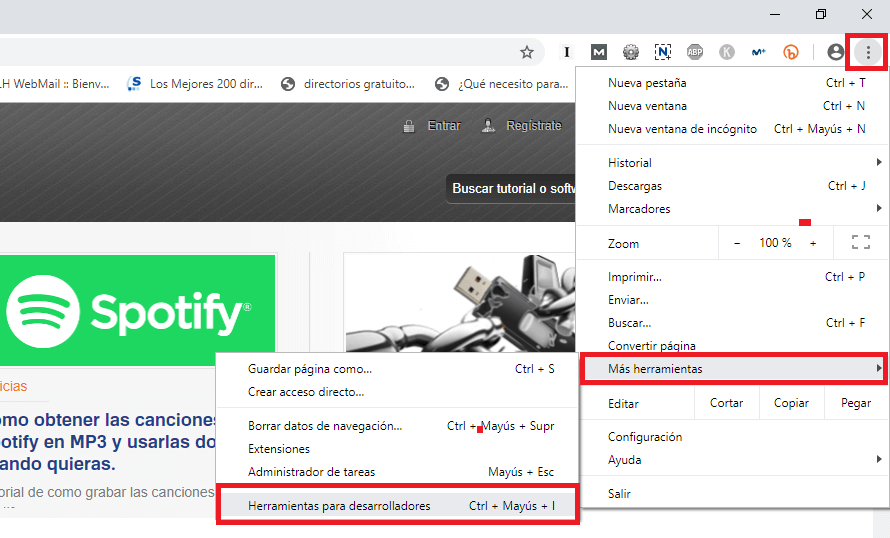
- Cuando se muestre el menú lateral derecho, tendrás nuevamente que hacer clic en el icono de tres puntos de este menú para renglón seguido seleccionar la opción: Run Command.
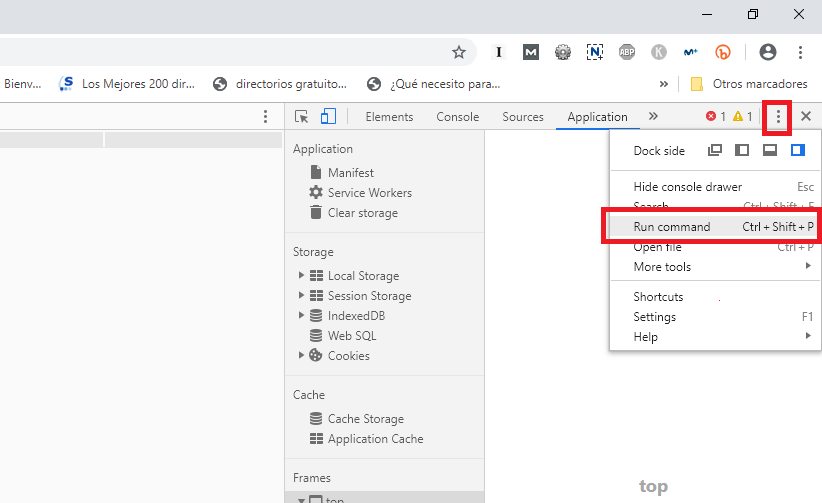
- En la línea de comandos, tendrás que introducir el término: Screenshot.
- Esto hará que se muestren varios resultados de búsqueda de entre los que tendrás que seleccionar la opción: Screenshot. Capture full size sreenshot.
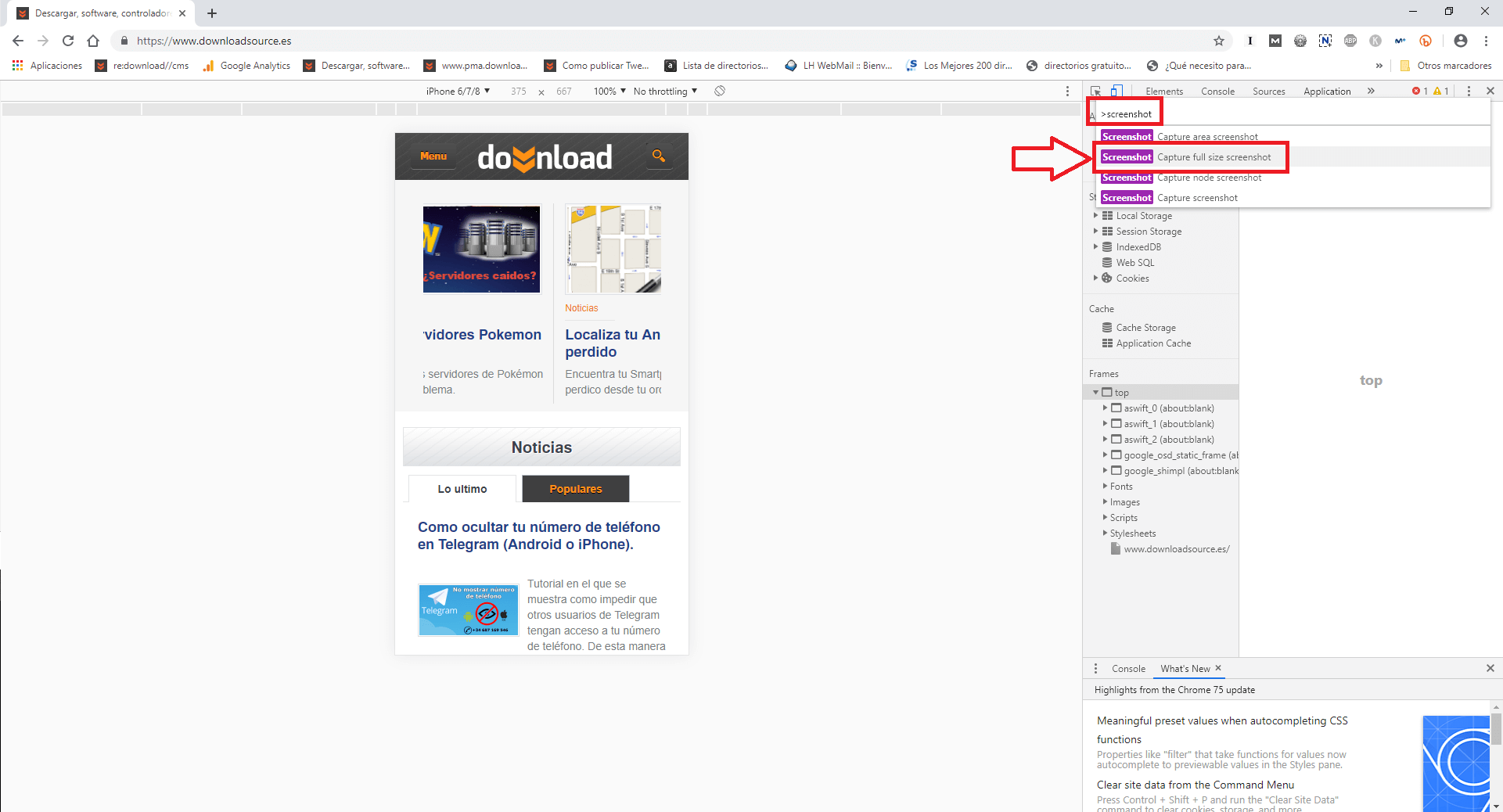
- Esto realizará una captura de pantalla completa de la Web en la que te encuentres. Además te mostrará una ventana en la que se te solicitará indicar la ubicación exacta donde quieres guardar el archivo de imagen con la captura.
- Por último haz clic en el botón Guardar para que la captura quede almacenada en el lugar deseado.
Captura de pantalla de una página web completa en Firefox sin addons.
- Abre el navegador Firefox y accede a la página web de la que quieres capturar en imagen completamente.
- Accede al menú, haciendo clic en icono en forma de tres rayas horizontales de la esquina superior derecha del navegador y seleccionar la opción: Desarrollador Web.
.png)
- Después de eso, localice la opción: Vista de diseño adaptativo.
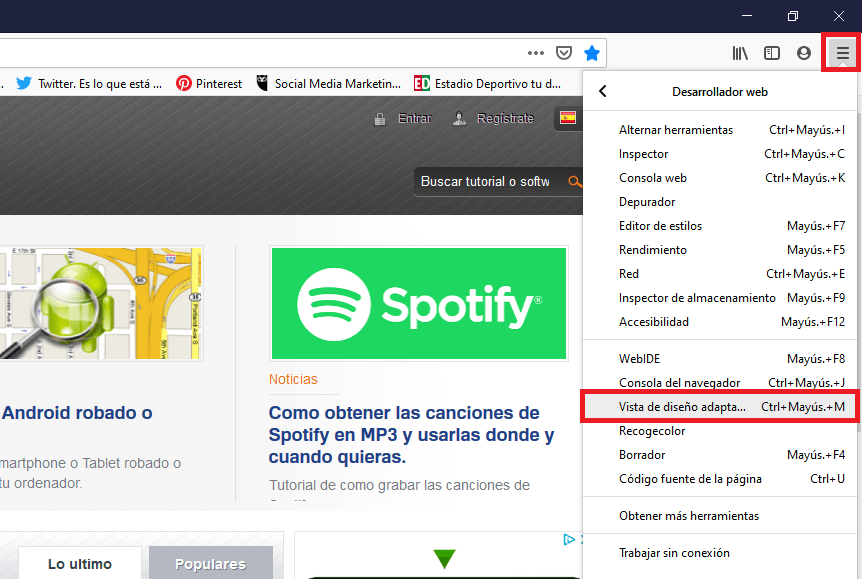
- En la nueva vista tendrás que hacer clic derecho de ratón y seleccionar la opción: Hacer una captura de pantalla.
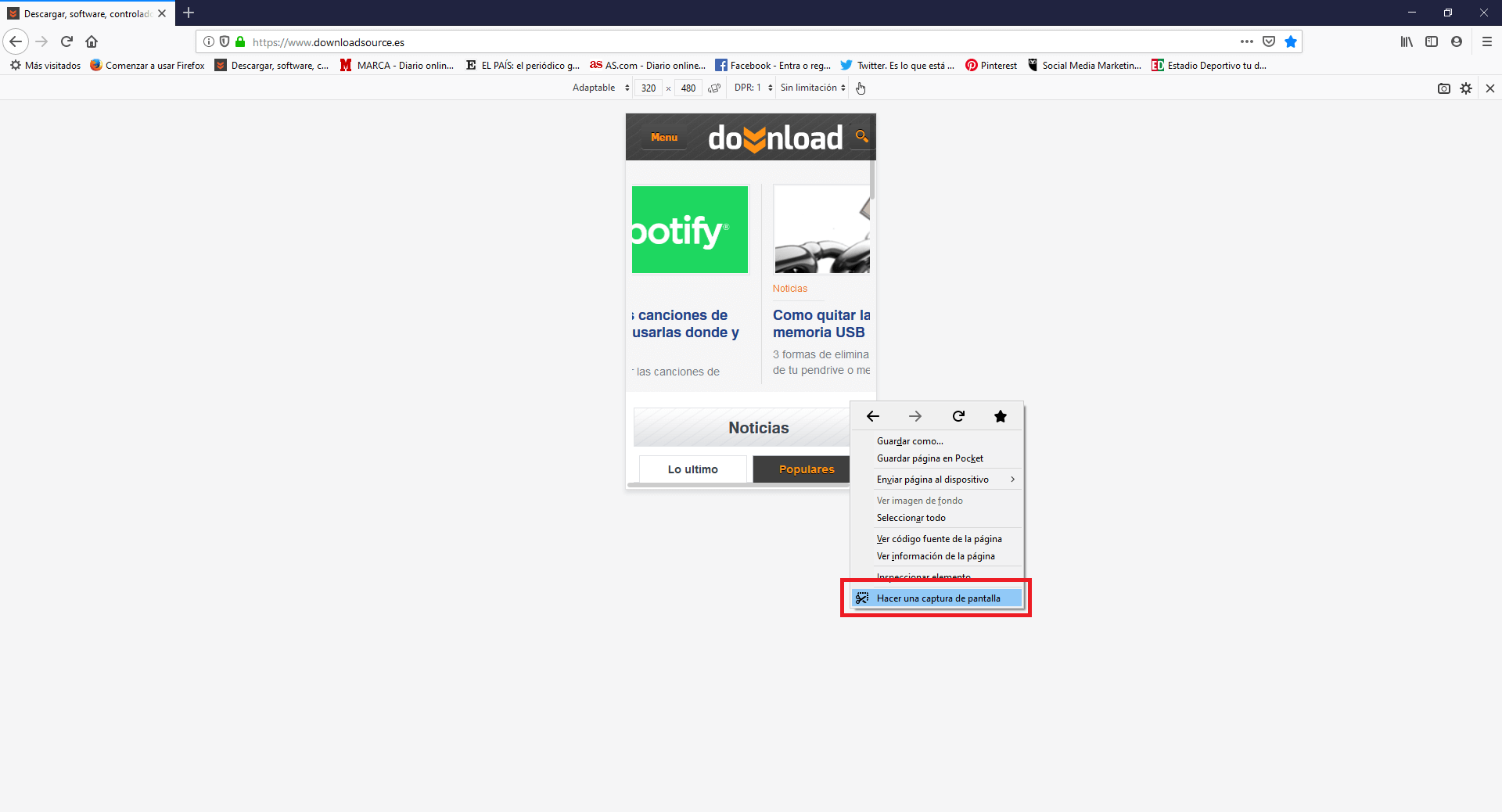
- Esto hará que se abra la herramienta de capturas de pantalla con dos opciones. En nuestro caso seleccionaremos la opción: Guardar Página Completa
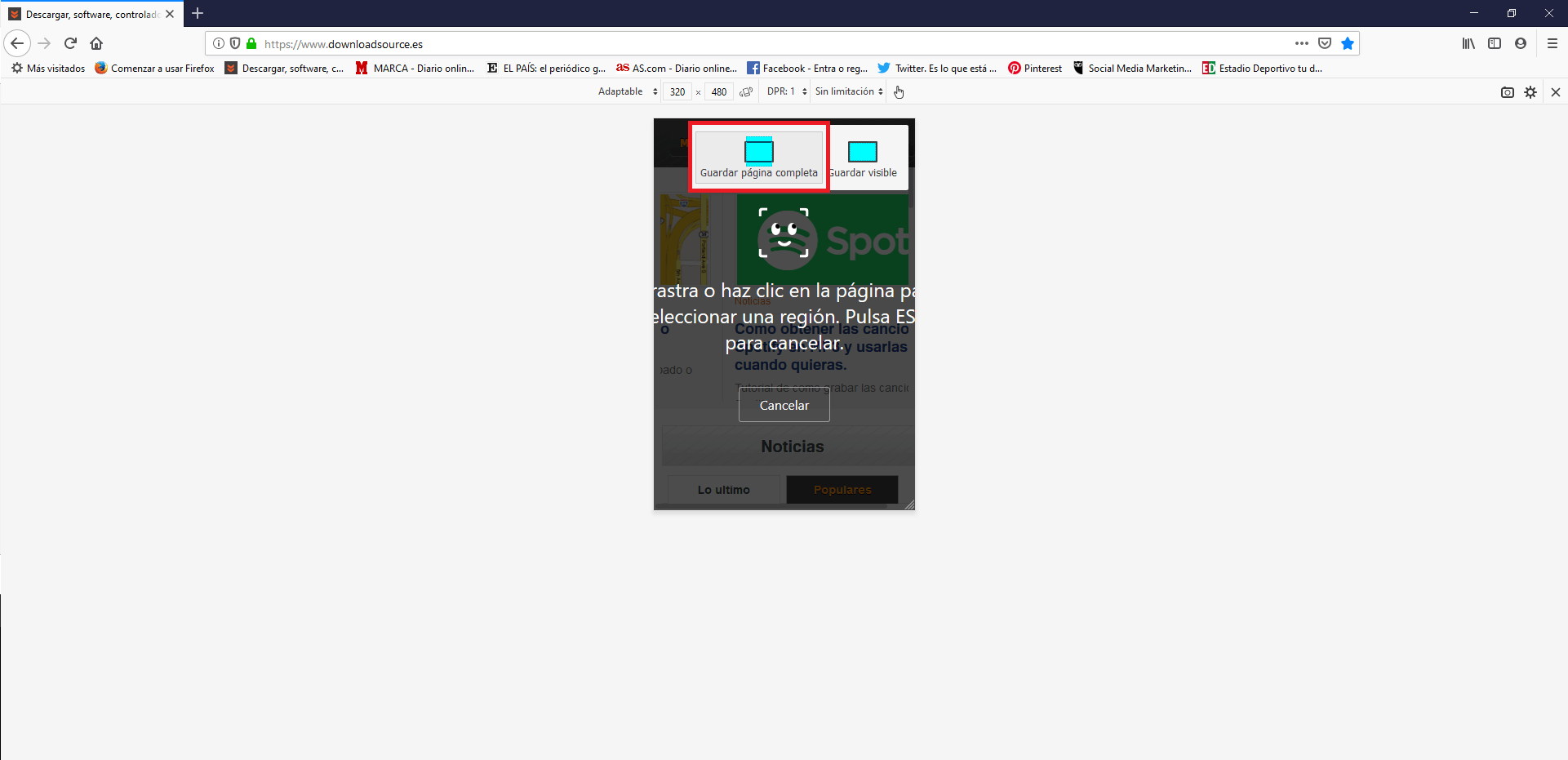
- Ahora solo tendrás que guardar la captura de pantalla completa de tu página Web en la ubicación deseada de tu ordenador.
