iOS 17 está disponible para todos los usuarios de iPhone compatibles con esta nueva actualización, sin embargo, no todos los iPhone son compatibles con todas las funciones que iOS 17 incorpora. El ejemplo más claro es la función StandBy (En Reposo). Esta función que permite el acceso a Wedgets con tu pantalla del iPhone bloqueada, NO está disponible para todos los iPhone, ya que Standby de forma oficial solo está disponible para: iPhone 14 Pro, iPhone 14 Pro Max, iPhone 15 Pro y iPhone 15 Pro Max

Relacionado: Cómo activar o desactivar Actividades en directo en iPhone | iOS 17
La principal diferencia existente en el uso del modo StandBy (En Reposo) en los iPhone más modernos y más antiguos es su activación y uso automático. En los iPhones 14 y 15 gracias a la función “Pantalla siempre activa” que solo está disponible es los iPhone más modernos, el modo En Reposo se activa de forma automática tan pronto cargamos nuestro iPhone y lo ponemos en posición horizontal, además la información siempre estará visible en la pantalla.
Por el contrario, en iPhone más antiguos, además de cargar y poner en horizontal tu dispositivo, también deberás pulsar el botón On/off para acceder al modo En Espera. También deberás pulsar el botón para acceder a la información cada vez que la pantalla de bloqueo se apague ya que no se mantiene encendida.
Tabla de Contenidos
¿Qué es el modo StandBy en iOS 17 o posterior de iPhone?
La función StandBy es una nueva función que se incluye en la actualización iOS 17 y que seguirá estando disponible en las próximas versiones de iOS. Básicamente, StandBy de iOS 17 no permite acceder a ciertos Widgets de tu iPhone incluso con la pantalla bloqueada. Es decir, que, aunque nuestro iPhone esté bloqueado, en lugar de mostrar una pantalla apagada (en negro), en ella se mostrará la información correspondiente al Widget que tengamos configurado en el modo StandBy.
No obstante, el modo está pensado para su uso, cuando estamos sentados en nuestro escritorio por lo que solo funciona cuando nuestro iPhone está en una posición horizontal y conectado a un cargador (de cable o de base magnética). De esta forma podremos echar un vistazo rápido a algo sin tener que desbloquear la pantalla de tu iPhone ya que la información proporcionada por el Widget estará siempre visible.
En la actualidad hay varios widgets disponibles para el modo StandBy de iPhone, como por ejemplo: Calendario, Despertadores, Meteorología, Reloj, etc. Aunque a día de hoy la mayoría de los Widgets disponibles para StandBy son los predeterminados de Apple, lo cierto es que con el tiempo las aplicaciones de terceros comenzarán a ofrecer también soporte y opciones para el modo StandBy de iOS.
Cómo activar el modo StandBy (En Reposo) en iPhone 14, 15 o posterior con iOS 17
1. Abre la app Ajustes de tu iPhone 14, 15 o posterior.
2. Renglón seguido busca y selecciona la opción: En Reposo
3. Dentro de esta configuración activa el interruptor junto a la opción: En Reposo
.jpg)
4. Lo siguiente será volver a la pantalla principal de Ajustes y seleccionar la opción: Pantalla y brillo
5. Por último, en esta pantalla tendrás que activar la función: Mostrar siempre.
Nota Importante: el ajuste “Pantalla siempre activa” es el que marca la diferencias entre los iPhone 14 y 15 respecto a los más antiguos ya que en los más antiguos dicho ajuste no está disponible. Esta configuración es la que permite que el modo Standby o En reposo se muestre de forma automática con tan solo poner tu iPhone a cargar y en posición horizontal.
.png)
Cómo activar el modo StandBy en cualquier iPhone con iOS 17
La diferencia del funcionamiento del Modo StandBy (En Reposo) en los iPhone más antiguos, es que, de forma predeterminada para acceder a dicho modo, además de cargar nuestro iPhone y ponerlo en posición horizontal, también deberemos pulsar el botón de encendido. Además, tras varios segundos la pantalla del iPhone se volverá a apagar por lo que para acceder de nuevo a la información de los Widgets en Modo En Reposo, tendrás que volver a pulsar sobre el botón de encendido de dicho iPhone. Afortunadamente, existe la posibilidad de evitar tener que encender la pantalla y hacerlo todo de forma automática siguiendo los pasos mostrados a continuación:
1. Abre la app Ajustes de tu iPhone
2. Localiza y accede a: En Reposo
3. Dentro de este ajuste, activa el interruptor junto a: En Reposo
.jpg)
4. Lo siguiente será acceder al siguiente enlace:
Antiguo: https://www.icloud.com/shortcuts/c7731c7f83144c3b9caa70931bee92b9
Actualizado: https://www.icloud.com/shortcuts/743992fccbfc4a998bade8293426f00e
5. Esto te ofrecerá la descarga e instalación de un Atajo para iPhone (Es totalmente seguro ya que se trata un atajo que tú mismo puedes crear manualmente, gracias a este enlace se creará automáticamente)
.jpg)
6. Tras instalar el Atajo en tu iPhone, abre la app: Atajo
7. Dentro de Atajos sitúate en la pestaña Automatización y selecciona el botón: Nueva automatización
8. Aquí selecciona la opción: Cargador
9. Lo siguiente será configurarlo como: Está conectado y Ejecutar Inmediatamente.
10. En la siguiente pantalla debes seleccionar el atajo recién descargado
11. Ya estará todo listo para usar el Modo Reposo de forma automático tal y como lo harías en un iPhone moderno.
Este truco servirá para los dispositivos: iPhone XS, iPhone XS Max, iPhone XR, iPhone 11, iPhone 11 Pro, iPhone 11 Pro Max, iPhone SE (2ª gen.), iPhone 12, iPhone 12 mini, iPhone 12 Pro, iPhone 12 Pro Max, iPhone 13, iPhone 13 mini, iPhone 13 Pro, iPhone 13 Pro Max o iPhone SE (3ª gen.)
.jpg)
Cómo utilizar el modo StandBy (En Reposo) en cualquier iPhone.
1. Todo lo que tienes que hacer será conectar tu cargador al iPhone.
2. Renglón seguido pon tu iPhone en posición horizontal.
3. Tras uno o dos segundos, de forma automática el dispositivo entrará en modo StandBy (En Reposo) y por consiguiente tendrás acceso a la información proporcionada por los Widgets de este modo.
Nota Importante: Recuerda que si en un iPhone antiguo has activado la función, pero no hacer uso del Atajo mostrado en el tutorial, además de la posición horizontal y conectar el iPhone al cargador, también deberás pulsar sobre el botón encender/apagar para que la información sea mostrada.
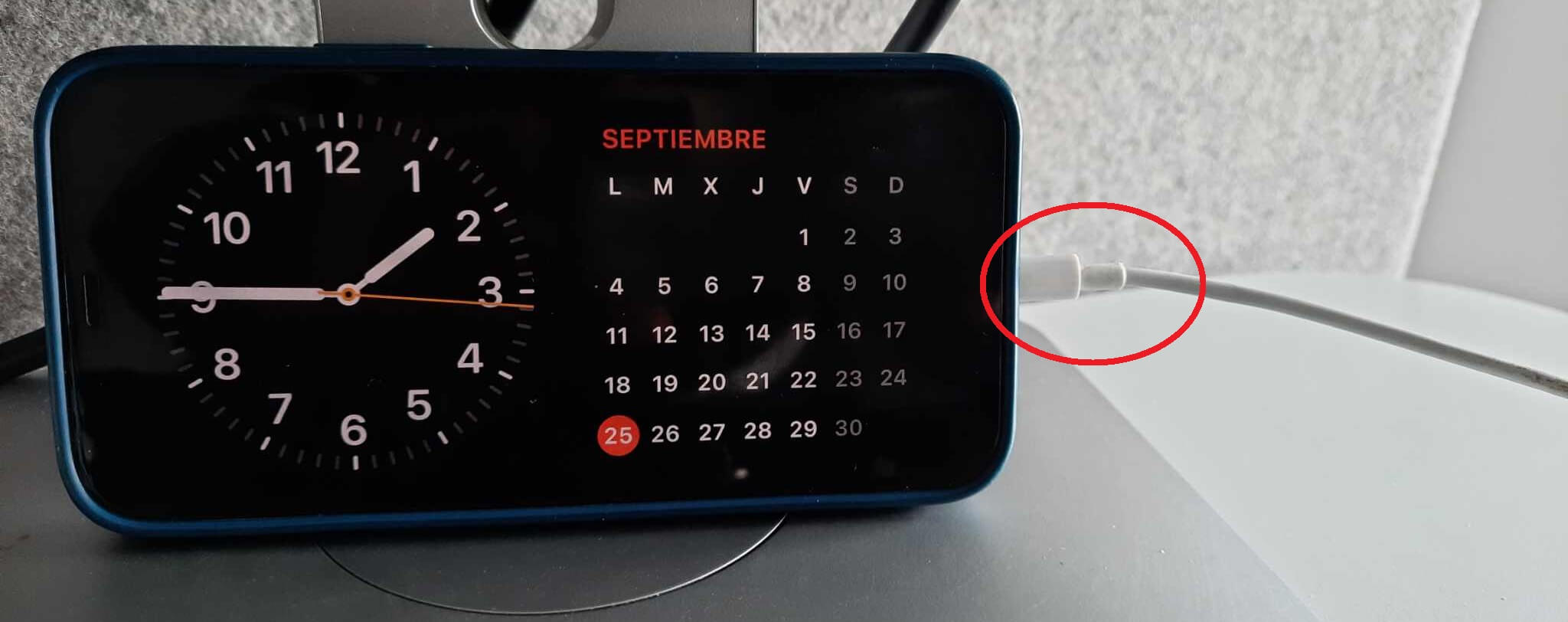
Como configurar y personalizar el Modo StandBy (En Reposo) de iOS 17 en iPhone
1. Accede al modo Standby.
2. Una vez aquí mantén presionado sobre el Widget que deseas cambiar.
.jpg)
3. Ahora se mostrará un carrusel vertical con los Widgets disponibles de forma predeterminada.
4. Gira el carrusel hasta mostrar el Widget que queremos mostrar en el modo En Reposo, si no encuentras ninguno interesante, pulsa sobre el icono +
.jpg)
5. Esto te lleva a una pantalla en la que podrás seleccionar un nuevo Widget de entre todos los disponibles y organizados por categorías.
.jpg)
6. Tras seleccionar el Widget deseado y este se muestre en el “carrusel”, podrás pulsa sobre él para acceder a su configuración.
.jpg)
7. En la siguiente pantalla, indica la información específica que deseas mostrar dentro de dicho Widget.
.jpg)
8. Cuando esté todo según lo deseado, tendrás que pulsar sobre: OK
.jpg)
9. Ahora el Widget se mostrará en el Modo StandBy mostrando la información deseada.
.jpg)
Nota: Cabe destacar que la pantalla del Modo En Espera cuenta con dos Widget por lo que puedes repetir los pasos indicados para seleccionar y configurar el widget a mostrar en la otra parte de la pantalla.
.jpg)
