Hoy en día los usuarios almacenan su información tanto en la memoria local de sus dispositivo como en servicios de almacenamiento en la nube. De hecho los servicios de almacenamiento en la nube cada vez van ganando más relevancia, hasta el punto de hacerse realmente populares. Esto ha provocado que los grandes gigantes de Internet y la informática hayan decidido ofrecer sus propios servicios de almacenamiento como: iCloud de Apple, Google Drive de Google o OneDrive de Microsoft.
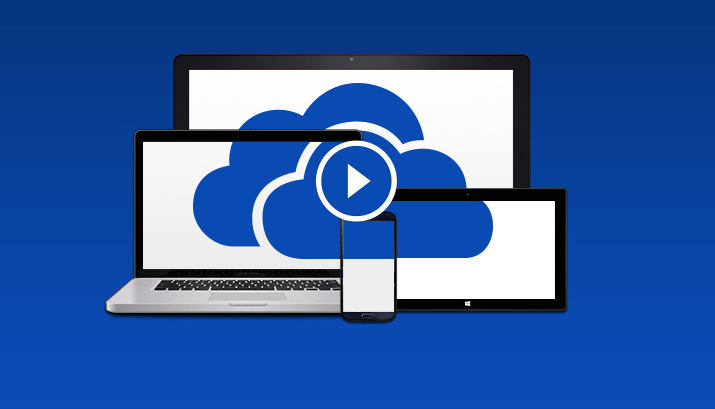
Cierto es que quizas los servicios mencionados no cuenten con toda la popularidad que les gustase ya que el sector es muy competitivo y deben enfrentarse a compañías expresamente dedicadas al almacenamiento en la nube como por ejemplo Dropbox. Es por eso que Microsoft mantiene una lucha encarnizada para intentar aumentar la popularidad de sus servicio OneDrive. Tal es interés de que el servicio aumente de popularidad y en número de usuarios que está siendo gravemente criticado debido a que casi obliga a los usuarios a mantener instalado OneDrive en sus ordenadores con Windows 8 y 8.1.
Cabe destacar que el servicio de almacenamiento de Microsoft no siempre se ha llamado OneDrive, sino que en esa búsqueda de mayor uso y atractivo finalmente a acabado llamándose de esta manera. Seguramente que recuerdes el nombre de SkyDrive; este nombre tuvo que dejar de usarse debido a que otra compañía reclamo como suyos los derechos de dicho nombre.
Nombres aparte, lo que verdaderamente un usuario debe saber es si el servicio que ofrece OneDrive es lo suficientemente bueno como para atraer a los usuarios o no. Es por eso que en este post y en el de la próxima semana os queremos desgranar todos los entresijos del servicio de almacenamiento en la nube de Microsoft.
Todos sabemos que por ejemplo OneDrive viene integrado de manera predeterminada en nuestro sistema operativo Windows 8 y 8.1, pero es que a su vez el servicio viene perfectamente integrado también con la suite ofimática Online de Microsoft: Microsoft Office Online. Esto te permitirá el acceso a los programas Microsoft Word, Excel, PowerPoint y OneNote y archivos compatibles directamente desde el servicio. Esto se asemejaría a la integración que posee Google Drives y Google Docs.
Para hacer uso de OneDRive lo único que necesitas es una cuenta de Microsoft, por lo que podrás usar la misma que tengas configurada en tu ordenador con Windows 8.1. Esta contraseña también te permitirá la utilización de Office Online y así mantener sincronizados tus archivos en todos los dispositivos conectados con dicha cuenta a OneDrive.
De manera gratuita cualquier usuario cuenta de inicio con 15 GB de almacenamiento en la nube, aunque esto puede ampliarse en 5Gb más si se recomienda el servicios a otros usuarios. Otra de las opciones que tienes a disposición previo pago de una cuenta mensual son: 100 GB por 1,99 € al mes, 200 GB por 3,99 € al mes y un 1 TB por 7,00 € al mes. Esta última opción además incluiría incluida en el precio la suite ofimática de Microsoft Office 365 . Sin duda alguna uno de los puntos más fuertes de OneDrive es que su límite para el tamaño de los archivos que deseamos subir se coloca en los 10 GB.
Como ya hemos mencionado esto solo son los macro datos que todo el mundo conoce y que para ser sinceros no variarán mucho de los otros servicio de almacenamiento en la nube que la competencia ofrecen. Es por eso que desde Downloadsource.es te queremos mostrar con más detalle todo lo que se cuece dentro de OneDrive y quizás no conozcas:
Usuario/suscriptor de Microsoft Office 365 = Almacenamiento ilimitado.
Si eres usuarios de la Suite ofimática Microsoft Office 365 estas realmente de enhorabuena, ya que tendrás de manera gratuita almacenamiento ilimitado en tu cuenta de OneDrive. De todas formas, no hay que desesperarse si cumples los requisitos y aún no has recibido esta capacidad de almacenamiento ilimitado ya que esto se irá implementando con el paso del tiempo y de manera paulatina.
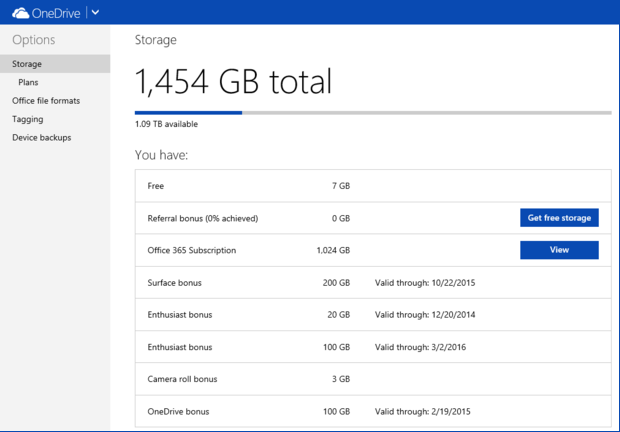
Otros 15 GB de almacenamiento gratis para las fotos de tu cámara y 5 GB por initar a tus amigos.
OneDrive está limitado a 15 GB para los usuarios de manera gratuita sin embargo, si prestamos atención podremos conseguir hasta 15 GB más de espacio dedicado al almacenamiento de las fotos tomadas con nuestra cámara de fotos. Sin embargo también cabe la posibilidad de adquirir más almacenamiento gratis, concretamente 5 GB más con la recomendación del servicio a tus amigos y conocidos.
Para ello lograrás 500 MB (0,5 GB) por cada invitación enviada, hasta un máximo de 10 amigos. Para disfrutar de estas dos opciones lo único que tendrás que hacer es dirigirte a tu cuenta de OneDrive a traves de tu navegador Web y en la interfaz de tu perfil se te mostrará un asistente con el que podrás hacer uso de estas dos características que te permiten aumentar el almacenamiento de manera gratuita.
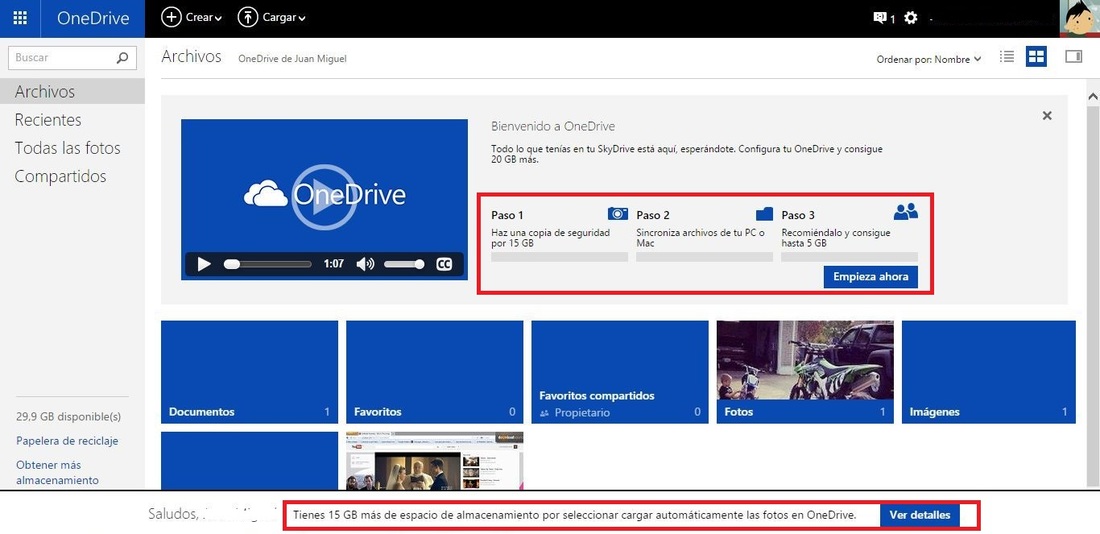
En el caso de las fotos de tu cámara de foto, puedes usar los 15Gb extra para guardar las fotos de tu Smartphone. Para ello tendrás que descargar la aplicación oficial de OneDrive en tu dispositivo Android, Windows Phone o iOS. Inicia sesión con tu cuenta de Microsoft y de manera automática lo primero que te solicitará será la activación de la copia de la cámara de tu dispositivo. Acepta los permisos de acceso y listo. A partir de ahora todas las fotos que tomes con tu dispositivo se subirá a la nube para que de esta manera tengas una copia de seguridad de las mismas. Evidentemente tal y como promete OneDrive tu capacidad de almacenamiento se aumentará en el doble.
OneDrive es compatible con el servicio IFTTT
En muchas ocasiones hemos hablado del servicio IFTTT el cual ayuda a los usuarios a automatizar diferentes acciones y operaciones en los servicios Webs más populares como: Gmail, Instagram, Facebook, Twitter, Dropbox, y un amplio etc. Pues bien, OneDrive es compatible con IFTTT y gracias a él podrás realizar varias operación de manera automática:
- Subir a OneDrive las fotos de Facebook en las que estés etiquetado.
- Subir a OneDrive todas las fotos que tomes con tu dispositivo iOS.
- Guarda en OneDrive tus canciones Favorita de SoundCloud.
- Guarda en OneDrive todos los archivos adjuntos recibidos en los correos electrónicos de Gmail.
- Guardar en OneDrive todas las fotos que subamos a nuestro perfil de Flickr.
- Guardar en OneDrive todas las fotos de nuestro perfil de Instagram.
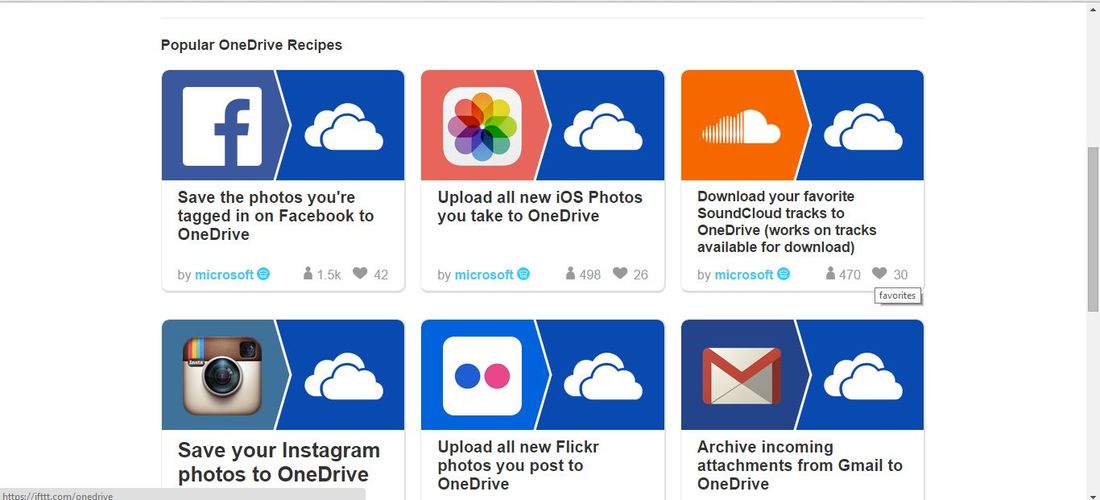
Facilidad para compartir los archivos y carpetas almacenados en OneDrive.
En muchas ocasiones puede ocurrir que desees compartir información o archivos que tengas almacenados en tu cuenta de OneDrive, sin embargo descargarlos nuevamente a tu ordenador o dispositivo para de esta manera compartirlos con quien tu desees, se antoja una tarea lejana a la simplicidad y rápida que los usuarios actuales demandan.
Es por eso que OneDrive pone a disposición de los usuarios una manera mucho más sencilla de compartir el contenido almacenado en su servicio. Para ello solo tendrás que hacer clic con el botón derecho de tu ratón sobre el archivo en concreto que quieras compartir y de la listas de opciones ofrecidas, haz clic en la opción que dice "Compartir". Esto hará que se abra una nueva ventana emergente donde básicamente podrás elegir dos maneras de compartir: 1 Compartir mediante correo electrónico, 2 La generación de un vinculo (el cual podrás copiar y enviarlo a quien tu desees como más conveniente consideres oportuno) y tres compartirlo directamente en tu perfil de Facebook.
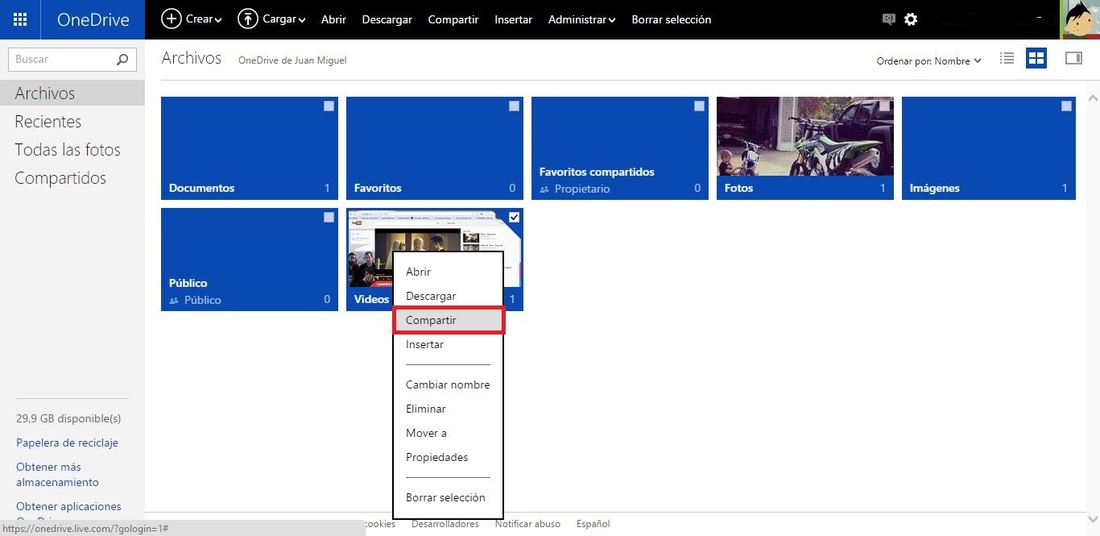
En la opción de Crear un Vinculo para compartir, tendremos la opción de personalizar el vinculo a compartir para que los usuarios que lo reciban tengan diferentes niveles de acceso: Solo lectura, Edición o Pública.
Además estas característica de compartir no está reservada en exclusiva para los archivos de manera individual, sino que también es compatible con carpetas enteras incluyendo su contenido. De esta manera si compartirnos una carpeta con otro usuario, este tendrá acceso a dicha carpeta y a todos los archivos que esta contiene.
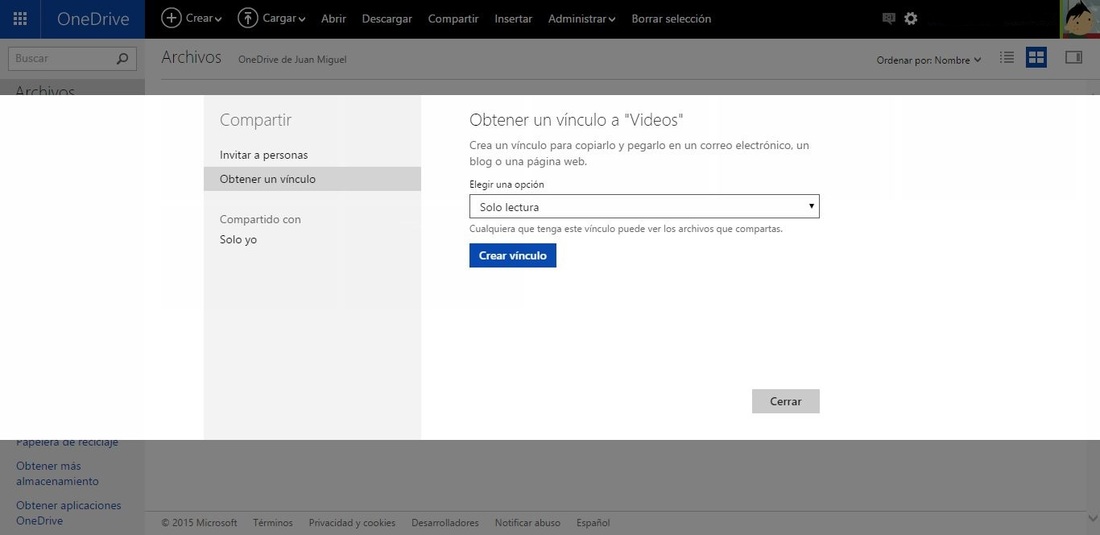
Pero esto no es todo, ya que si tenemos un blog, una web o queremos incrustar algo en algún sitio Web en el que esté permitido, también podremos usar esta forma de "Compartir". Para ello solo tendremos que hacer doble clic sobre el archivo que queremos incrustar y de la lista de opciones, en este caso deberemos seleccionar la que dice Insertar. De esta manera se nos abrirá una ventana emergente en la que podremos seleccionar Generar para que Onedrive nos proporcione el código HTLM que podremos usar para incrustar el archivo. Esta característica también es compatible con carpetas que contengan más archivos.
Acceder a los archivos de OneDrive sin conexión a Internet.
Si estas usando un ordenador con Windows 8 u 8.1 y deseas acceder a tus archivos almacenados en OneDrive incluso cuando no cuentes con una conexión a internet, esto es posible si configuras la opción en tu ordenador.
Como sabes Windows incorpora de manera preterminada el servicio de almacenamiento en la nube. Pues bien todo lo que tendrás que hacer será buscar el logo de OneDrive en la bandeja de Sistema de Windows. Haz clic derecho sobre el y de la lista desplegable selecciona "Configuración".
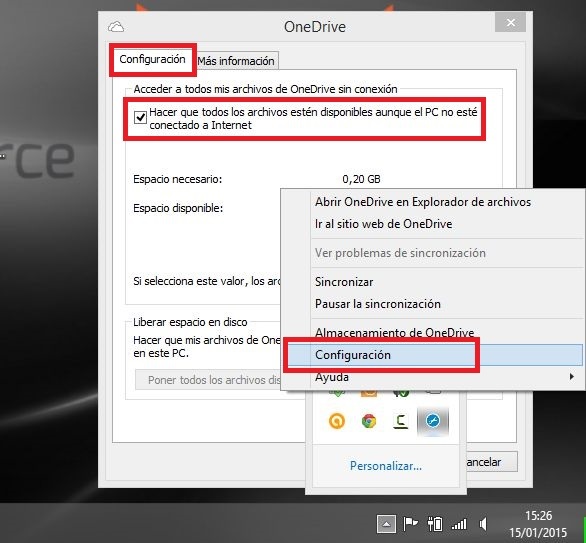
Esto provocará la apertura de una ventana con dos pestañas. En la que dice "Configuración" encontrará la opción: Hacer que todos los archivos estén disponibles aunque el PC no esté conectado a Internet. Es esta la opción que deberás mancar.
Esta opción no solo te permitirá trabajar con tus archivos almacenados en OneDrive cuando no tengas conexión a internet, sino que los las modificaciones que realices se sincronizarán automáticamente con los archivos de la nube.
