Las copias de seguridad son algo que cada vez se plantean como imprescindible con el objetivo de poseer una copia de nuestros archivos. La cantidad de información o archivos personales que almacenamos en nuestros dispositivos electrónicos como ordenadores o teléfono móviles es muy abundante. Si no realizamos una copia de seguridad de estos archivos y nuestro dispositivo se estropea o se borra su contenido, lo cierto es que perderemos toda nuestra información. Es por eso que Google ha lanzado la nueva herramienta Backup and Sync.

También te puede interesar: Como realizar una copia de seguridad los mensajes de correo electrónico en Windows 10.
Actualmente existen dos maneras de tipos de copia de seguridad. Las más antiguas son las copias de seguridad físicas. En este caso se crea una copia de seguridad de los archivos o dispositivo completo deseados y guardarla en un disco duro externo, pendrive o cualquier otro dispositivo de almacenamiento.
Por otro lado la opción más actual y cómoda es usando un servicio de almacenamiento en la nube. Estos servicios te permitirán guardar una copia de seguridad de tus archivos o dispositivos al completo en la nube. Estas plataformas de almacenamiento a la nube tienen la ventaja de que además de permitirte crear una copia de seguridad de tus archivos, también te dará acceso a dichos archivos desde cualquier otro dispositivo con conexión a internet.
Es precisamente esta segunda opción la que utiliza la nueva herramienta Backup and Sync de Google. Google ahora te permite realizar una copia de seguridad de cualquier dispositivo al completo así como de archivos o carpetas específicas y almacenarla en la nube, concretamente en tu cuenta de Google Drive. Además esta herramienta está disponible tanto para Mac como para ordenadores con Windows.
Dicho esto a continuación queremos mostraros paso a paso como crear una copia de seguridad de archivos, carpetas o dispositivos completos con Backup and Sync de Google y guardarla en la nube en Google Drive o Google Fotos:
Crear y guardar Copias de Seguridad en la nube con Google Backup and Sync para que tus archivos estén seguros y sincronizados.
Lo primero que deberemos hacer será descargar el programa en nuestro ordenador ya sea Mac o Windows. Todo lo que tendrás que hacer será hacer clic en el siguiente enlace para que de manera automática el archivo instalable de Copia de seguridad y sincronización de Google se descargue automáticamente al hacer clic en el siguiente enlace:
- Google Backup and Sync para Windows y Mac
Una vez descardo el archive instalable, solo tendrás que hacer doble clic sobre el para que automáticamente se muestre el asistente de instalación. Sigues los pasos mostrados para que la instalación de Copia de Seguridad y Sincronización se lleve a cabo correctamente.
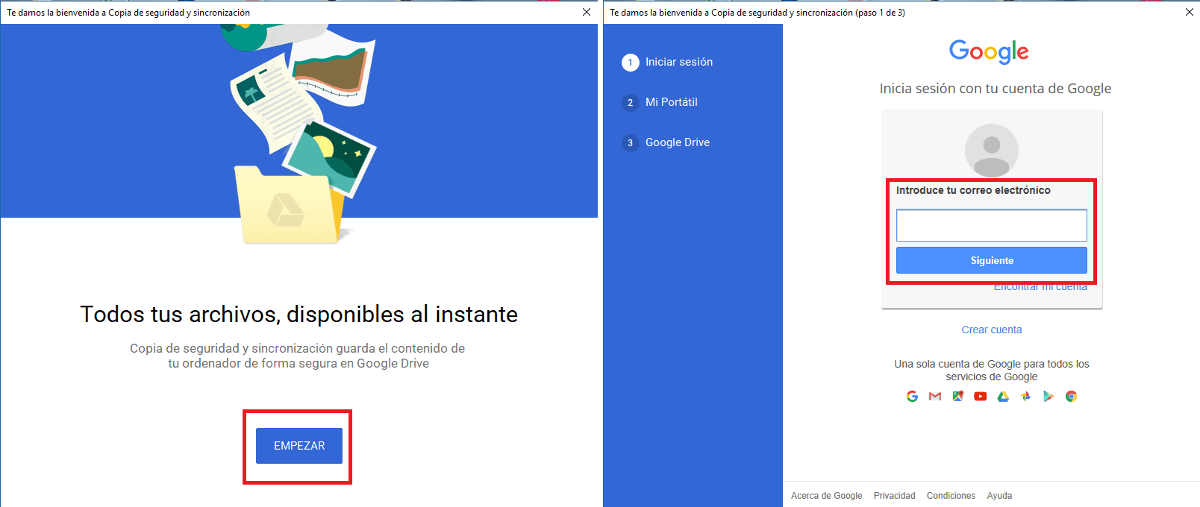
Una vez instalada la herramienta, deberás abrirla para configurarla. Lo primero será introducir las credenciales (dirección de correo y contraseña) de tu cuenta de Google. Esto dará permiso a la herramienta Backup and Sync a acceder a tu cuenta de Google Drive y Google Fotos en el que almacenar los archivos de tu copia de seguridad.
Una vez iniciada sesión deberás configurar la herramienta Backup and Sync indicando las carpetas de tu ordenador de las que deseas crear una copia de seguridad. Además de las carpetas también podrás indicar la calidad a la que deseas realizar la copia de seguridad. En concreto deberás seleccionar entre dos opciones: Calidad Alta o Calidad original.
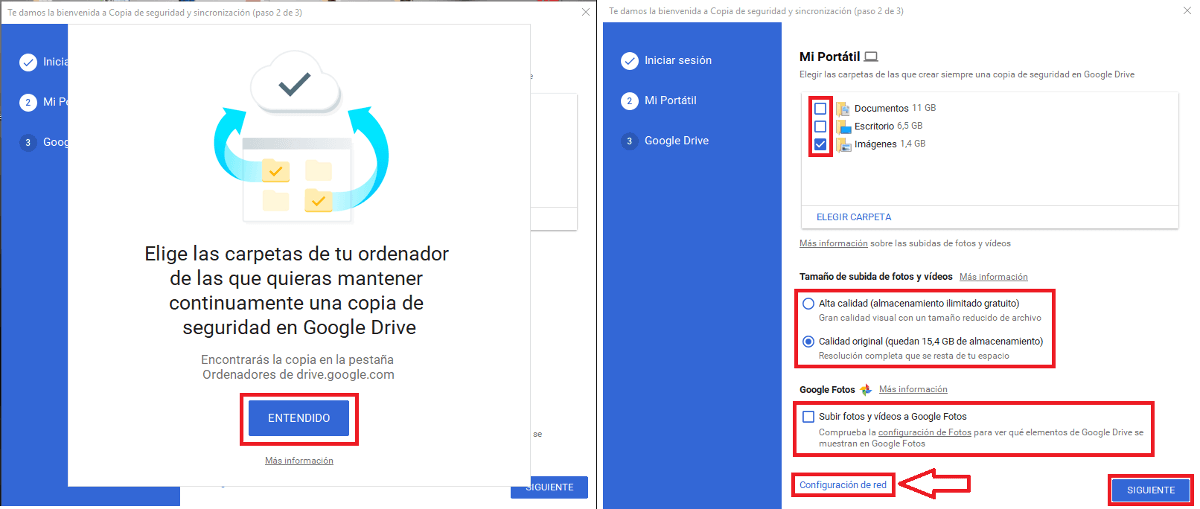
También podrás seleccionar si deseas que las fotos y videos de la copia de seguridad que estés realizando se muestren también en el servicio Google Fotos además de Google Drive. Por último si haces clic en la opción Configuración de Red en la cual podrás configurar tanto tu Proxy como el uso que la copia de seguridad hará de tu ancho de banda.
Una vez que ya hayas configurado todo correctamente deberás hacer clic en el botón Siguiente. Para que se muestre una nueva ventana en la que podrás indicar si deseas sincronizar tu unidad o si por el contrario solo las capetas seleccionadas. Una vez que todo esté correctamente ajustado, deberás hacer clic en el Botón empezar.
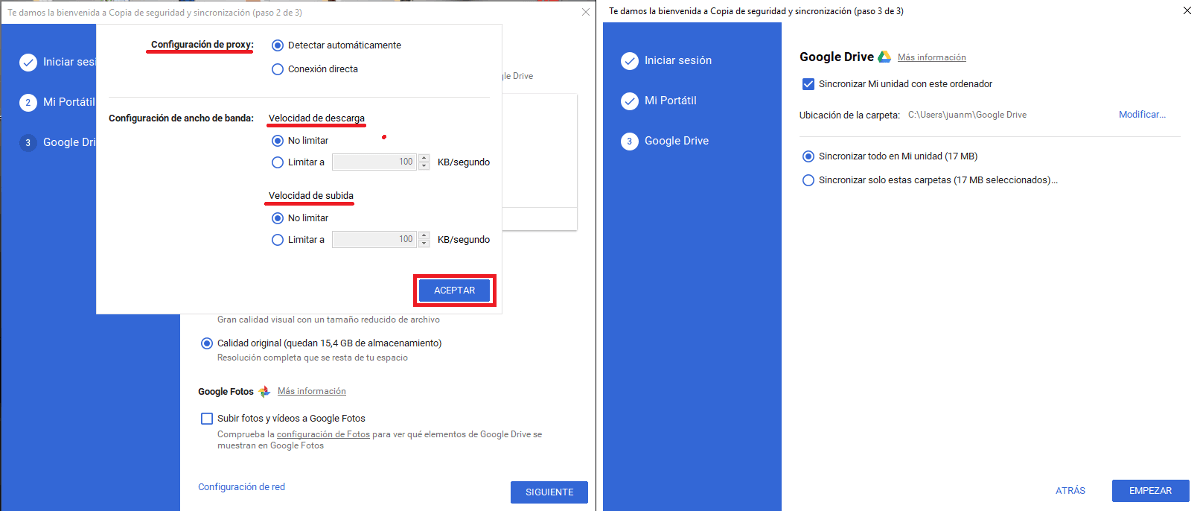
Esto hará que automáticamente la copia de seguridad comience a realizarse y a sincronizarse. Una vez terminada, podrás abrir tu cuenta de Google Drive y comprobar cómo en el caso de haber seleccionado la opción de sincronizar carpetas, estas aparecerán en tu cuenta de Google Drive y por consiguiente en todos los dispositivos en los que la hayas sincronizado.
Por otro lado en el caso de que hayas decidido sincronizar la unidad completa, cuando accedas a Google Drive, verás como en el menú de la parte izquierdo de la ventana se muestra la sección Ordenadores en el cual tras hacer clic sobre el se mostrará el ordenador que acabas de sincronizar. Una vez que hayas seleccionado tu ordenador, observarás las carpetas sincronizadas en la unidad de Google Drive.
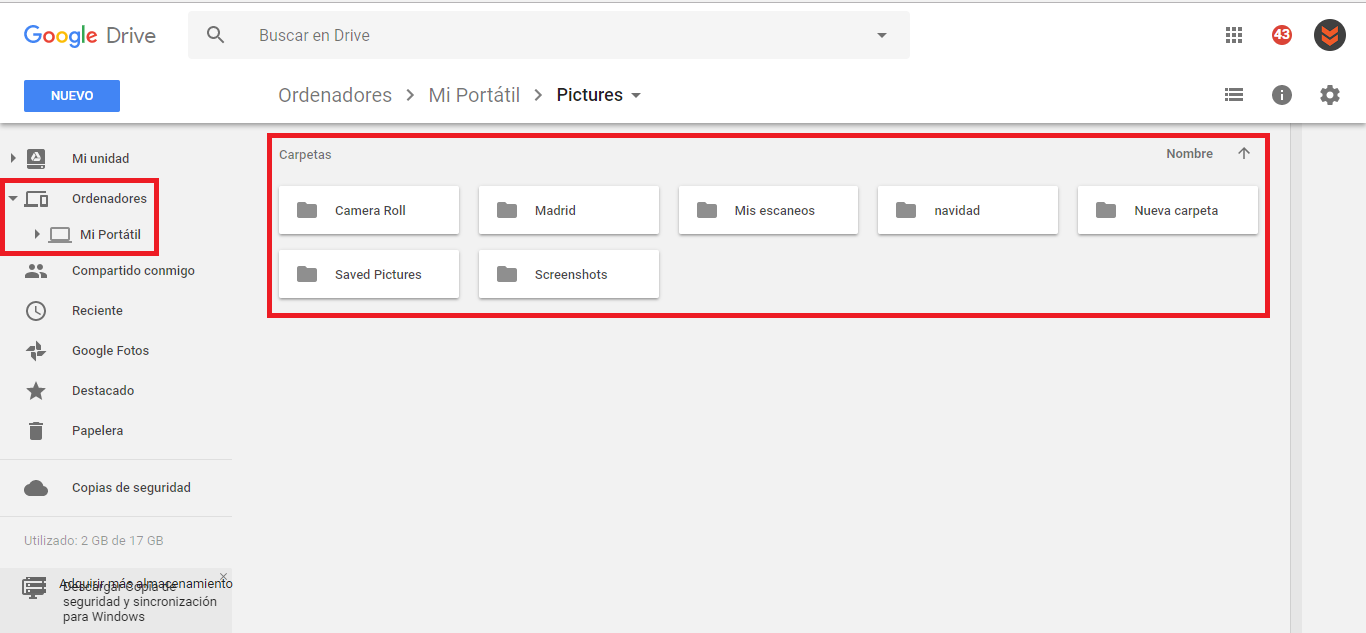
También cabe destacar que tras la instalación de la herramienta de Copias de Seguridad y Sincronización de Google, en tu ordenador con Windows o Mac se creará una carpeta de Sincronización en la cual tendrás acceso de manera local a todos los archivos que contengas almacenados en la nube, concretamente en tu cuenta de Google Drive.
Sin duda alguna esta nueva herramienta de Google nos facilitará muchísimo la creación de copias de seguridad así como la sincronización de los archivos de esta Backup con otros dispositivos en los que uses tu cuenta de Google Drive.
