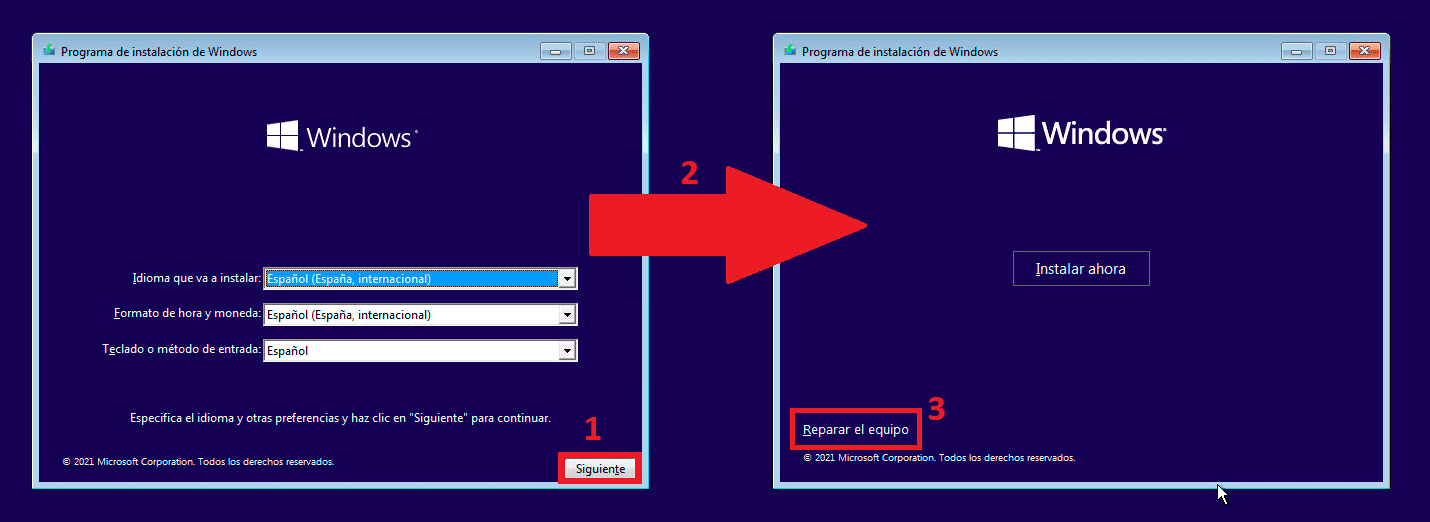Las memorias USB de arranque no son más que unos dispositivos de almacenamiento en los que se ha “quemado” un archivo de imagen ISO perteneciente a un sistema operativo como Windows 11. Una USB bootable tal y como su nombre indica permite actualizar, instalar o reparar un sistema operativo como Windows 11 durante el arranque del ordenador.

Relacionado: Como descargar el archivo imagen ISO de Windows 11 Oficial
Si posees la imagen del sistema operativo Windows 11 (archivo ISO) podrás usarla para crear una USB de arranque que tal y como hemos mencionado, te permitirá actualizar tu sistema operativo Windows 11, instalarlo desde cero o bien solucionar cualquier problema serio que tu ordenador con Windows 11 pudiera sufrir ya que te permite reemplazar archivos del sistema que pudieran estar corruptos.
Lo mejor de las memorias USB bootables son que pueden usarse en cualquier ordenador con puerto USB ya sea PC o portátil, ya que se trata de un medio externo. El problema es que aunque este medio de arranque de Windows 11 lleva mucho tiempo disponible, lo cierto es que no muchos usuarios saben cómo utilizarlos.
Muchos usuarios son los que se lanzan a la creación de una memoria USB de arranque, pero una vez creada no saben como usarla. Algunas de las preguntas que puedes estar haciendo te son:
- ¿Cómo arranco mi ordenador desde una memoria USB de arranque?
- ¿Cómo configuro mi ordenador para arrancar desde una memoria USB?
- ¿Como inicio el USB de arranque?
- ¿Qué tecla tengo que pulsar para acceder a la UEFI o BIOS?
- ¿Cuándo debo conectar mi memoria USB de arranque con Windows 11?
Pues bien, en este tutorial te mostramos todo el proceso paso por paso para que no te quede duda alguna sobre como usar las memorias de arranque en tu ordenador para actualizar, instalar o reparar Windows 11.
Dicho esto, en este tutorial te mostramos como usar una memoria Bootable con Windows 11 para arrancar tu ordenador desde ella y poder actualizar, instalar o solucionar el sistema operativo Windows 11 de Microsoft:
Como usar una memoria USB de arranque con Windows 11 para actualizar, instalar o reparar tu sistema operativo.
1. Lo primero de todo será contar con una USB de arranque con Windows 11, si no sabes como hacerlo te recomendamos este otro tutorial: Como crear una memoria USB de arranque de Windows 11 | ISO
2. Cuando poseas la USB bootable, apaga por completo tu ordenador portátil o de escritorio.
3. Conecta tu memoria USB de arranque a cualquiera de los puertos USB de tu equipo.
4. Ahora procede a encenderlo de nuevo.
5. Tan pronto como la pantalla del equipo se muestre, deberás pulsar la tecla: F2 o F12

NOTA IMPORTANTE: La tecla de debes pulsar durante el encendido puede variar en función del fabricante de la placa madre de tu ordenador. Puedes realizar una búsqueda sobre tu dispositivo, no obstante, las teclas más comunes son: F8, F12, F2 o F11
6. Esto hará que accedas a la BIOS o UEFI de tu ordenador en función de que tipo de inicio tengas configurado. Lo siguientes paso serán diferentes dependiendo de si cuentas con una u otra opción activada:
- Si tienes BIOS: Si tienes BIOS o arranque Legacy activado en tu ordenador, deberás continuar con los pasos indicados en el siguiente tutorial: acceder a la configuración de arranque USB en la BIOS
- Si tienes UEFI: Si cuentas con UFEI, deberás dirigirte a: General > Boot Secuence. Ahora en la parte principal de la pantalla verás el orden de dispositivos que tu ordenador activará para el arranque. Asegúrate de llevar la opción: USB Storage Device a la primera posición. Renglón seguido no te olvides guardar la nueva configuración haciendo clic en: Save o Apply
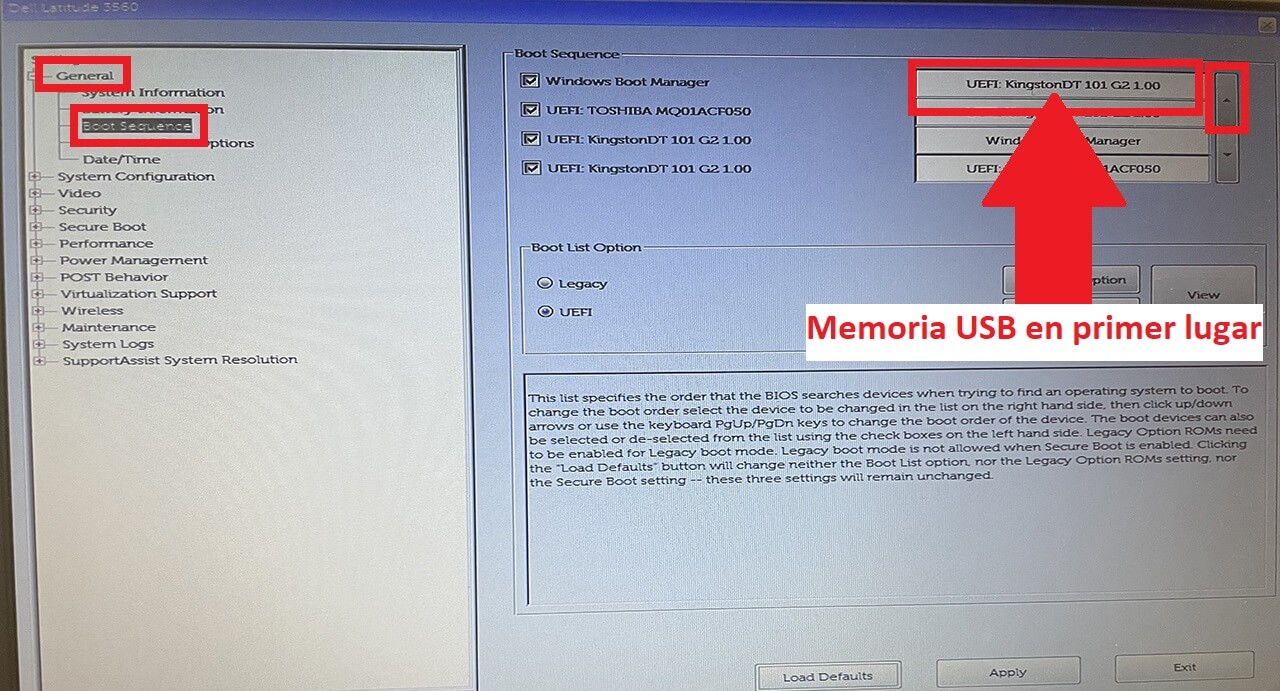
7. Ahora tu ordenador estará configurado para arrancar desde la memoria USB bootable que ya está conectada a tu ordenador. Por lo tanto, procede a apagar tu ordenador lo cual puedes hacer mediante el botón EXIT de la UFEI o utilizando el botón físico de apagado de tu ordenador.
8. Cuando esté totalmente apagado, procede a encender el ordenador nuevamente. Ahora sin tener que tocar tecla alguna, verás como tu equipo arranca desde la Memoria USB de arranque con Windows 11.
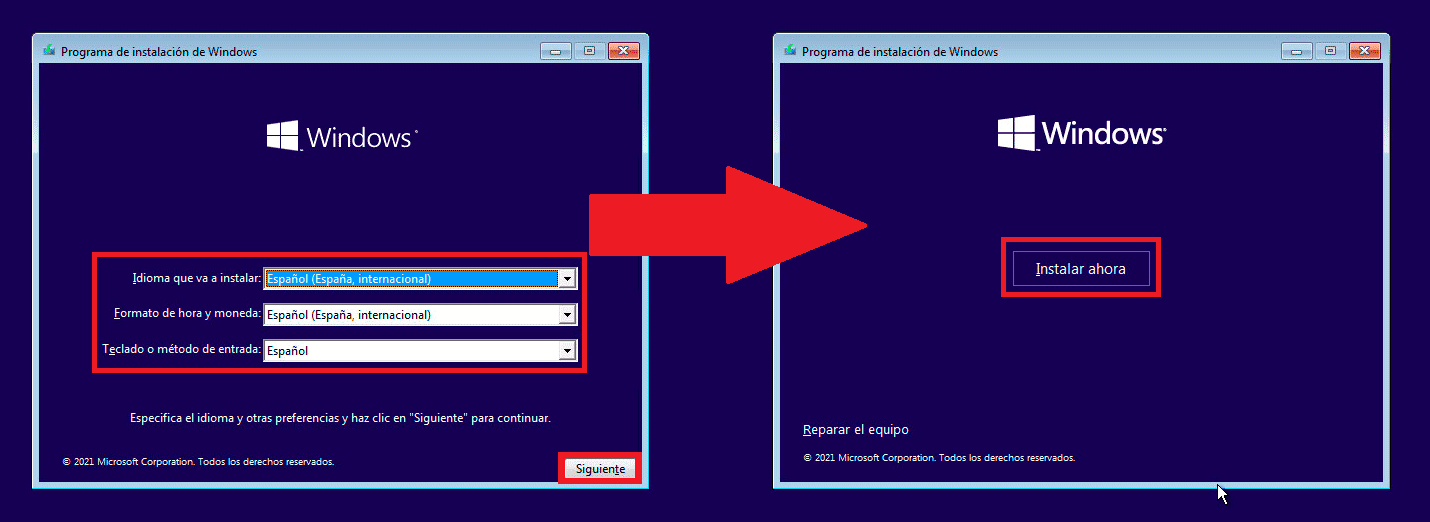
9. Verás una pantalla azul en la que se muestra los detalles de instalación que posee la imagen ISO de Windows 11 quemada en el pendrive bootable. No obstante, puede que en esta pantalla puedas elegir varias opciones, pero dependerá como hemos dicho de la imagen ISO que hayas quemado.
10. Pulsa en siguiente, haz clic en Instalar, introduce o no la clave del producto y será entonces cuando se muestren dos opciones:
- Actualizar: Instalar Windows y conservar archivos, configuraciones y aplicaciones
- Personalizada: Instalar solo Windows
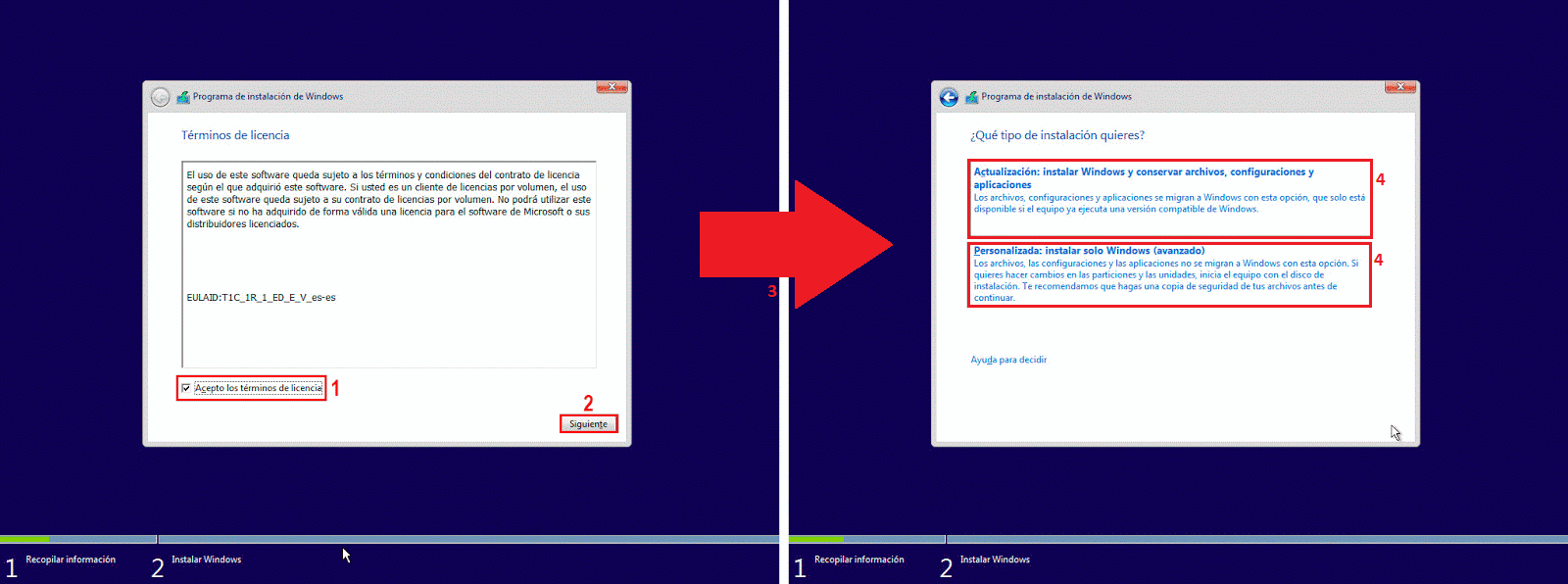
Por otro lado, si lo que queremos es reparar un ordenador que ya tenga instalado Windows 11 desde la memoria USB de arranque, tras hacer clic en Siguiente en la primera de las pantallas, tendrás que seleccionar la opción que dice: Reparar el equipo. Para más información te recomendamos que siguas los pasos de este tutorial: Como solucionar problemas en Windows desde el inicio con una USB de arranque