Como muchos ya sabéis, muchas fueron las críticas que se hicieron al sistema operativo de Microsoft, Windows 8. Es por eso que la compañía de Redmond, lanzo una nueva versión, la 8.1 con el objetivo de refinar y mejorar las característica y funcionalidades que tanto fueron criticadas en su antecesor. Hay algunos cambios de nota, tanto en su aspecto superficial como otros más profundos.
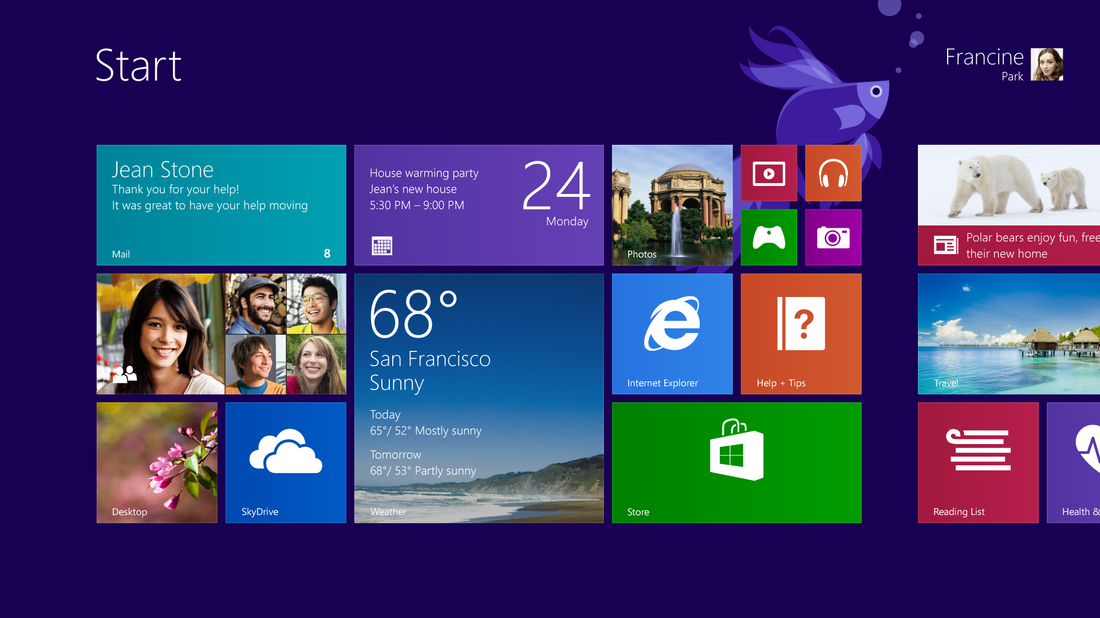
Estos cambios pueden ser aprovechados por los usuarios de Windows 8 para mejorar su experiencia en la nueva versión Windows 8.1. Es por eso que desde Downloadsource.es os queremos mostrar una serie de trucos y consejos con los que mejorar la velocidad y fluidez en el uso de tu ordenador.
- Utiliza el botón Inicio: Vamos a empezar por el botón Inicio, reintegrado en 8.1 después de haber sido omitido en su versión previa Windows 8. En realidad, su funcionalidad no se ha visto aumentada respecto a las versiones más antiguas que si lo incorporaban, sin embargo para muchos es simplemente tranquilizador por el hecho de tenerlo a disposición siempre que quiera. Haga clic en el botón Inicio para ir a la pantalla de inicio (o volver al escritorio), o haga clic derecho para acceder a las secciones clave del sistema (como el panel de control y el Administrador de tareas).
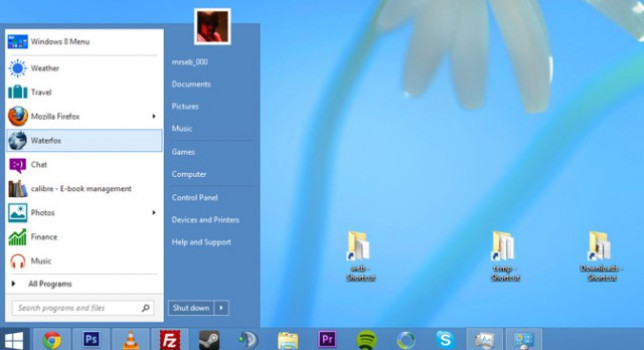
- Arranque directo al escritorio: Arrancar nuestro ordenador directamente en el escritorio, ahora es posible en Windows 8.1 por lo que aquellos usuarios que le tienen verdadero pánico a las baldosas de colores de la interfaz Metro, no tengan que cruzarse con ellas. Para ello, tendrás que hacer clic derecho en la barra de tareas del escritorio, seleccionar Propiedades y luego abrir la pestaña de navegación - marque la primera opción de la sección "Pantalla de inicio" para iniciar en el escritorio.
- Personalizar la pantalla de inicio: Si eres un fan de la pantalla de inicio, ahora hay más opciones para personalizar- puedes nombrar a grupos individuales de accesos directos, acceder a más tonos de color, y cambiar entre tres tamaños de baldosas de aplicación. Haga clic en la pantalla Inicio y seleccione Personalizar para cambiar los nombres de grupo y tamaños de baldosas; abre la Configuración y selecciona Personalizar para acceder a las opciones de papel tapiz y color.
- Hacer listas de Bing: Si aún no lo has notado, Microsoft está muy interesado con sus aplicaciones principales en la mayor medida posible. Intenta buscar tu artista favorito en Bing con la aplicación de pantalla Inicio de Internet Explorer; con los resultados en la pantalla, abra el menú (charm) Compartir. Se dará cuenta de que hay una opción de música para crear una lista de reproducción basada en el artista que ha buscado, lo que puede ser útil cuando estés comprobando la mejor nueva banda de la semana.
- Compruebe el tamaño de la aplicación: Abre el menú (charm) Configuración, a continuación, selecciona Cambiar configuración del PC > Búsqueda y aplicaciones > Tamaños de la aplicación. Windows 8.1 te presenta una lista de las aplicaciones instaladas en la actualidad, con la de mayor tamaño en la parte superior - esto puede ser útil si estas buscando liberar algo de espacio en su disco duro (o de almacenamiento flash de la tablet) y te gusta saber cuánto espacio ganarás eliminado una determinada aplicación. gustaría saber lo que usted puede cortar.
- Utilice la vista de lectura: De Windows 8.1 viene incluido con el nuevo Internet Explorer 11, y si se está ejecutando en el modo de pantalla de inicio te darás cuenta de un icono en forma de libro en la derecha de la barra de direcciones cuando se ven ciertas páginas. Haz clic en este icono para acceder a la vista de lectura, donde los anuncios y parafernalia innecesarias son eliminadas para dejar sólo el contenido que te interesa. También puede enviar artículos a la nueva aplicación de la Lista de lectura en el menú (charm) Compartir.
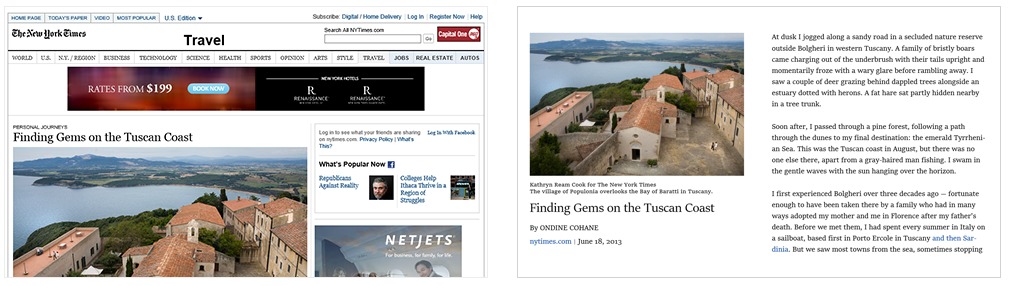
- Recupera tu biblioteca: El Explorador de archivos de Windows 8.1 no es tan entusiasta con las bibliotecas como su predecesor (música, videos, fotos , etc.). Abre el Explorador de archivos y encontrarás imagen de la recién rebautizada 'Este PC' , a continuación, seleccione Ver > Panel de navegación > Mostrar bibliotecas para traerlos de vuelta en el lado izquierdo.
- Crear una presentación de diapositivas de pantalla de bloqueo: Una de las novedades interesantes características de Windows 8.1 es la capacidad de crear una presentación de diapositivas de las imágenes en la pantalla de bloqueo en lugar de una imagen estática. Desde el menú (charm) Ajustes, selecciona Cambiar configuración del PC > PC y dispositivos > Pantalla de bloqueo. Cambia la opción de pasa las diapositivas a 'On' y puede especificar una carpeta local o una carpeta de SkyDrive para el origen de las imágenes.
- Establecer un fondo de pantalla universal: Consigue la sensación de que tu escritorio tiene telón de fondo. Windows 8.1 te permite utilizar la misma imagen tanto para el escritorio como para la interfaz Metro. Elije la opción Personalizar del menú (charm) Ajustes en la pantalla de inicio y verás tu fondo de escritorio actual aparece de fondo de tus baldosas.
- Guardar en SkyDrive: Microsoft está muy interesado en que hagas uso de su aplicación SkyDrive, y con 8,1 está aun más integrado en Windows que nunca. Desde el menú (charm) Ajustes, selecciona Cambiar la configuración del PC y después abre la página SkyDrive - las opciones aquí te permiten utilizar SkyDrive como tu ubicación predeterminada para guardar, cargar fotos de forma automática y las opciones de configuración de sincronización a través de múltiples ordenadores.
- Edita tus fotos: Microsoft ha estado muy ocupado en el trabajo de muchas de las aplicaciones de la pantalla de inicio, incluyendo fotos, que ahora incluye herramientas básicas de edición. Selecciona una imagen de la aplicación Fotos para abrirla y, a continuación, haz clic derecho y selecciona Editar para acceder a una variedad de herramientas, filtros y opciones de ajuste.
- Reinicia aplicaciones: En Windows 8, arrastrando la parte superior de una aplicación de la pantalla de inicio hasta la parte inferior de la pantalla, se cerraba. En 8.1 , esto hace que la aplicación desaparezca, pero que sigua funcionando en el administrador de tareas en caso de que la necesites de nuevo. Puedes utilizar la misma acción para reiniciar una aplicación, pero en vez de soltar el botón del ratón en la parte inferior de la pantalla, manténgala suspendida. La tarjeta de aplicación va a darle la vuelta, momento en el que puedes traerla de vuelta en la pantalla para reiniciar la aplicación.
- Desactivar esquinas calientes: Las "esquinas calientes" te permiten acceder a las operaciones de banda magnética de la pantalla táctil (como la apertura de la barra charm ) con un ratón, pero puedes desactivarlas en Windows 8.1. Haz clic derecho en la barra de tareas del escritorio, selecciona Propiedades y, a continuación, abre la ficha de navegación. Bajo el título de navegación Esquinas, puedes desactivar la parte superior izquierda (aplicaciones abiertas) y las esquinas superior derecha (chram de Windows).
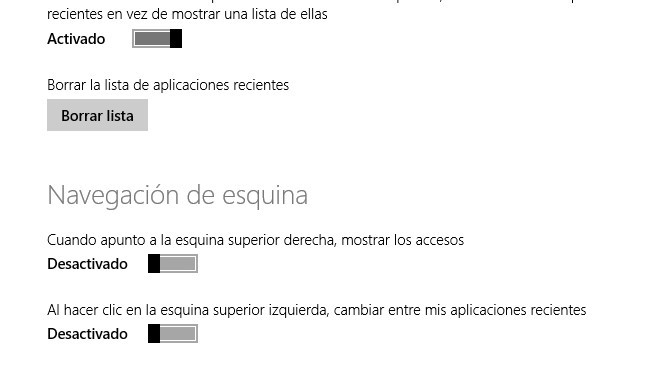
- Ver la lista completa de aplicaciones por defecto: Así como el arranque del ordenador en la pantalla de inicio o al escritorio al arrancar, puedes optar por iniciar la pantalla Todas las apps ( que normalmente se encuentra haciendo clic en la pequeña flecha hacia abajo en la esquina inferior izquierda de la pantalla de inicio). Encontrarás una opción para esto haciendo clic derecho sobre la barra de tareas, selecciona Propiedades y la apertura de la pestaña de navegación.
- Hacer cálculos rápidos: Haga clic en la flecha hacia abajo en la esquina inferior izquierda de la pantalla de inicio y encontrará la nueva aplicación Calculadora que se incluye en Windows 8.1. Se puede utilizar en pantalla completa o mantenerlo en una ventana acoplada para hacer cálculos rápidos - aquí encontrarás una vista estándar, una visión científica y una herramienta de conversión que cubre el volumen, longitud, peso, temperatura y mucho más.
- Crear una imagen del sistema: Tanto Windows 7 y Windows 8 incluyen una herramienta de copia de seguridad de imagen del sistema, pero a primera vista parece haber desaparecido en Windows 8.1. En realidad no ha desaparecido, pero ha sido bien escondido. Abre el Panel de Control de escritorio, a continuación, selecciona Sistema y seguridad > ventana Historial de archivo y la opción imagen del sistema está apagado en la esquina inferior izquierda.
- Establecer alarmas: Windows 8.1 incluye una nueva aplicación llamada Alarmas aplicación que te despertará por la mañana o recordará el sacar el perro a pasear. Si no está visible en la pantalla de inicio, haz clic en la flecha hacia abajo en la esquina inferior izquierda. Puedes configurar la repetición de alarmas, establecer una cuenta atrás o poner en marcha un cronómetro. Ten en cuenta que las alarmas sólo sonará cuando el PC está encendido.
- Acopla tus aplicaciones: Windows 8 te permite acoplar dos aplicaciones una al lado de la otra, pero Windows 8.1 permite organizar tres, y ajustar el tamaño del dock, al mismo tiempo. Arrastra una aplicación desde la parte superior hasta el lado de la pantalla para acoplarla. Se dará cuenta de que muchas de las aplicaciones de la pantalla de inicio tienen mini- modos que pueden revertirse.
- Obtener más ayuda: Quizás en reconocimiento a todos los usuarios de Windows 8 que estaban perplejos por la pantalla Inicio, Microsoft ha construido una aplicación especial de Ayuda + Consejos para Windows 8.1. Si no lo encuentra en la pantalla de inicio, haz clic en la flecha hacia abajo (parte inferior izquierda) para ver la lista completa de las aplicaciones instaladas. Ayuda + Consejos deben estar disponibles en virtud de la primera sección Aplicaciones.
