Windows 10 incorpora una gran cantidad de herramientas y aplicaciones de manera predeterminada que nos facilitan las operaciones y acciones a realizar en nuestro ordenador. Entre estas apps encontraremos Fotos, la cual está enfocada a la visualizaciones de imágenes y fotografías descargadas, creadas, tomadas con la cámara del equipo o transferidas desde otros dispositivos. Esta aplicación es compatible con la mayoría de los formatos de imágenes disponibles y suele funcionar sin ningún tipo de problema, sin embargo en algunas ocasiones puede que notes que todas las fotos o imágenes abiertas en la app Fotos de Windows 10 se muestren borrosas.
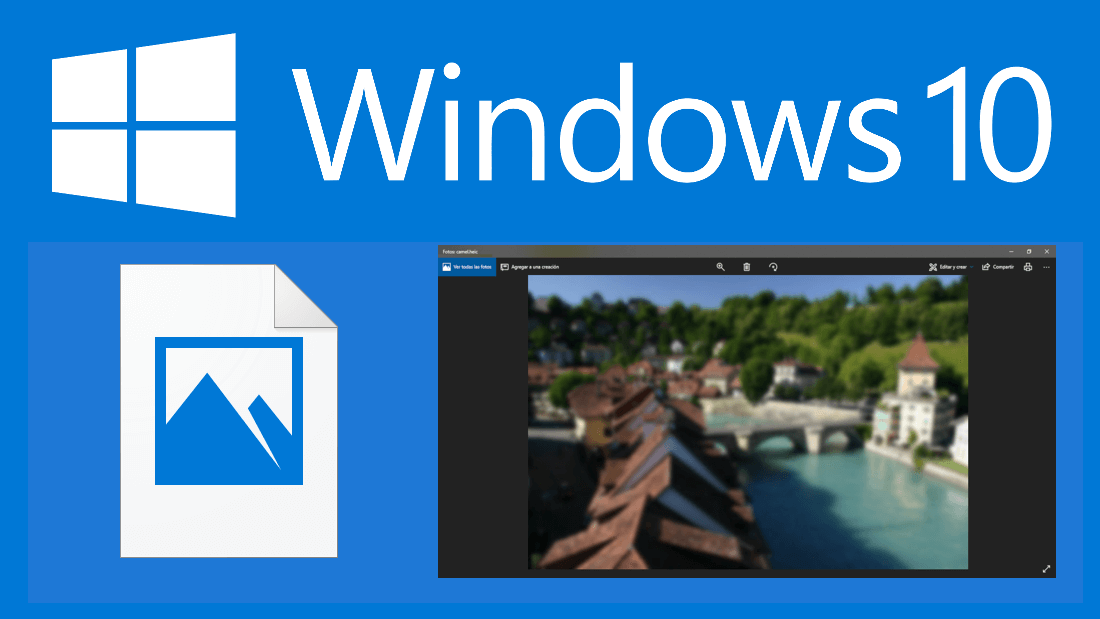
También te puede interesar: Como abrir y visualizar las fotos HEIC en Windows 10, 8 o 7.
En mi caso la primera vez que sufrí este problema, me ocurrió con una foto tomada con mi cámara, esto me hizo pensar que quizás la foto estaba movida, sin embargo mi sorpresa fue mayúscula cuando comprobé que este error ocurría con todas las demás imágenes de mi ordenador independientemente de su procedencia, también se veían con “blur”.
Es decir, el problema ocurre cuando abrimos fotos o imágenes de las que estamos 100% seguros de que están enfocadas y por lo tanto son totalmente nítidas (puede ser recomendable abrir estos archivos en otro equipo), pero al abrirlas con la aplicación Fotos, estas se visualizan de manera borrosa.
Tras mucho investigar hemos encontrados las soluciones para poder visualizar las fotos o imágenes correctamente en tu aplicación Fotos de Windows 10. Dicho esto a continuación te mostramos paso a paso como solucionar el problema que hace que las fotos o imágenes abiertas en la aplicación Fotos se muestren borrosas:
Cómo solucionar la aplicación de fotos abre imágenes borrosas.
1) Reiniciar proceso en segundo plano de la aplicación Fotos
A veces, un proceso en segundo plano puede ser el causante de que las fotos o imágenes abiertas en la app Fotos se vean borrosas. Esto suele ocurrir que debido a que en tu ordenador con Windows 10 se encuentra ejecutando automáticamente en ese momento, varios procesos en segundo plano.
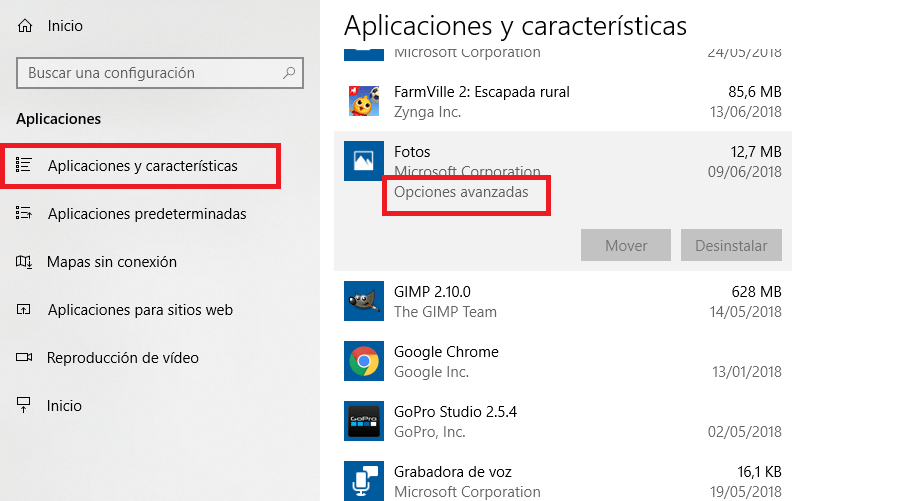
Por lo tanto, para reiniciar el proceso de segunda plano de la aplicación Fotos, tendrás que acceder a la Configuración de Windows y dirigirte a Aplicaciones > Aplicaciones y Características. Ahora en la parte principal de la ventana deberás desplazarte hacia abajo hasta encontrar la opción de la aplicación Fotos. Aquí tendrás que hacer clic en el botón de la aplicación Fotos y seleccionar las Opciones Avanzadas. Esto te llevará a una nueva pantalla en la que tendrás que pulsar sobre el botón Finalizar.
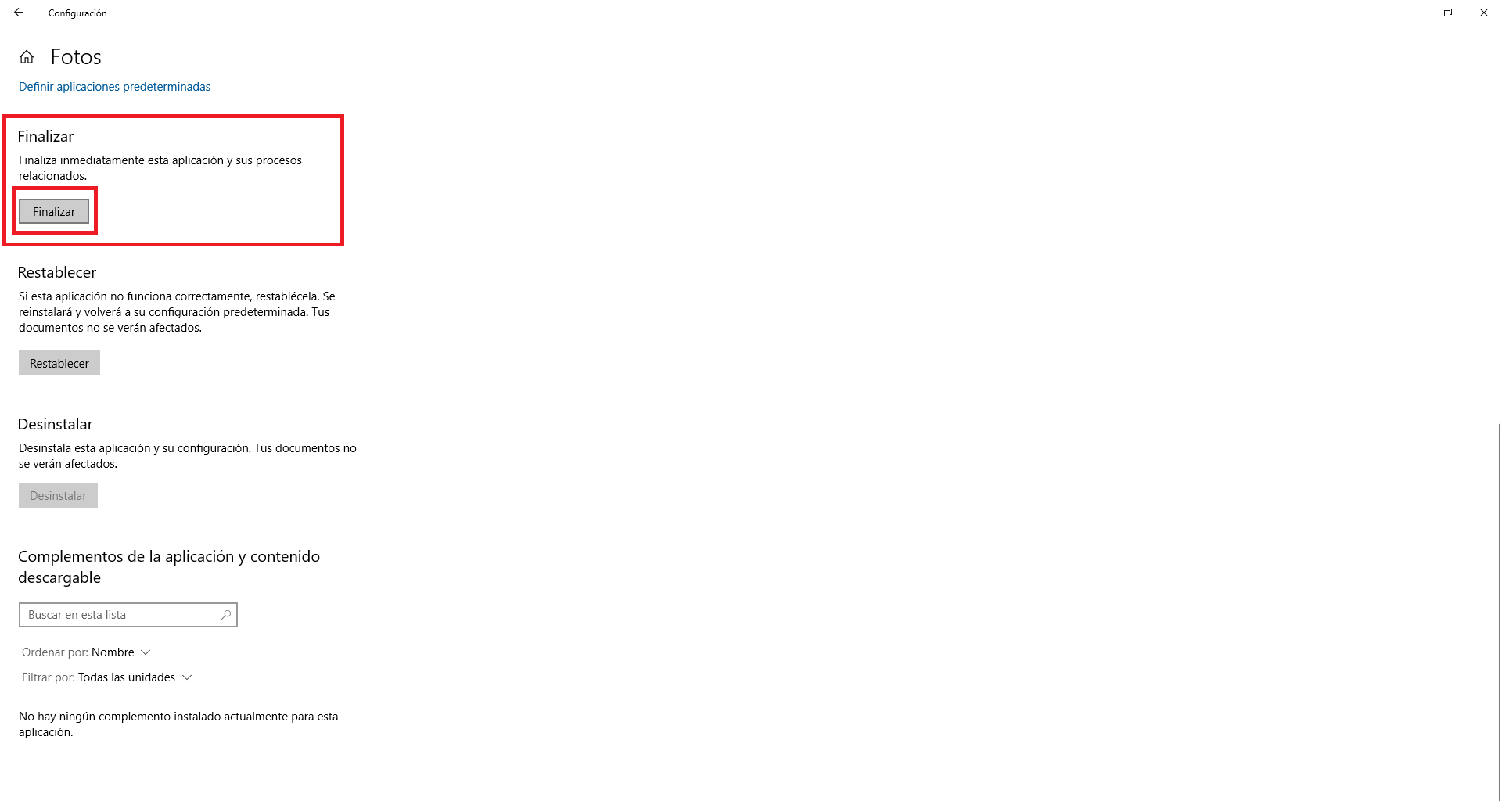
2) Restablecer la aplicación fotos
Si el proceso de reinicio de la aplicación en segundo plano no te ayudó a solucionar este problema, puedes probar a restablecer la aplicación Fotos para que comience a usar la configuración de predeterminada de Windows 10. Para reiniciar la aplicación Fotos, tendrás que abrir la Configuración de Windows 10 y dirigirte a Aplicaciones > Aplicaciones y Configuraciones.
Aquí tendrás que desplazarte hacia abajo en la lista de aplicaciones hasta localizar la app Fotos. En ella tendrás que seleccionar: Opciones avanzadas. En esta página de configuración podrás seleccionar la opción: Restablecer. Si necesitas más información te recomendamos la lectura del siguiente artículo: Windows 10: Desactivar ejecución de apps en segundo plano.
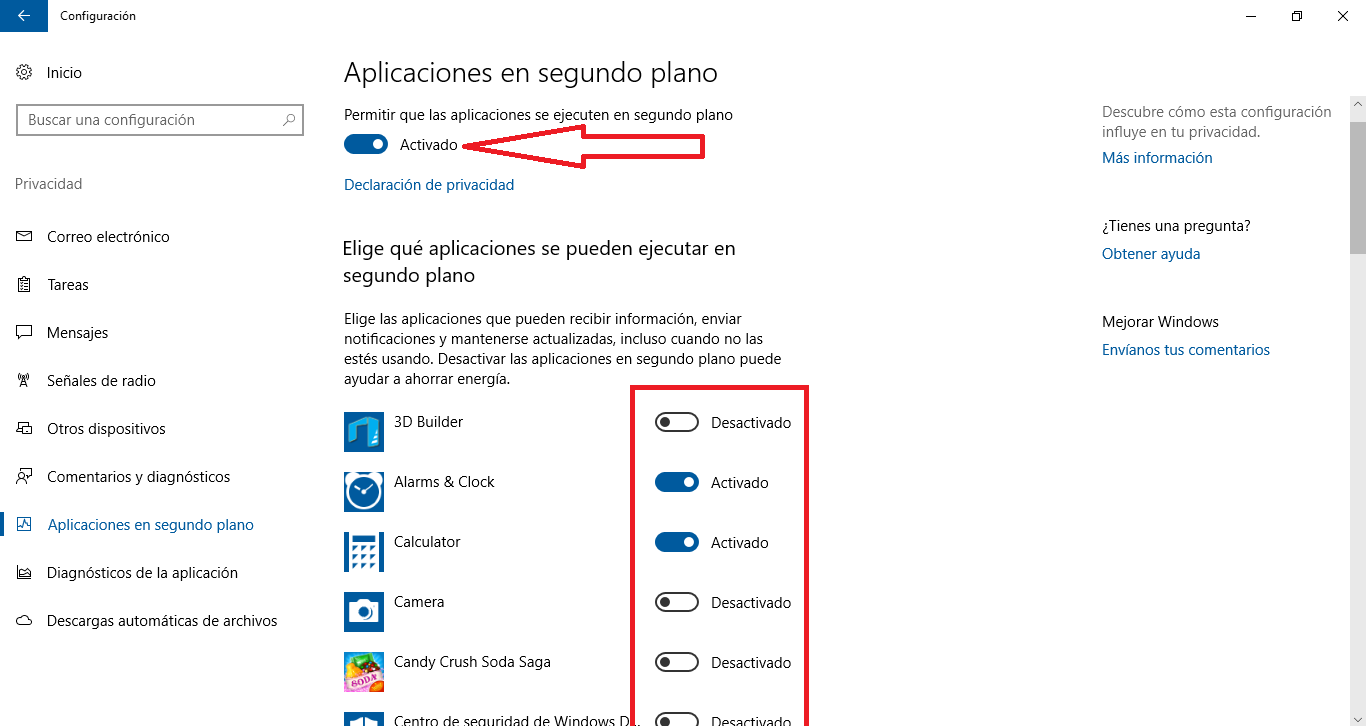
3) Reinstalar la aplicación de fotos
Si las soluciones anteriormente mostradas no solucionaron tu problema, te recomendamos la reinstalación de la app Fotos con el objetivo de revertir el problema y que las fotos dejen de mostrarse borrosas. Es bastante fácil reinstalar aplicaciones preinstaladas de Windows 10 , y para ello haremos uso de la herramienta: PowerShell.
Lo primero que tendrás que hacer será abrir PowerShell como administrador. Una vez que se muestre la interfaz, tendrás que introducir el siguiente comando:
Get-AppxPackage –AllUsers
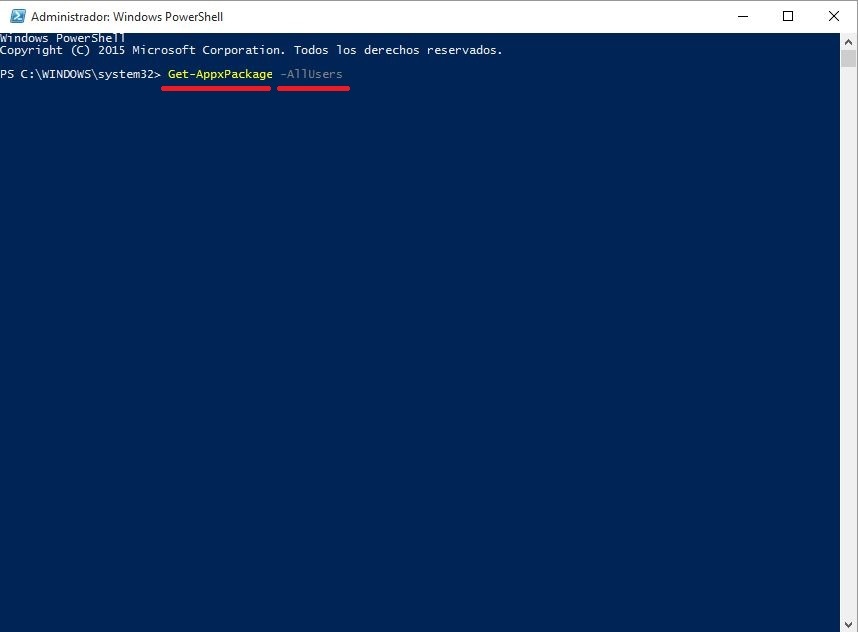
Esto hará que se muestre una gran cantidad de información en la ventana del PowerShell en la cual tendrás que localizar la información “PackageFullName” correspondiente a: “Windows 10 Photos app”.
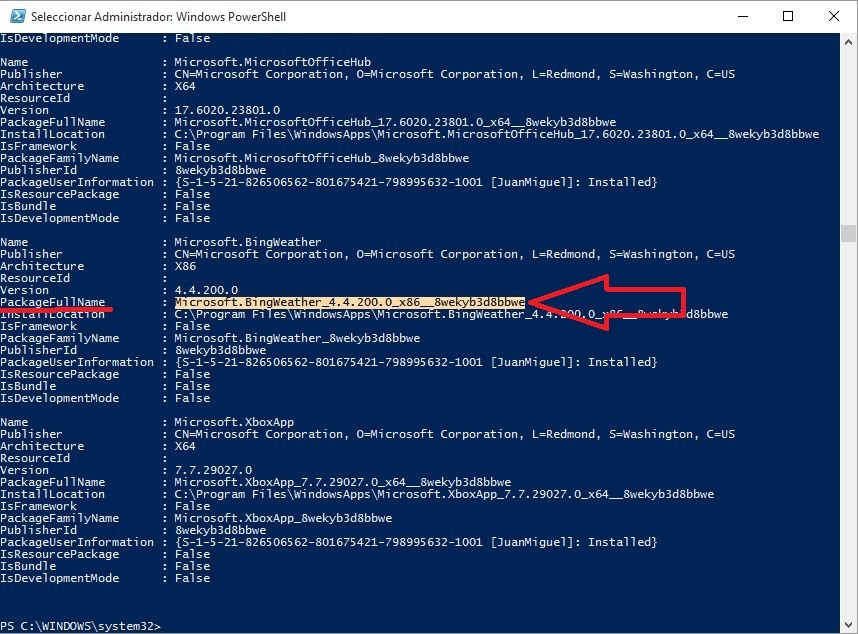
Anota la información del PackageFullName y agrégalo al siguiente comando:
remove-AppxPackage "PackageFullName"
Nota Importante: En el comando no te olvides reemplazar “PackageFullName” por la información anotada anteriormente. Si necesitas más detalles sobre este proceso te recomendamos que visites el siguietne tutorial: Como eliminar las aplicaciones predeterminadas de Windows 10.
Tras ejecutar este comando, se desinstalará de manera automática la aplicación Fotos de tu ordenador con Windows 10. Para instalarla de nuevo, solo tendrás que dirigirte a la tienda oficial de microsoft la cual se encuentra preinstalada en tu Windows 10 y buscar la aplicación Microsoft Fotos. Tras encontrarla sólo tienes que instalarla en tu ordenador y listo.
Tras este último paso ya no deberías tener problemas a la hora de visualizar correctamente tus fotos o imágenes en la app Fotos de Windows 10 y por consiguiente no se mostrarán borrosas.
