Google Chrome es uno de los navegadores Web más usados en todo el planeta, en parte debido a la cantidad de de opciones, características y funcionalidad. El navegador de Google es uno de los más potentes de sector y que en la actualidad no solo se encuentra disponible para ordenadores sino que también es posible descargarlo en dispositivos portátiles como Tabletas y Smartphone.
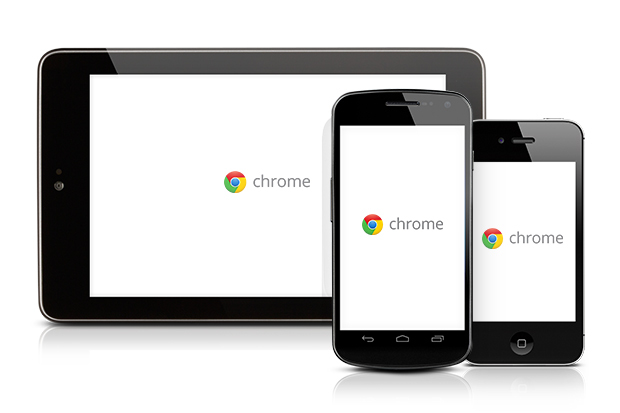
Esta posibilidad de instalar el mismo navegador Web tanto en tu dispositivo portable como en tu ordenador te permite sincronizar contenidos entre los dispositivos a traves del navegador como por ejemplo los "Favoritos". No obstante las versiones de Google Chrome para PC y la versión para dispositivos portables puede diferir un poco en cuanto a su manera de uso, es por eso que desde Downloadsource.es, te queremos mostrar una serie de consejos y trucos para facilitarte considerablemente su uso.
Moverse entre las pestañas.
Chrome ofrece gestos swipe para cambiar rápidamente entre las pestañas abiertas en el navegador. Estos gestos sólo funcionan en los teléfonos de Android, iPhone y iPad pero no en las versiones de Chrome para las tablet con Android.
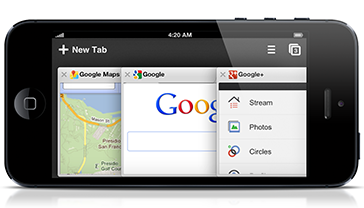
En un teléfono con Android, coloque el dedo en cualquier parte de la barra de herramientas de Chrome y arrastrar hacia la izquierda o la derecha.
En el iPhone o el iPad, coloque el dedo en el borde de la pantalla y deslizar hacia dentro para moverse entre las pestañas abiertas. Esta función toma el lugar del "del movimiento de volver o hacia adelante" gesto en Safari en iOS.
Utilice la ficha Lista (Solo para Smartphones)
Con el navegador abierto en un Smartphones, toque el botón pestaña de Chrome para ver todas las pestañas abiertas. Toque una ficha para cambiar a ella, pulsa el botón X para cerrar una pestaña, o coloque el dedo sobre una pestaña abierta y arrástrela hacia la izquierda o hacia la derecha para cerrarla. Puede cerrar rápidamente todas las pestañas abiertas, seleccione la opción Cerrar todas las pestañas en el menú.
Doble toque para zoom inteligente
Chrome tiene una función de "zoom inteligente" mediante la cual, nos permite hacer un zoom sobre una zona específica de la ventana con tan solo realizar un doble toque sobre dicha zona. Por ejemplo, si está viendo una página web de escritorio y el contenido de la principal columna es minúsculo, pulse dos veces en él y Chrome inteligentemente ampliará solo esa parte de la página. De esta manera, la columna en la hemos hecho un doble tocado ocupará todo el ancho de la pantalla.
Tenga en cuenta que esta característica sólo funcionará en los sitios diseñados para navegadores de escritorio. Google deshabilita la función de zoom inteligente en sitios web optimizados para móviles para acelerar todos los procesos de la misma. Además de esta manera inteligente de hacer Zoom, siguen estando vigentes los gestos estándar de pellizcar para hacer zoom.
Seleccionar rápidamente una opción de menú. (Solo disponible para Android)
Cuando se utiliza un menú en la mayoría de las aplicaciones de Android, mediante el botón de menú, se espera a que aparezca el menú, y luego deberemos tocar en la opción del menú que deseamos seleccionar. Pues bien, Chrome ofrece un método más rápido. Pulse el botón de menú, mueva el dedo hacia abajo hasta que se muestre una opción de menú, y luego levante el dedo de la pantalla. Esto le permite seleccionar una opción de menú en un solo movimiento.
Google Voice Search
Usted puede obtener fácil acceso a Google Voice Search desde cualquier parte de Chrome. En una tableta, toque el icono del micrófono en la barra de direcciones. Si estás en un teléfono, puntee en la barra de direcciones, pulse la X, y cuando se muestre el teclado para escribir, tambien se mostrará un icono en forma de micrófono. Usted puede introducir una búsqueda a través de voz, por ejemplo una dirección del sitio web, o hacer una pregunta.
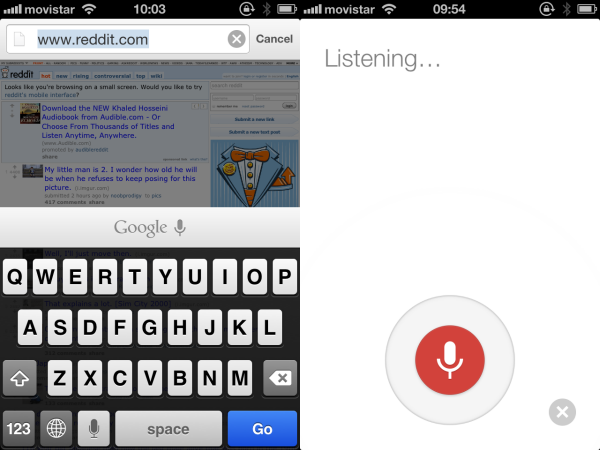
Fingir que usamos Google Chrome de escritorio.
Como sabéis existen Webs optimizadas para los dispositivos móviles, lo cual no permite la visualización más escueta y directa de los contenidos. Sin embargo a usuarios que prefieren acceder a los contenidos con más detalle, tal y como lo harían desde su navegador de escritorio. Con Google Chrome para dispositivos móviles es posible pulsando el botón de menú y seleccionando Solicitud de escritorio del sitio. Chrome fingirá ser un navegador de escritorio.
Abrir Tab y Data Browser Sync
Chrome sincroniza tus pestañas abiertas y otros datos del navegador entre sus dispositivos al iniciar la sesión en Chrome con una cuenta de Google. Esto es particularmente útil si utiliza Chrome en su ordenador portátil, smartphone, tablet y deseas ver las pestañas abiertas en sus otros dispositivos para que pueda elegir fácilmente por donde lo dejó. Para ver las pestañas abiertas, o bien visitar páginas en una nueva pestaña de Chrome, toque la opción Otros dispositivos en la esquina inferior derecha de la página o pulsar el botón de menú y seleccione Otros dispositivos.
Habilitar Precarga y Tráfico Reducciones
Chrome puede ahorrar tiempo y ancho de banda, con su pre-carga y características de reducción de ancho de banda. La precarga está activada por defecto y hace que Chrome descargue automáticamente la página web que piensa que usted va a cargar a continuación. Por ejemplo, si usted está leyendo un artículo de cinco páginas, antes de que llegue al final de la segunda página, Chrome obtendrá la tercera página antes de tocar en el enlace, por lo que la página se carga mucho más rápido cuando lo hagas. De forma predeterminada, esta función sólo está habilitada en Wi-Fi para evitar un alto consumo en los paquetes de datos móviles.
Si activa la función Reducción de uso de datos, las páginas web que se quiere cargar, se enviara a través de los servidores de Google y se comprimirá. Esto reducirá su uso de ancho de banda - algo que es importante si usted tiene una cantidad limitada de datos móvil que desea conservar.
Para configurar estas funciones, pulse el botón de menú, puntee en Configuración/Ajustes y seleccione la gestión de ancho de banda en Android o de ancho de banda en el iPhone o el iPad.
Google Cloud Print
Chrome está integrado con Google Cloud Print en todas las plataformas. Pulse el botón de menú y puntee en Imprimir para imprimir en cualquiera de sus impresoras de impresión habilitada para Google Cloud. si usted no tiene una impresora que admita esta característica, puede instalar Chrome en un ordenador de escritorio y hacer que cualquier impresora accesible a través de Google Cloud Print pueda imprimir lo que necesite.

En el iPhone y el iPad, Chrome también es compatible con AirPrint de Apple -, pero Google Cloud Print le permite acceder a cualquier impresora disponible desde su teléfono inteligente o tableta.
Flags (banderas)
La versión de escritorio de Chrome contiene características experimentales ocultas, al igual que la versión de Android. Para acceder a ellas, deberemos escribir chrome://flags en la barra de direcciones de Chrome. Encontrará más novedades en Chrome Beta para Android, y se puede encontrar páginas de Chrome más ocultas escribiendo chrome://cromo-urls en la barra de direcciones.
Tenga en cuenta que esta característica no está disponible en el iPhone y el iPad. Chrome es esencialmente una interfaz diferente para Safari en estas plataformas.
Nota importante: Estos consejos y cambios solo son recomendados para aquellas personas con un mínimo de conocimientos sobre el tema, ya que alguna de estas configuraciones podrían provocar un consumo más elevado en los paquetes de datos móviles, por ejemplo.
Google Chrome está disponible tanto para dispositivos Android como para dispositivos iOS. Se deseáis descargarlo lo podéis hacer desde los siguiente enlaces:
Versión iOS: App Store.
Versión Android: Google Play.
Otro punto a tener en cuenta es que como es lógico, Google Chrome para Android presenta algunas funciones más principalmente debido a la apertura de su sistema operativo. No obstante si se posee un dispositivo iOS con Jailbreak, podrá encontrar numerosas opciones de configuración y posibilidad de añadir mas funcionalidad.
