Puede que alguna vez hayas decidido eliminar una carpeta de gran tamaño desde el explorador de Windows 11 y has comprobado que el tiempo empleado en dicha eliminación tarda bastante. Esto suele deberse a que el Explorador de archivos debe realizar una serie de cálculos y además muestra la actualización del proceso a medida que se eliminan los archivos y carpeta. Esto hace que muchos se pregunten si existe la posibilidad de eliminar carpeta de gran tamaño de forma rápida y eficiente en Windows 11.

Tabla de Contenidos
Relacionado: Como cambiar el tamaño de la MTU (unidad de transmisión máxima) en Windows 11.
Si está intentando eliminar carpetas con muchos archivos, puede acelerar el proceso a solo unos segundos utilizando comandos específicos dentro de la herramienta predeterminada Símbolo del Sistema (CMD). Sin embargo, debes tener en cuenta que el uso del CMD es poco intuitivo al carecer de una interfaz de usuario. No obstante, gracias a este tutorial aprenderás a borrar carpetas de gran tamaño de forma rápida y sencilla usando comandos del CMD.
Advertencia: Presta atención a la ruta que usamos en los comandos mostrados en este tutorial ya que el uso de una ruta incorrecta de la carpeta puedes conllevar la eliminación de archivos en la ubicación incorrecta. Además, es importante mencionar que la modificación del Registro de Windows puede causar serios problemas si no se utiliza correctamente. Por todo esto, te recomendamos la realización de una copia de seguridad de tu sistema operativo Windows 11.
Dicho esto, a continuación, os mostramos 2 métodos con los que aprenderás a como borrar o eliminar carpetas de gran tamaño de forma rápida y sencilla en Windows 11:
Como eliminar carpetas de gran tamaño de la forma más rápida usando el CMD (Símbolo del Sistema) | Windows 11
1. Abre el CMD de Windows 11.
2. Una vez Abierto el CMD deberás introducir y ejecutar el siguiente comando:
cd \ruta\a\la\carpeta
NOTA IMPORTANTE: En el comando debes sustituir “\ruta\a\la\carpeta” por la ruta verdadera que lleva a la carpeta a eliminar. Por ejemplo C:\Users\juanm\Descargas\Carpeta de gran tamaño
3. Tras pulsar la tecla Enter, el comando se ejecutará y se situarás en la carpeta a eliminar.
4. Ahora introduce y ejecuta este segundo comando:
del /f/q/s *.* > nul
Nota: la /f del comando fuerza la eliminación de archivos de solo lectura. La /q habilita el modo silencioso. La /s ejecuta el comando para todos los archivos dentro de la carpeta que estás intentando eliminar. El uso de *.* permite eliminar todos los archivos y > nul deshabilita la salida de la consola, lo que mejora el rendimiento de la eliminación.
5. El siguiente comando a ejecutar será:
cd..
Nota: Este comando permite hacer una copia de seguridad de un nivel en la ruta de la carpeta.
6. El ultimo comando que tenemos que introducir y ejecutar será:
rmdir /q/s “Nombre-de-Carpeta”
Nota Importante: Sustituye “Nombre-de-carpeta” por el nombre específico de la carpeta que queremos eliminar.
Nota: La /q del comando activa el modo silencioso y la /s ejecuta el comando en todas las carpetas
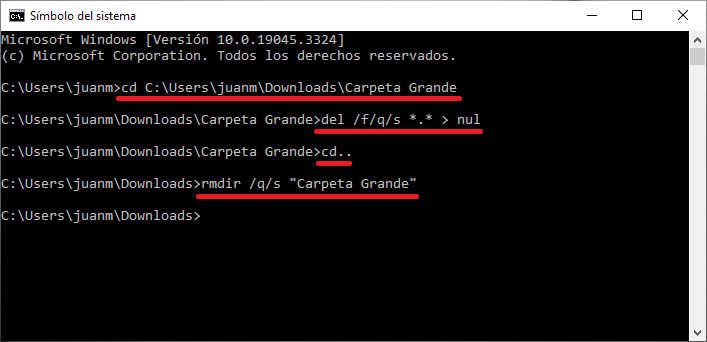
Tras haber ejecutado todos los comandos, todos los archivos y carpetas de la ruta especificada serán eliminadas rápidamente de tu ordenador con Windows 11
Como borrar carpetas de gran tamaño de la forma más rápida usando el menú contextual | Windows 11
Alternativamente, para eliminar carpetas de gran tamaño aún más rápido, es posible automatizar el proceso creando una secuencia de comandos y modificar el Registro para agregar una nueva entrada en el menú contextual de Windows 11 y así poder eliminar carpetas de gran tamaño de forma mucho más rápida.
1. Abre el bloc de notas de Windows 11.
2. En el documento en blanco debes copiar y pegar el siguiente texto:
@ECHO OFF
ECHO Delete Folder: %CD%?
PAUSE
SET FOLDER=%CD%
CD /
DEL /F/Q/S "%FOLDER%" > NUL
RMDIR /Q/S "%FOLDER%"
EXIT
3. Tras pegar el texto, tendrás que usar el atajo de teclado: Ctrl + Mayúscula + S
4. Se abrirá la ventana Guardar Como en la que debes dirigirte al ruta:
C:\Windows
5. En esta carpeta debes guardar el archivo con el nombre:
quick_delete.bat
6. Para poder utilizar la extensión .bat deberás configurar el campo Tipo como: Todos los archivos (*.*)
.png)
7. Tras hacer clic en Aceptar y guardar el archivo, dirígete al editor de registro de Windows 11.
8. En este editor tienes que situarte en la siguiente clave:
HKEY_CLASSES_ROOT\Directory\shell\
9. En el menú de la izquierda tendrás que hacer clic derecho del ratón sobre la clave: Shell
10. Un menú contextual se mostrará y deberás seleccionar: Nuevo > Clave
.png)
11. Esta nueva clave debe ser nombrada como:
command
12. Situate en la clave command para en la parte principal de la pantalla hacer doble clic en el elemento: Predeterminado
13. Cuando se muestre la ventana de configuración deberás introducir lo siguiente en el campo valor:
cmd /c "cd %1 && quick_delete.bat"
14. Pulsa Aceptar para guardar la nueva configuración.
.png)
15. Renglón seguido reinicia tu ordenador.
16. Tras este reinicio podrás mantener pulsado Mayúscula + clic derecho sobre una carpeta grande y seleccionar la opción "Fast Delete" en el menú contextual heredado. Esto eliminará la carpeta de gran tamaño en cuestión de segundos.
17. Al utilizar este método, el sistema mostrará un mensaje de advertencia para evitar la eliminación accidental de carpetas.
