Un estudio reciente acaba de demostrar que, si eres propietario de un ordenador con Windows 11 Pro, el SSD de tu ordenador puede que de forma predeterminada esté encriptado o cifrado mediante BitLocker pero con la consecuencia de que nuestra unidad se ralentice hasta un 45%. Pero ¿cómo sabemos si nuestro ordenador con Windows 11 está encriptado con BitLocker?

Relaciondo: Como crear un punto de restauración en Windows 11
BitLocker ayuda a proteger tus datos ya que todo lo almacenado en tu SSD estará cifrado. Esto significa que, si tu ordenador cae en manos de personas no deseadas, no podrá acceder a ningún dato almacenado. Con BitLocker nadie podrás acceder a tu información, ni siquiera Microsoft o el fabricante del ordenador ya que para hacerlo se necesitará una contraseña.
Tabla de Contenidos
Sin embargo, la encriptación del SSD de tu ordenador con BitLocker tiene una contra partida, la velocidad de tu disco SSD se verás reducida hasta un máximo 45% en el caso de Windows 11 Pro. Esto es una pregunta que todo propietario debe hacerse: ¿Encriptación BitLocker Si o No?
El problema es que ordenadores con Windows 11 Pro viene de fábrica con la encriptación BitLocker activada desde fábrica (predeterminada). Pero claro, muchos usuarios cuando se compran un nuevo ordenador no están dispuesto a sacrificar un 45% del rendimiento de su SSD. Estos usuarios preferirían NO encriptar sus SSD y ganar ese 45% de rendimiento.
Por lo tanto, en el caso de haber comprado un ordenador con Windows 11 Pro lo primero será comprobar si el SSD de tu equipo cuanta con encriptación de BitLocker. Una vez que sepas si BitLocker esta activado o no, podrás tomar la decisión de si deseas desactivarlo o no, o incluso de deseas cambiar de una encriptación de software o una de hardware:
Como saber si el SSD de mi ordenador con Windows 11 está encriptado o no.
1. Abre el CMD de Windows 11 como administrador
2. Una vez se muestre la interfaz de la herramienta deberás introducir el siguiente comando:
administrar-bde -status
3. Tras pulsar Enter, verás como se muestran varios campos con detalles de entre los que tenemos que centrarnos en:
- Estado de Conversión: te indicará si tiene habilitado el cifrado
- Método de cifrado: te indicará si es cifrado de hardware o software
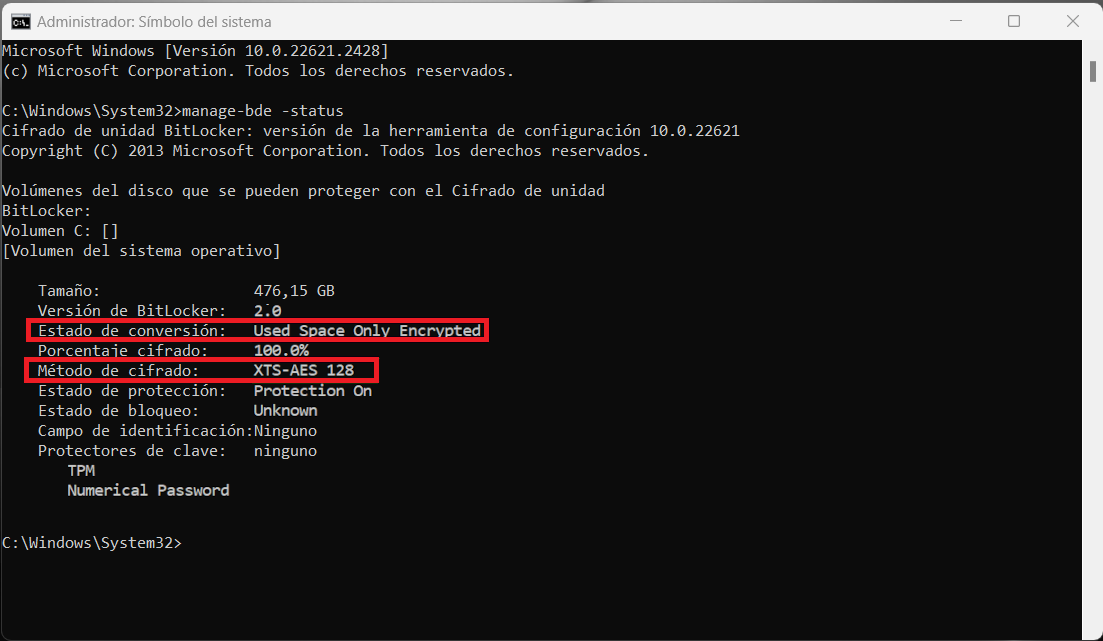
4. Por otro lado, significará que tu SSD NO está cifrado con BitLocker si los parámetros son los siguientes:
- Estado de Conversión: Descifrado completo
- Método de cifrado: Ninguno
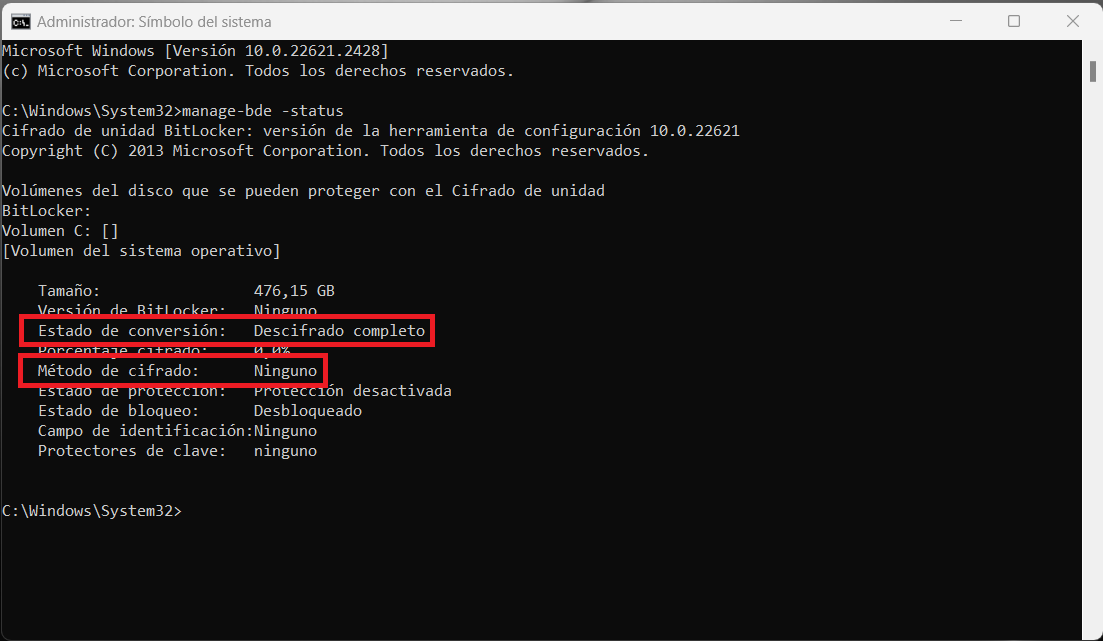
5. En el caso de que tu disco duro esté cifrado con BitLocker y decidas que quieres que tu SSD funciones a la velocidad correcta, podrás desactivar el cifrado de BitLocker o en el caso de que poseas un cifrado de Software convertirlo en un cifrado de hardware.
Como desactivar el cifrado BitLocker
1. Si no cree que necesite cifrado, lo más fácil es desactivar BitLocker de esta forma mejorarás el rendimiento de tu SSD.
2. Abre el Panel de Control de Windows 11
3. Una vez aquí selecciona la opción: Sistema y seguridad
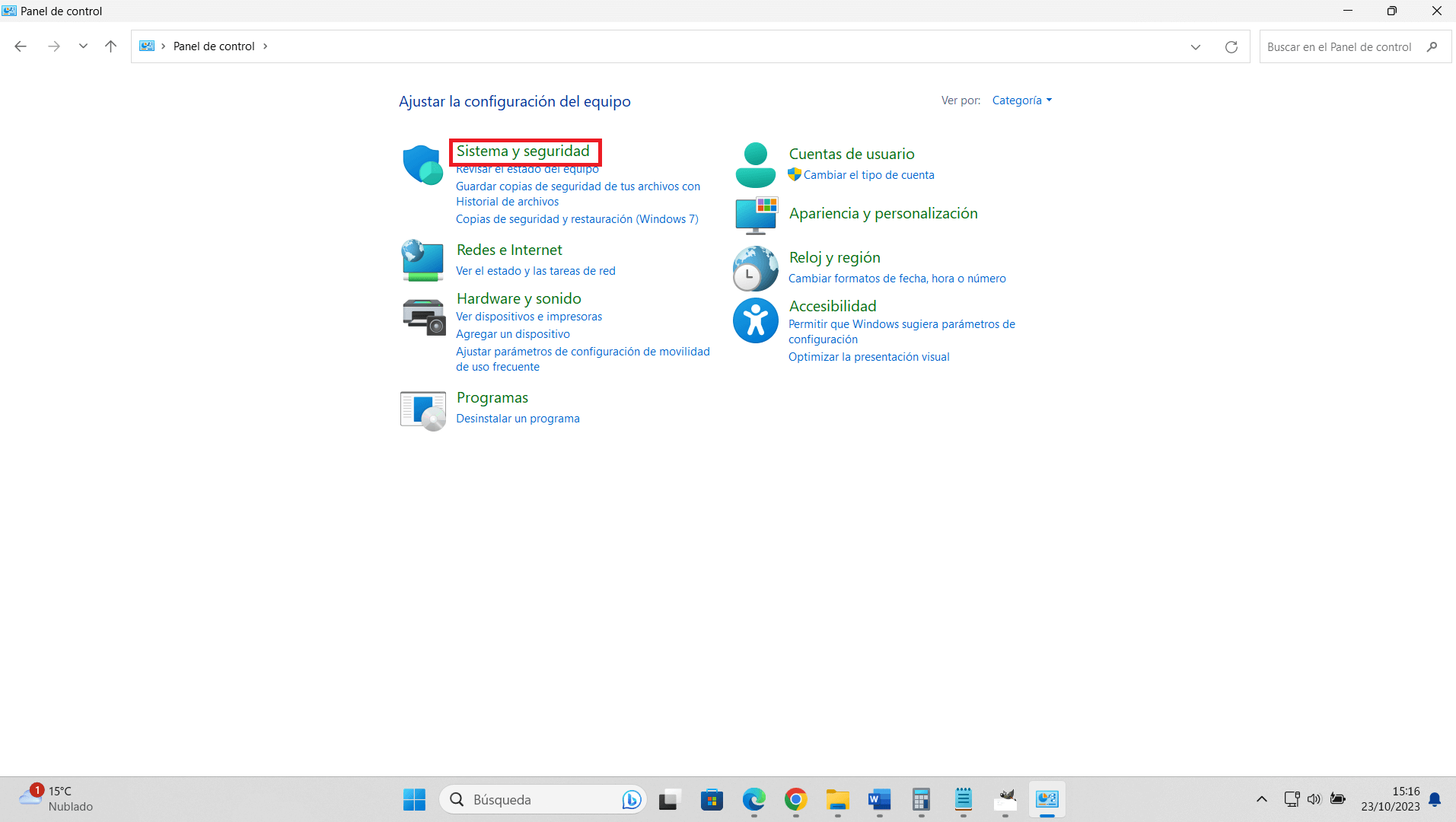
4. Renglón seguido tendrás que hacer clic en: Cifrado de unidad BitLocker
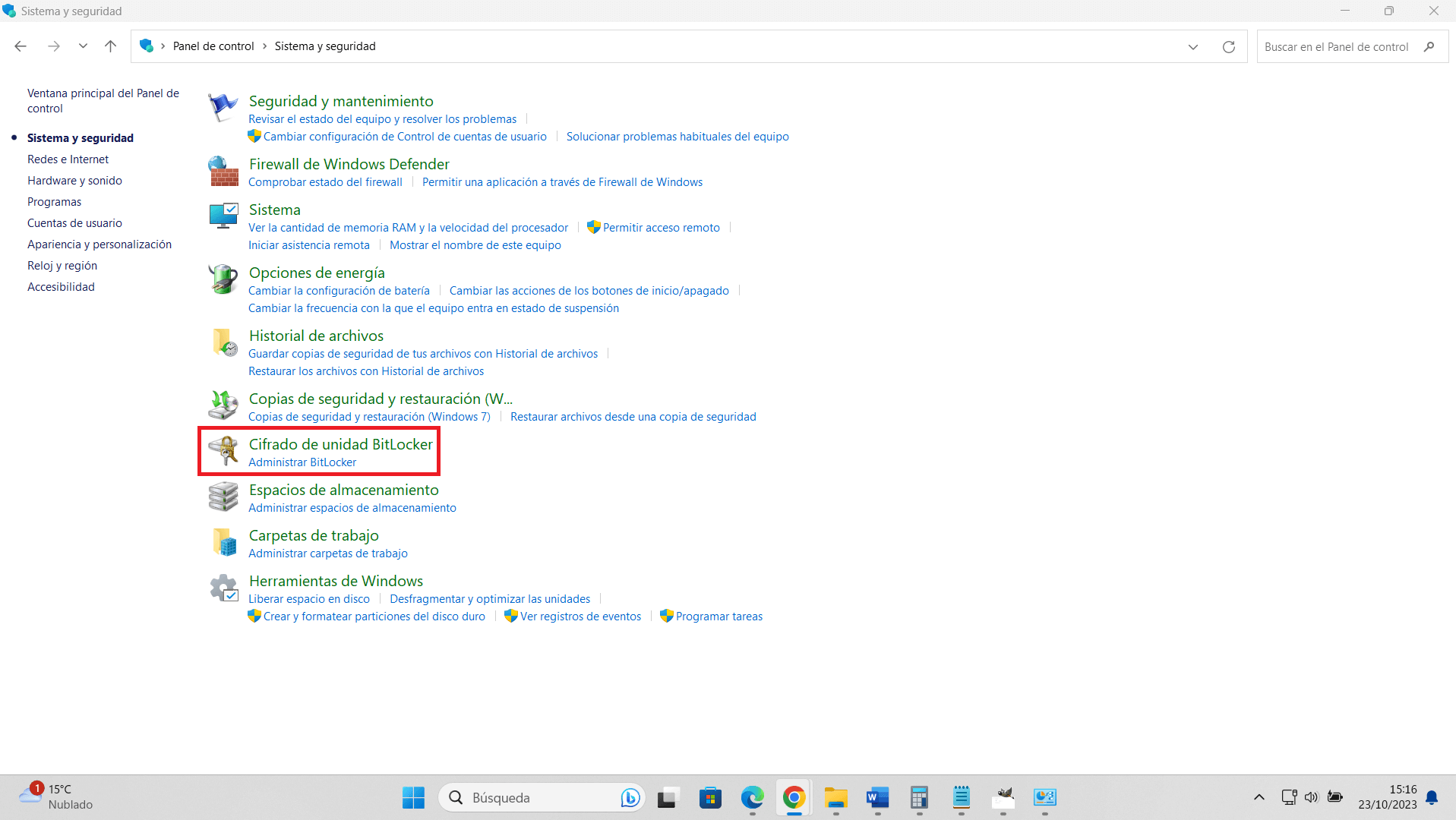
5. En la siguiente pantalla se verán todas las unidades de disco que cuenta tu ordenador.
6. Junto a cada una de ellas verás la opción: Desactivar BitLocker.
7. Desactiva BitLocker de todas las Unidades de disco de tu ordenador.
8. Tras confirmar la desactivación con derechos de administrador, BitLocker quedará desactivado de la unidad.
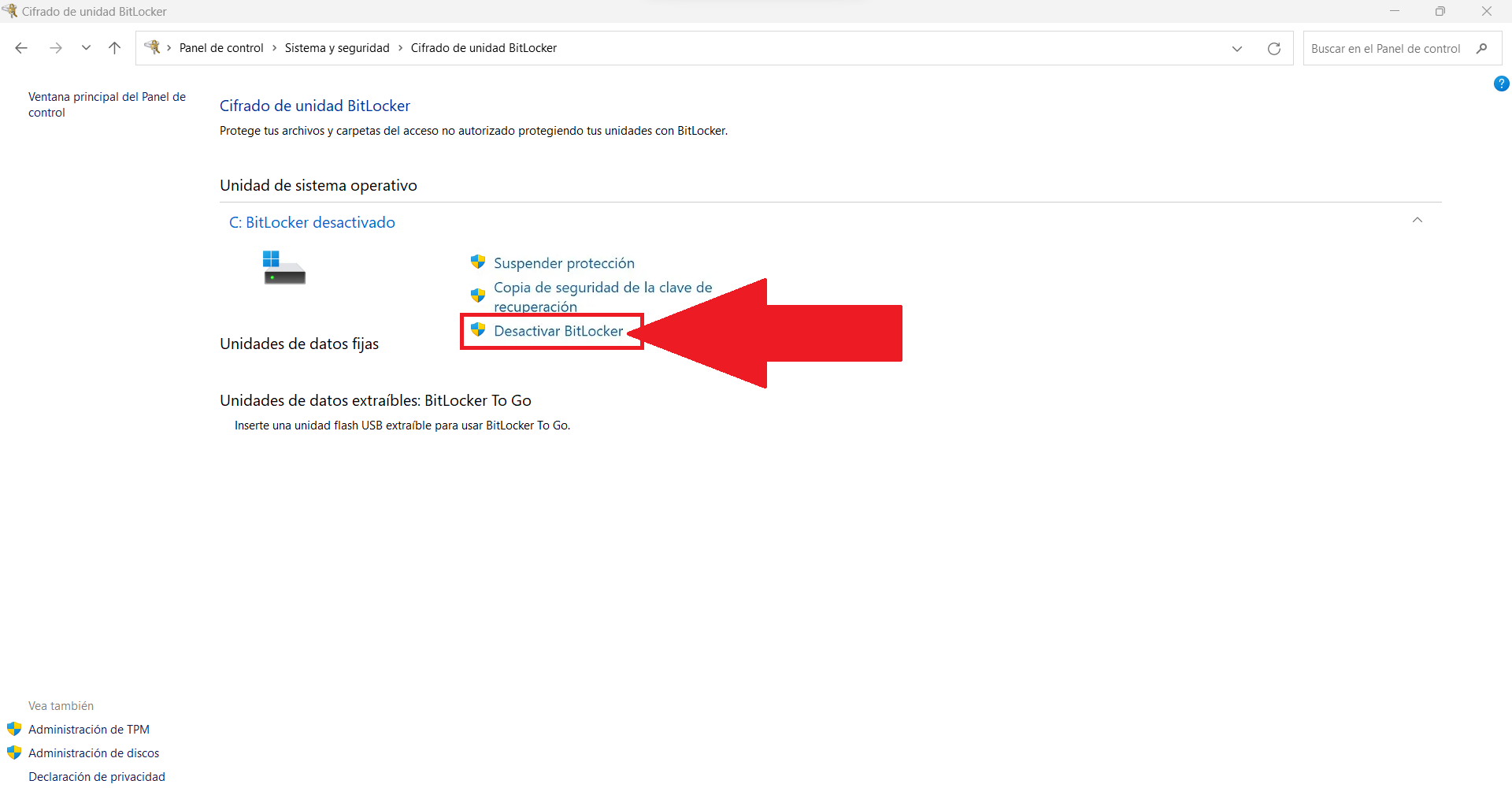
Como cambiar al cifrado BitLocker de Software por hardware en Windows 11.
El problema es que para cambiar el cifrado BitLocker de Software al de Hardware requerirá la reinstalación completa de Windows y de todas sus aplicaciones. De todas formas, si quieres cambiar el tipo de cifrado, deberás hacer lo siguiente:
1. Tendremos que 2 opciones:
A. Desconectar el SSD de tu ordenador y conéctalo a otro ordenador con Windows.
B. Conecta un disco externo en tu PC desde el que puedas ejecutar Windows como, por ejemplo: Windows 2 GO.
2. Sea cual sea la opción decidida, tendrás que formatear el SSD en el que activar el cifrado hardware de BitLocker.
3. Renglón seguido instala el software de cifrado de Hardware que el fabricante de tu SSD debe ofrecer desde su Web oficial.
4. Tras instalarlo, crea una USB de arranque de Windows 11.
Nota Importante: En el caso de haber usado la opción A, deberás volver a conectar el SSD a tu ordenador.
5. Ahora instala Windows 11 desde la memoria USB en el SSD en el que instalaste el cifrado hardware.
6. Tras instalar Windows 11 tendrás que acceder al editor de directivas de grupo local.
7. Una vez dentro tendrás que dirigirte a: Configuración del equipo > Plantillas administrativas > Componentes de Windows > Cifrado de unidad BitLocker > Unidades del sistema operativo
8. En la parte central de la pantalla tendrás que hacer doble clic sobre la opción: Configurar el uso de cifrado basado en hardware para unidades de sistema operativo.
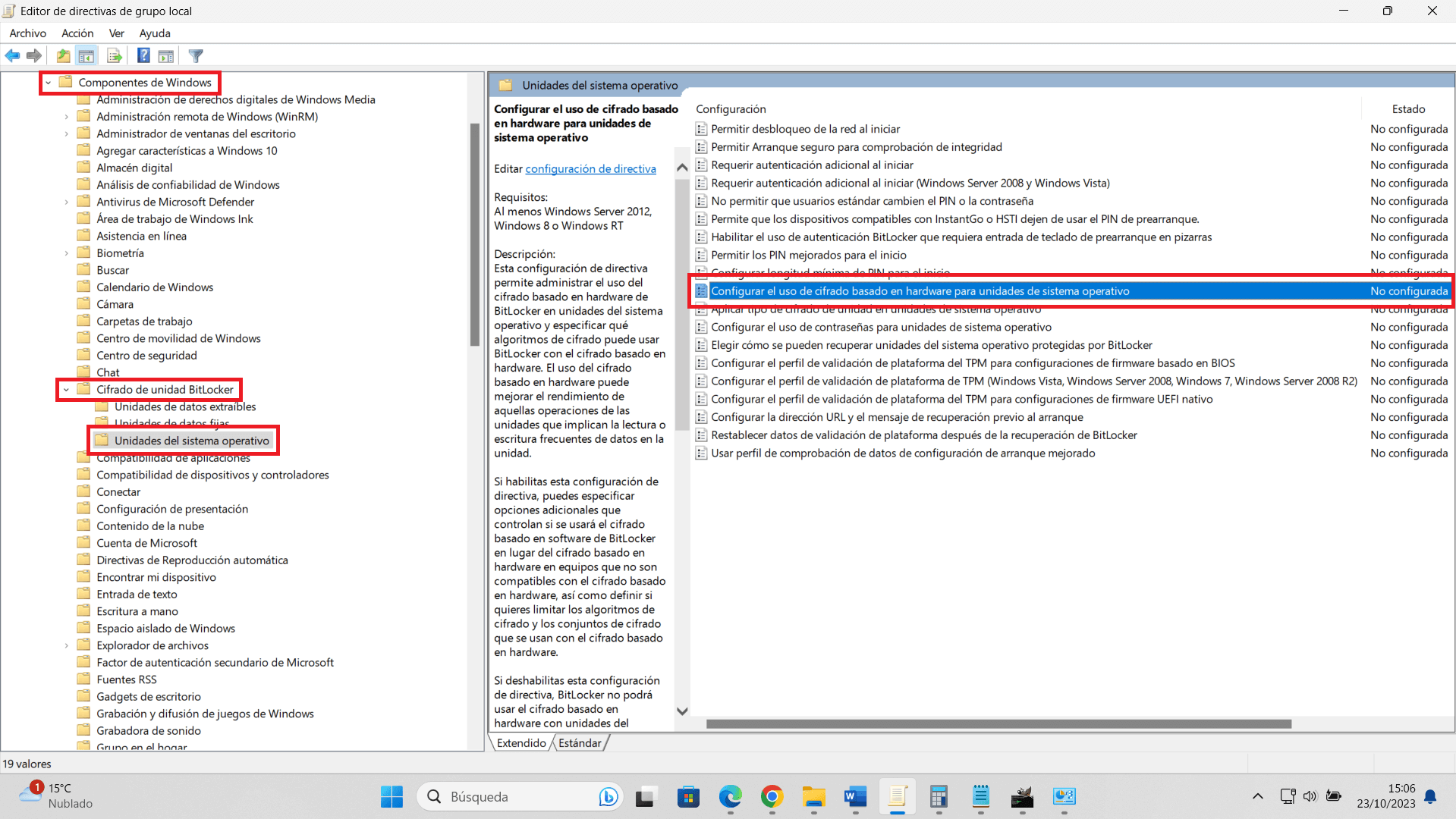
9. Se mostrará una ventana en la que tendrás que marcar la opción: Habilitadas
10. No te olvides hacer clic en el botón Aceptar para guardar la nueva configuración.
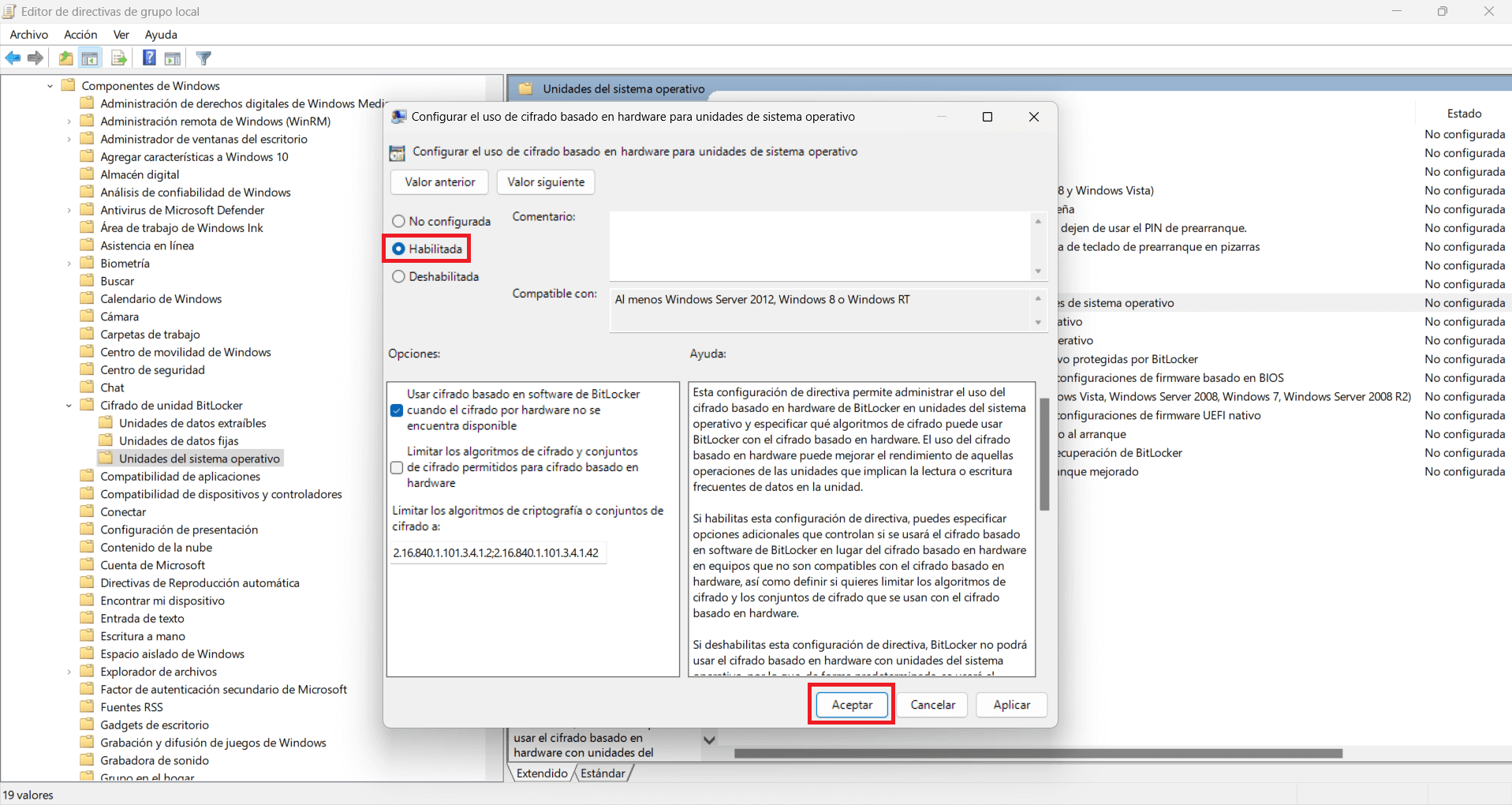
11. Ahora reinicia tu ordenador y ya deberías tener activo el cifrado de hardware de BitLocker en tu SSD.
