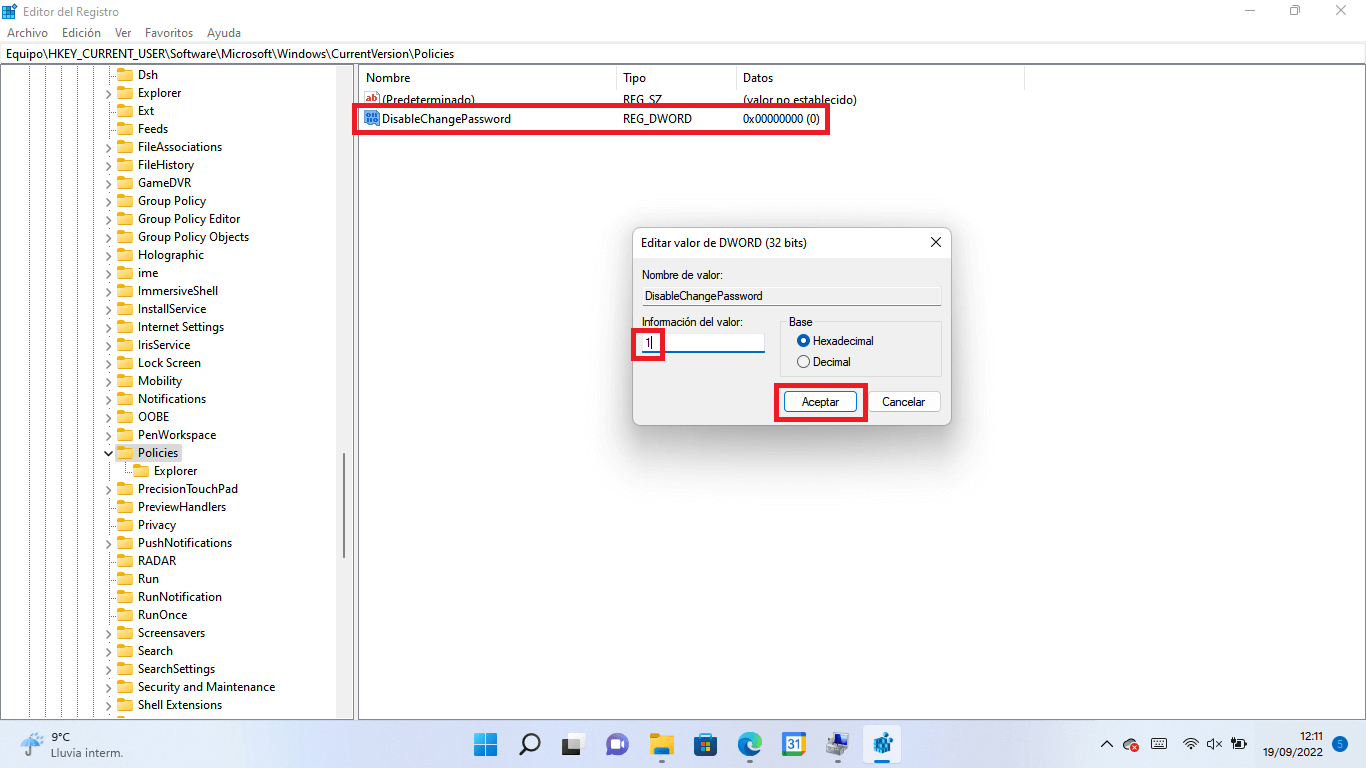Windows 11 al igual que otros sistemas operativos de Microsoft, favorece el uso del ordenador por varias personas gracias a la creación y uso de las cuentas de usuarios. Además, estas cuentas de usuarios pueden ser utilizadas para mantener un orden e incluso control parental sobre los diferentes miembros de la familia otorgando a estas cuentas diferentes niveles de acceso. Sin embargo, es realmente importante que los usuarios sobre los que queremos hacer un control parental no tengan la capacidad de cambiar la contraseña de su cuenta de usuario que pudiera evitar dicho control.

Relacionado: Como saber si mi cuenta de usuario es de administrador en Windows 11
Si por ejemplo, tu ordenador familiar es usado por tus hijos y quieres realizar un control parental sobre ellos, lo principal será evitar que tus hijos NO puedan cambiar la contraseña de su cuenta de usuarios. Si tus hijos cuentan con la capacidad de cambiar de cambiar la contraseña de usuarios, podrán cambiarla en cualquier momento impidiéndote el acceso a su cuenta y por consiguiente no poder seguir realizando el control parental deseado.
Evidentemente esto es tan solo una de las razones por las que evitar el cambio de contraseña en las cuentas de usuarios de Windows 11, pero lo cierto es que los motivos pueden ser de los más variado. Impedir el cambio de contraseña en otras cuentas de usuario que no sea la del administrador también puede ser de gran ayuda en ordenadores profesionales compartidos con otros trabajadores.
Sea como sea, en este tutorial te mostraremos detalladamente como impedir que los usuarios de las diferentes cuentas de usuarios puedan cambiar sus contraseñas en Windows 11:
Como prohibir el cambio de contraseña en las cuentas de usuarios de Windows 11 desde la Administración de equipos
1. Haz clic derecho del ratón sobre el botón de inicio de Windows
2. Cuando se muestre el menú, tendrás que seleccionar la opción: Administración de equipos
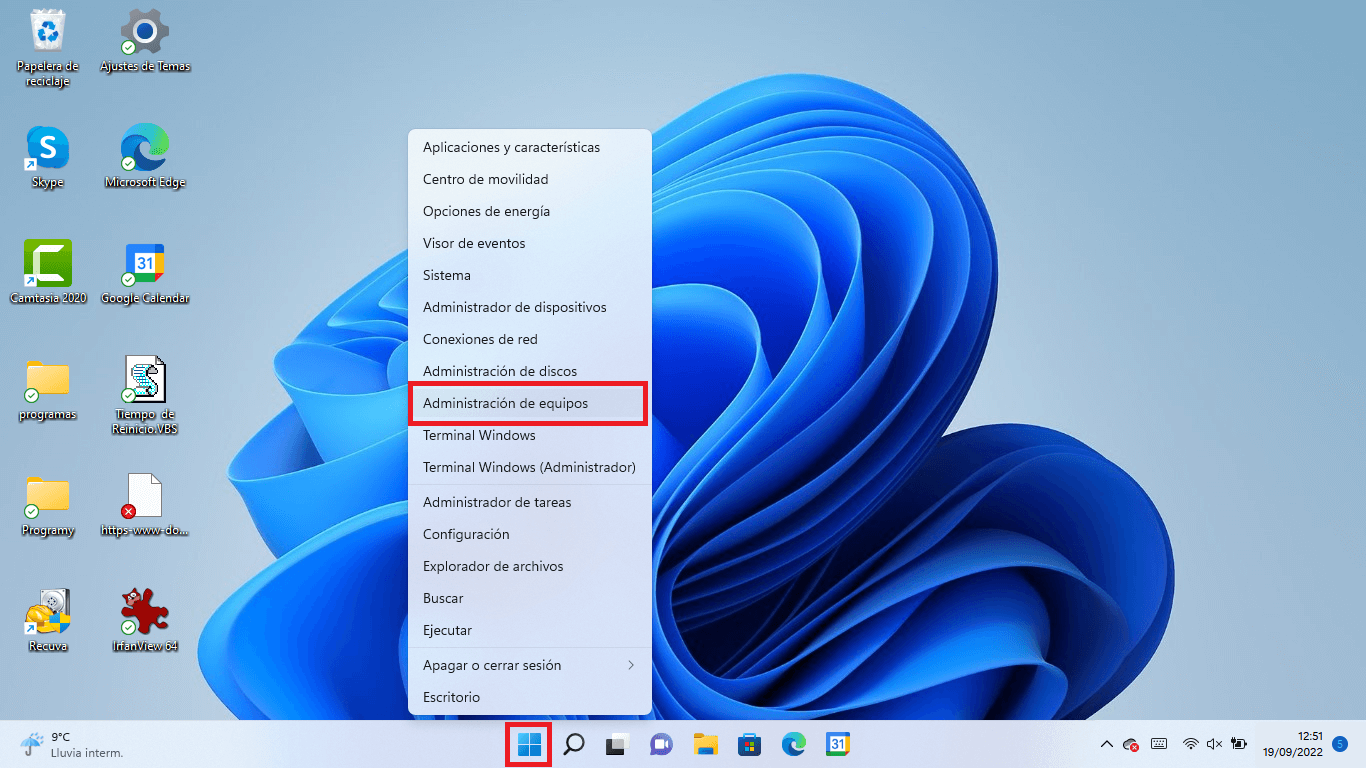
3. En la ventana de la herramienta tendrás que dirigirte a:
Administración del equipo (local) > Usuarios y grupos locales > Usuarios
4. En la parte principal de la ventana tendrás que hacer doble clic sobre la cuenta de usuario que no quieres que pueda cambiar la contraseña.
5. Cuando se abra la ventana tendrás que situarte en la pestaña General.
6. Ahora tendrás que marcar la opción: El usuario no puede cambiar la contraseña
7. Haz clic en el botón Aceptar
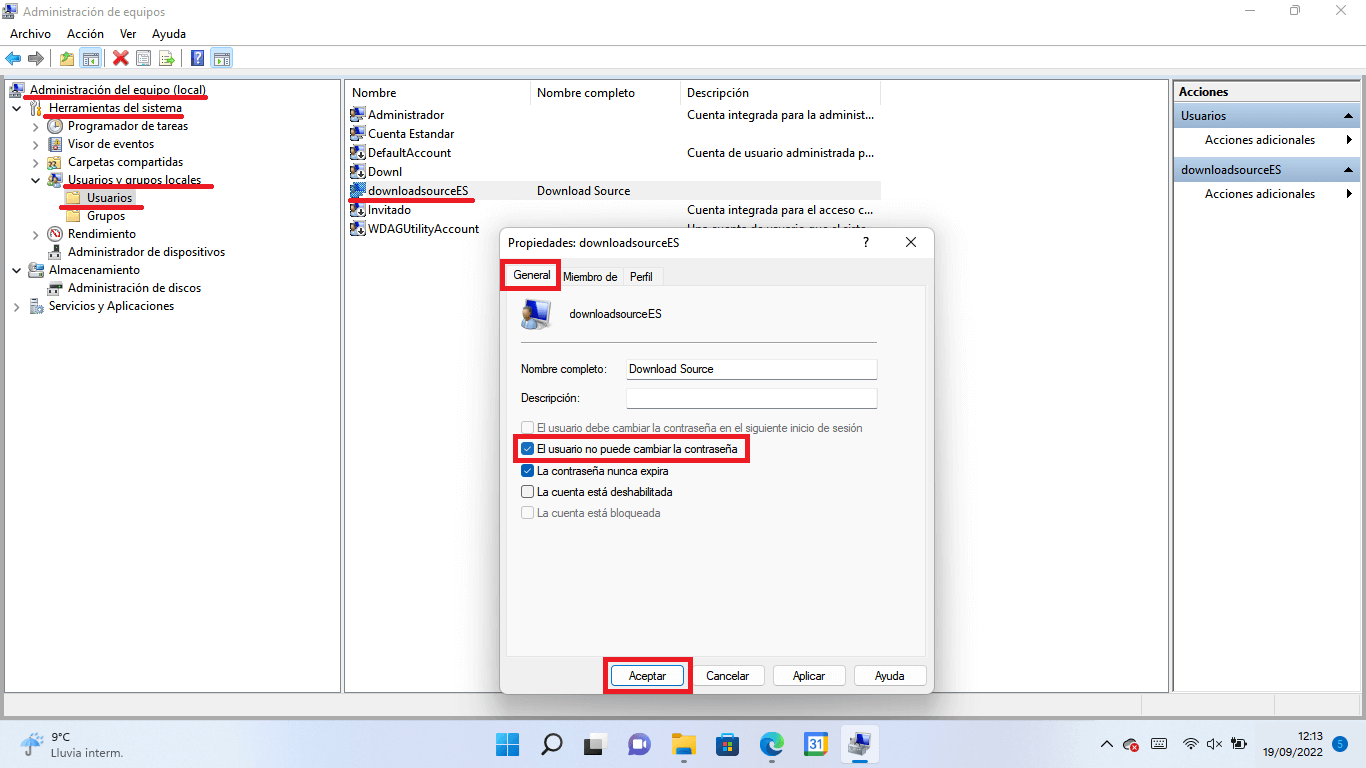
8. Ahora la nueva configuración quedará guardada y la cuenta de usuario configurada no podrá cambiar la contraseña.
Como impedir el cambio de contraseñas en las cuentas de usuario de Windows 11 desde el editor de directivas de grupo.
1. Abre el editor de directiva de grupo local de Windows.
2. Una vez aquí tendrás que dirigirte a:
Configuración de usuario > Plantillas administrativas > Sistema > Opciones de Ctrl + Alt + Supr
3. Una vez aquí tendrás que seleccionar la opción: Quitar la opción Cambiar contraseña
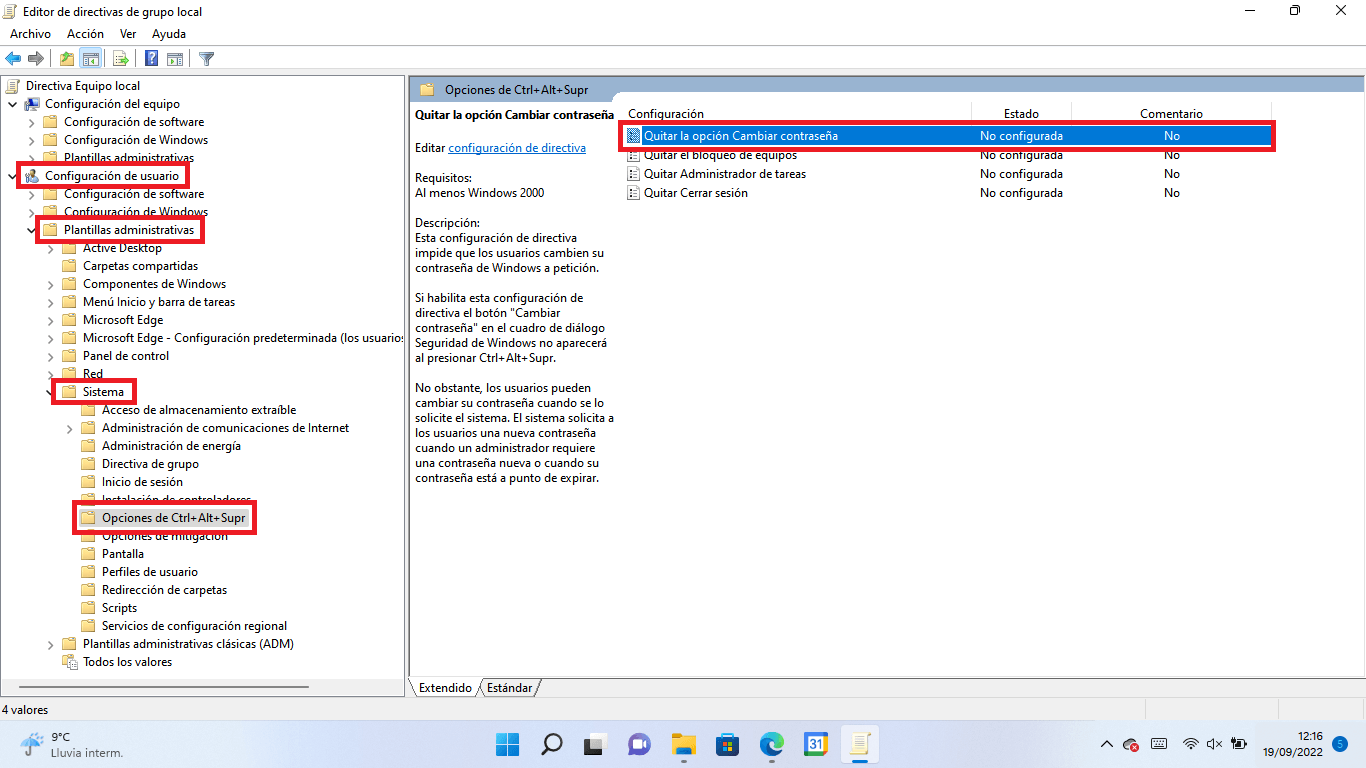
4. Esto hará que se abra una nueva ventana en la que tienes que marcar la opción: Habilitada
5. Para guardar la nueva configuración tendrás que hacer clic en el botón: Aceptar
6. Por otro lado, en el caso de que los cambios surtan efecto deberás reiniciar tu ordenador con Windows 11.
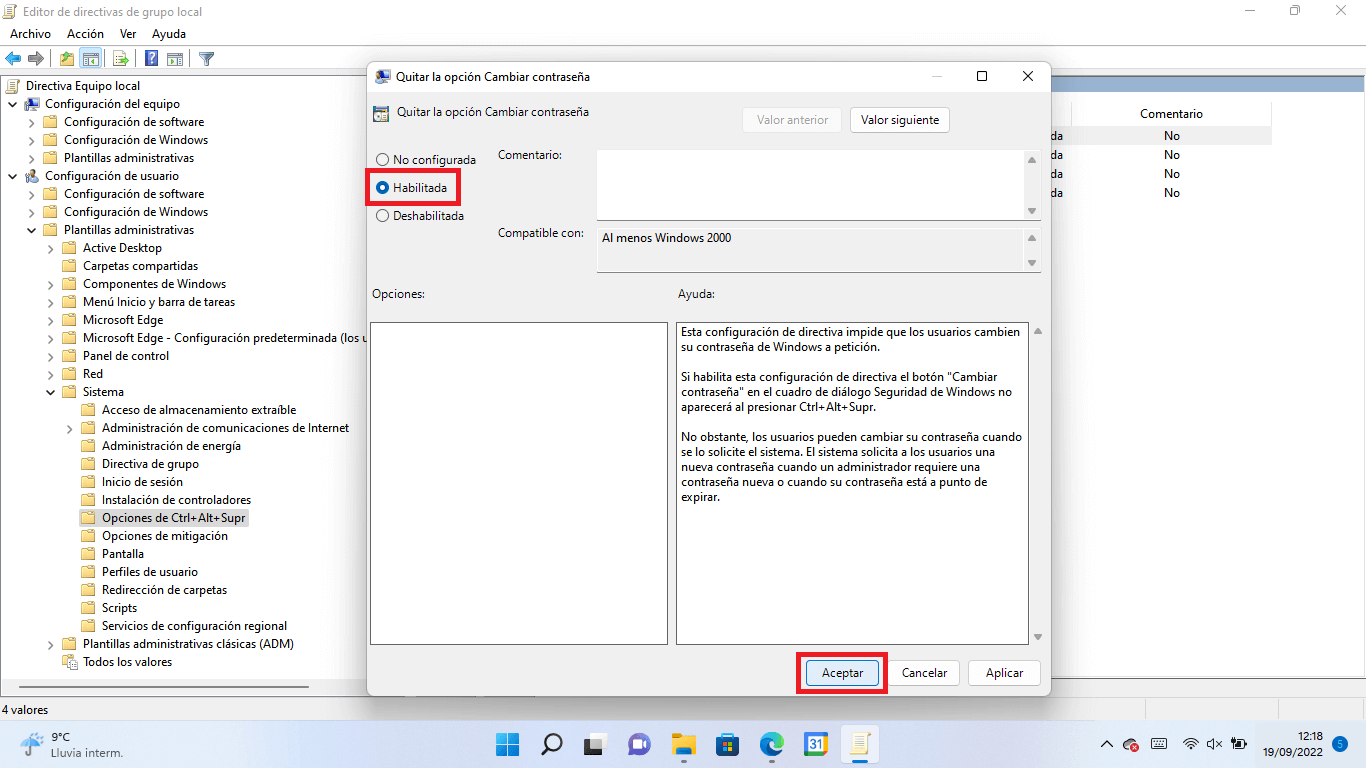
Como impedir el cambio de contraseña de las cuentas de usuario en Windows 11 con el Editor de Registro.
1. Abre el editor de registro de Windows 11
2. Aquí tendrás que dirigirte a:
HKEY_CURRENT_USER\Software\Microsoft\Windows\CurrentVersion\Policies
3. Seleccionada la clave Policies tendrás que hacer clic derecho de ratón en la parte derecha de la ventana.
4. En el menú contextual selecciona la opción: Nuevo > Valor de DWORD (32-bit)
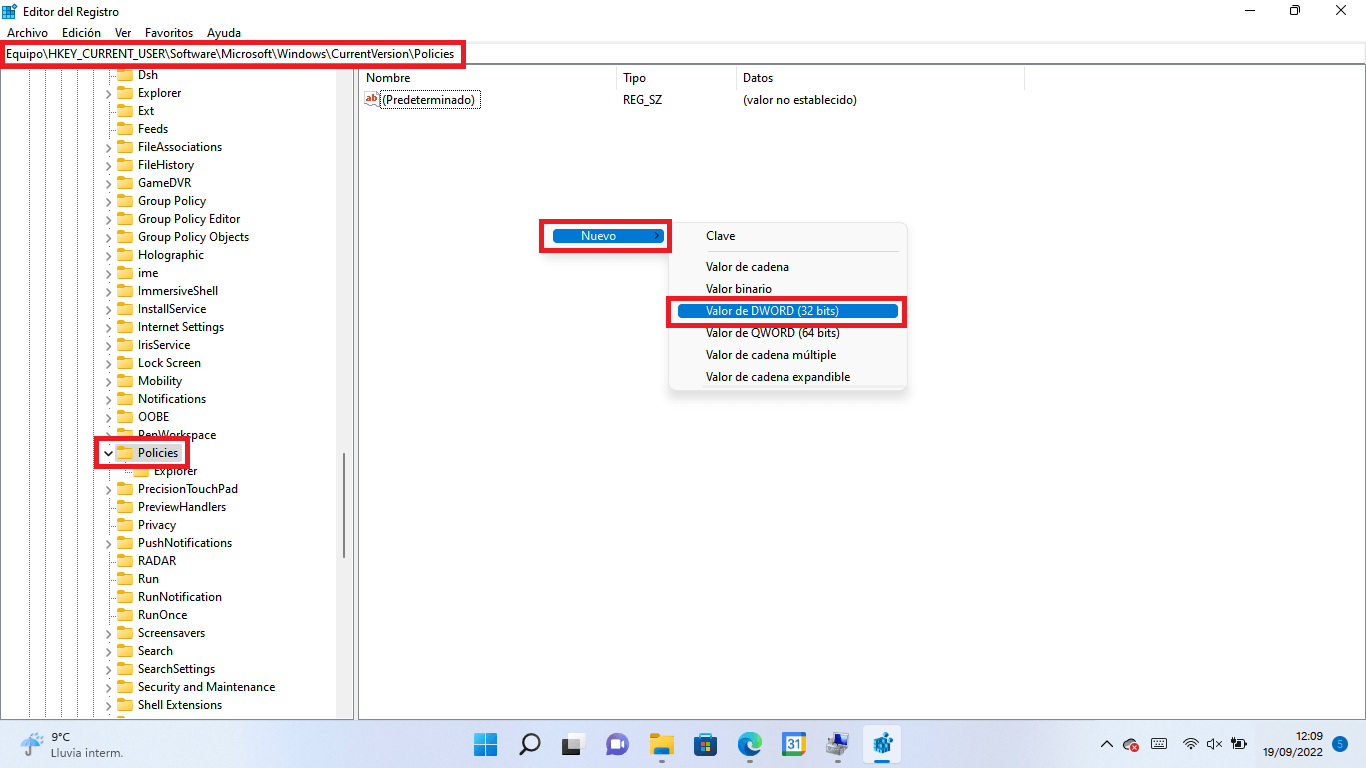
5. Cuando crees el nuevo valor tendrás que renombrarlo como: DisableChangePassword
6. Tras renombrarlo tendrás que hacer clic en DisableChangePassword se abrirá una ventana en cuyo campo Información de valor tendrás que introducir el nombre: 1
Nota: Asegúrate de tener marcada la opción Hexadecimal.
7. Para guardar y ejecutar los cambios tendrás que hacer clic en el botón Aceptar y tendrás que reiniciar tu ordenador.