En un artículo anterior hemos tratado los problemas que impiden la conexión a internet mediante Wi-Fi en los ordenadores con Windows 10. En las soluciones que aportamos en ese tutorial abordábamos varios de los errores o fallos más comunes de Windows 10 que nos impiden la conexión a internet; sin embargo hoy nos vamos a centrar en un error en concreto y que está siendo bastante habitual tras la actualización del sistema operativo de Microsoft. Estamos hablando del los errores representados por el siguiente mensaje: Faltan uno o varios protocolos en este equipo y Faltan entradas del Registro de Windows Sockets requeridas para la conectividad de la red.
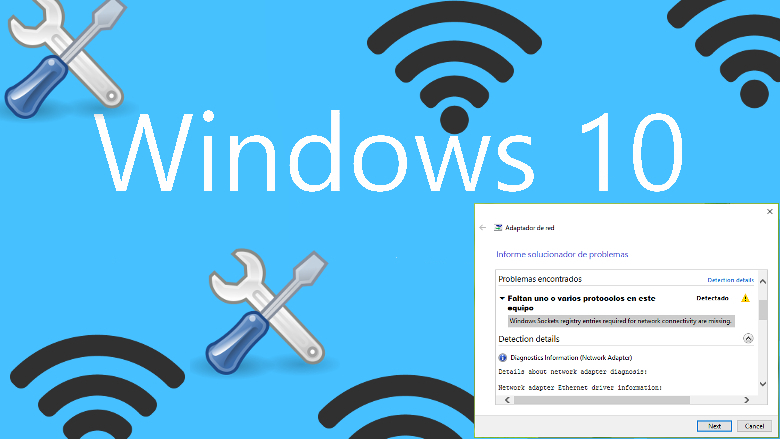
También te puede interesar el siguiente enlace: Como solucionar varios problemas de conexión a Internet en Windows 10.
Este problema se debe a un fallo en el registro de Windows de nuestro ordenador, en este caso ciertas entradas del registro pueden estas dañadas o simplemente se eliminaron lo cual impide la conexión a internet. Seguramente ya hallas intentado conectarte a internet y viendo la imposibilidad de hacerlo, habrás accedido al centro de Redes para intentar solucionarlo. Probablemente para ello habrás hecho uso del Diagnostico de red así como del solucionador de problemas, este te habrá reportado el mensaje anteriormente descrito: Faltan uno o varios protocolos en este equipo y Faltan entradas del Registro de Windows Sockets requeridas para la conectividad de la red.
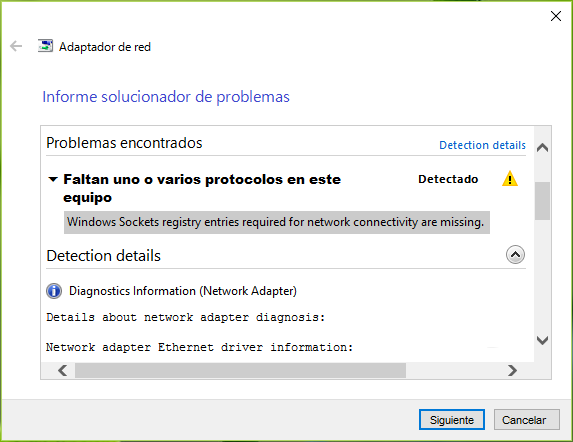
El error en este informe indica claramente que la solución del problemas pasa por el restablecimiento de Windows Sockets (Winsock y Winsock2) que no son más que las entradas del registro de Windows que no están funcionando correctamente. Estas entradas del registro básicamente son las encargadas de dar soporte a las solicitudes de redes entrantes y salientes en Windows. Por lo que es obvio, si las solicitudes de red no se procesan, la red no funciona.
Si has intentado conectar a internet tu ordenador con Windows 10 mediante Wi-Fi o Ethernet y no lo has conseguido quizas este sea tu problema, por eso a continuación te mostramos
Método 1: Utilizando CMD para reparar la conexión Wi-Fi restableciendo Windows Sockets y Faltan uno o varios protocolos en este equipo
En este caso lo primerio que tendremos que hacer será acceder al símbolo del sistema como administrador, lo cual puedes hacer desde la búsqueda integrada en la barra de tareas de tu sistema Windows 10. Si tienes alguna duda, puedes disipara en este artículo: 3 formas de acceder a Símbolo del Sistema como Administrador.
Una vez dentro deberemos escribir el siguiente comando y pulsar la tecla Enter para ejecutarlo:
netsh winsock reset
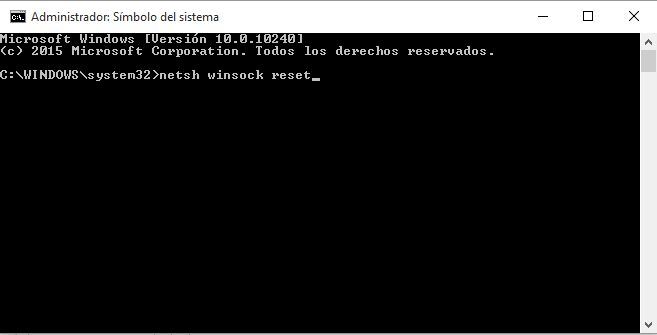
Tras la ejecución del comando, serás solicitado que se reinicie tu ordenador con el fin de llevar a cabo la restauración de las entradas correspondiente en el registro de Windows. Una vez que Windows 10 ya se ha reiniciado, solo te queda comprobar nuevamente el estado de la conexión a Internet. Para ello haz clic con el botón derecho del ratón sobre el icono de conexión a internet y de las dos opciones del menú selecciona la que dice "Solución de Problemas". Si todo esta correcto, esta herramienta no reportará ningún fallo y por lo tanto todo estará listo para llevar a cabo tu conexión a Internet.
No obstante puede que incluso con el método anteriormente utilizado, aun sigamos sin tener conexión a internet, e incluso que en el solucionador de problemas, siga reportándonos el mismo problema anteriormente descrito. En este caso, os recomendamos que llevéis a cabo el método 2.
Método 2: Eliminando del registro de Windows la entrada Winsock y reinstalando TCP / IP
En este método básicamente lo que haremos será restablecer el Windows Sockets de manera manual en el registro del sistema. De esta manera solucionaremos problemas relacionados con la configuración TCP / IP. No obstatne debes tener en cuenta que este método implica la manipulación y modificación del registro lo cual significa que esto podría suponer un problema grave si las modificaciones no se llevan a cabo correctamente. Para evitar este posible problema, te recomendamos que antes de continuar con el tutorial, crees un punto de restauración lo cual puedes realizar de la siguiente manera: Como restaurar Windows 10 a un punto anterior (Crear un punto de restauración)
Una vez que todo esté listo lo primero que tendremos que hacer será acceder al registro de Windows lo cual podremos hacer a través de la herramienta Ejecutar. Para abrirla deberemos utilizar la siguiente combinación de teclas: Tecla de Windows + R. Una vez que Ejecutar está abierto introduce y ejecuta el siguiente comando: regedit
Esto provocará la apertura de la ventana del editor del registro de tu sistema operativo. Una vez aquí deberás utilizar el árbol de directorios de la parte izquierda de la ventana para navegar por la siguiente ruta:
HKEY_LOCAL_MACHINE\SYSTEM\CurrentControlSet\Services\WinSock
Una vez que has localizado la "carpeta" o directorio WinSock, en el árbol de la parte izquierda de la ventana del editor del registro, deberás hacer clic derecho con el ratón del ratón sobre dicha carpeta para seleccionar la opción Exportar en el menú desplegable. Esto básicamente nos permitirá crear una especie de Copia de seguridad de esta entrada del registro, por lo tanto seleccionar un lugar seguro en el que guardarla. Una vez guardada, mediante el mismo proceso, procede a la eliminación de dicha entrada del registro.
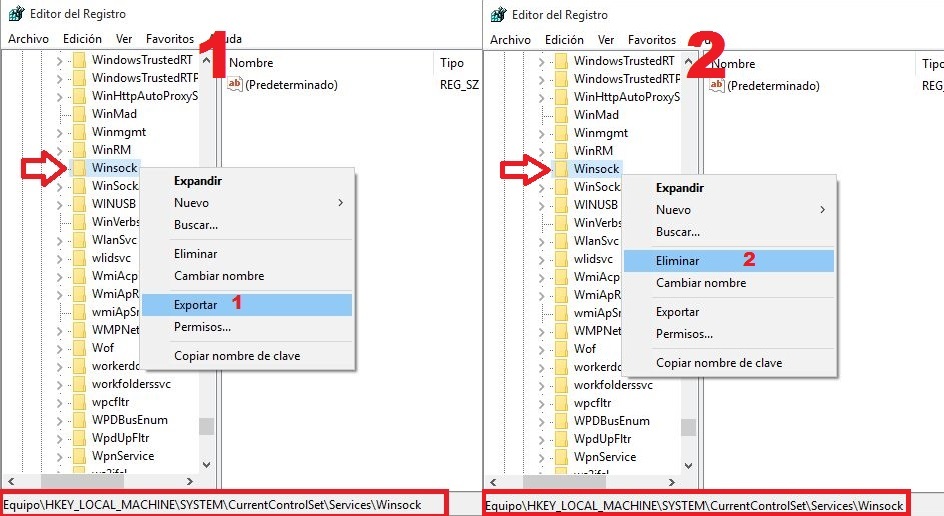
Quizas también te interese: Como restaurar las claves del registro Winsock y Winsock2
A continuación deberás realizar exactamente la misma operación pero con la carpeta del registro WinSock2, para ello tendrás que dirigirte al siguiente directorio:
HKEY_LOCAL_MACHINE\SYSTEM\CurrentControlSet\Services\Winsock2
Una vez eliminadas los entrdas del registro Winsock y Winsock2 deberemos dirigirnos al Panel de Control de Windows 10. Una vez dentro del Panel de Control deberemos dirigirnos a Redes e Internet para renglón seguido hacer clic en la opción Centro de redes y recursos compartidos. En esta ventana deberemos hacer clic en la opción de la parte izquierda: Cambiar configuración del adaptador.
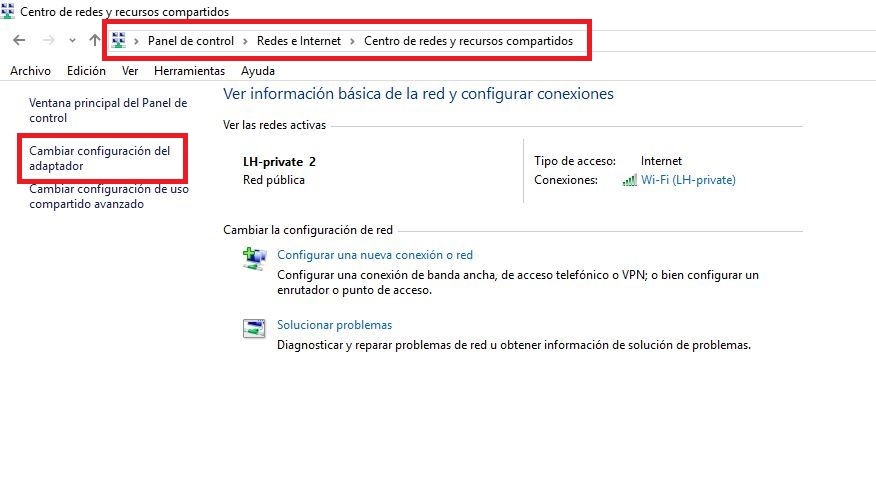
Una vez que la nueva ventana de "Conexiones de Red" se halla abierto deberás dirigirte al adaptador de red que vaya a utilizar, es decir, si te vas a conectar a internet mediante cable deberás hacer clic derecho sobre el adaptador Ethernet y si lo vas hacer mediante Wifi deberemos hacer clic con el botón derecho del ratón sobre el adaptador Wireless.
En ambos casos deberemos seleccionar la opción Propiedades del menú desplegable. Una vez que la pequeña ventana ya está abierta, deberás hacer clic en el botón Instalar, lo que provocará la apertura de una pequeña ventana en la que tendrás que seleccionar Protocolo para renglón seguido hacer clic en el botón Agregar. Esto te llevará a una nueva ventana con el nombre: Seleccionar el protocolo de red
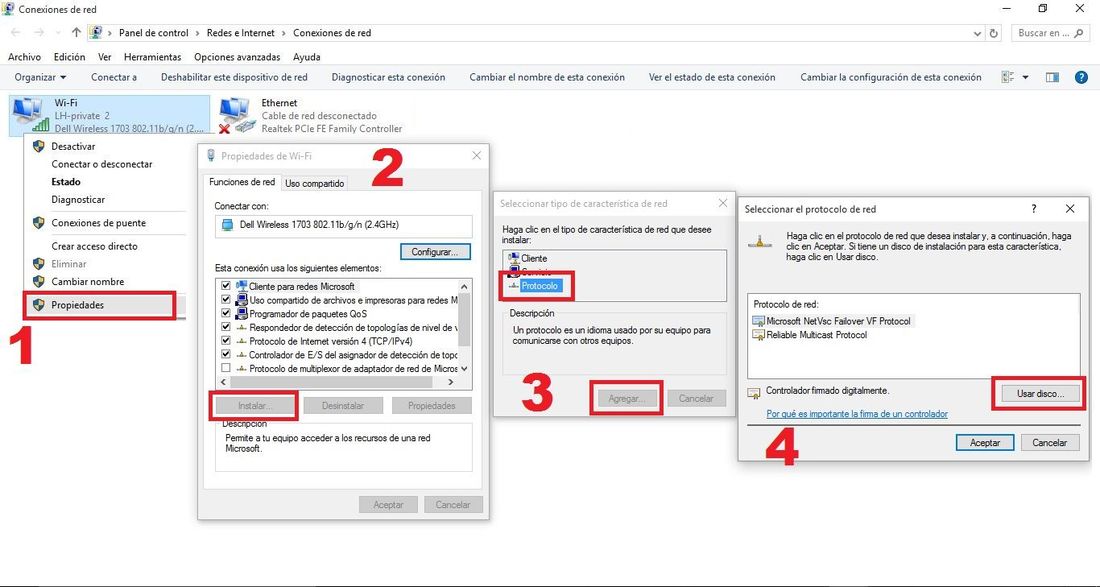
Sin embargo en nuestro caso lo que haremos será hacer clic en el botón Usar Disco. Esto a su vez abrirá la ventana Instalar desde Disco en la cual tendremos que introducir: C:\Windows\inf en la sección Copiar archivos del Fabricante de. Para ello también puedes utilizar el botón Examinar. Por última haz clic en Aceptar.
Nota Importante: Si tu sistema operativo está instalado en una partición del disco duro diferente a C:, deberás sustituir dicha letra por la correspondiente a la de tu ordenador, por ejemplo: G:\Windows\inf
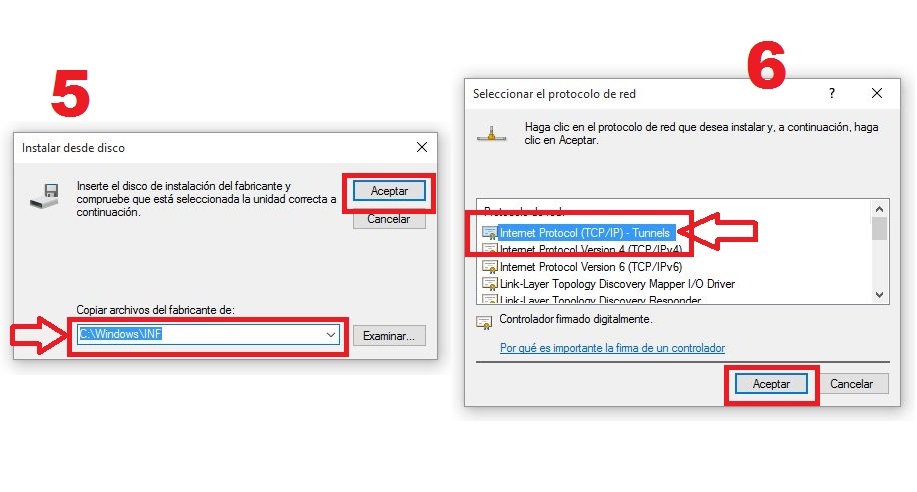
Para terminar, en la nueva ventana, deberemos seleccionar el protocolo: Internet Protocol (TCP/IP) - Tunnels y por último solo tendrás que hacer clic en el botón Aceptar. Ahora solo nos queda cerrar el centro de redes y recursos compartidos, reinicie nuestro ordenador, para que durante el reinicio, se vuelva a generar la configuración de registro, lo que finalmente resolverá el problema.
Si se muestra el mensaje "NO SE PUEDE AGREGAR LA CARACTERISTICA SOLICITADA. ERROR. LA DIRECTIVA DE GRUPO BLOQUEA A ESTE PROGRAMA. PARA OBTENER MAS INFORMACION PONGASE EN CONTACTO CON EL ADMINISTRADOR DE SISTEMA" entonces tendrás que llevar a cabo el sigiuente tutorial: Como restaurar los protocolo IPv6 e IPv4 para arreglar problemas de conexión a Internet en Windows 10.
Método Extra: Instalación de la última actualización de los controladores de tu adaptador de red.
Los dos métodos anteriormente deberían de solucionar el problemas de tu conexión a Internet ya se Wi-Fi o Ethernet en tu ordenador con Windows 10. No obstante si no lo has conseguido te recomendamos que actualices tus adaptadores de red, pero en este caso no desde el Administrador de Dispositivos, sino que te recomendamos que visites la Web del fabricante de tu adaptador de red y busque si disponen de la última versión compatible con el sistema operativo Windows 10.
Para conocer el fabricante de tu adaptador de red solo deberás dirigirte al Administrador de Dispositivos, hacer clic en la sección Adaptadores de Red y dentro de estas encontrarás la lista de los adaptadores de red instalados en tu ordenador con el nombre del fabricante.
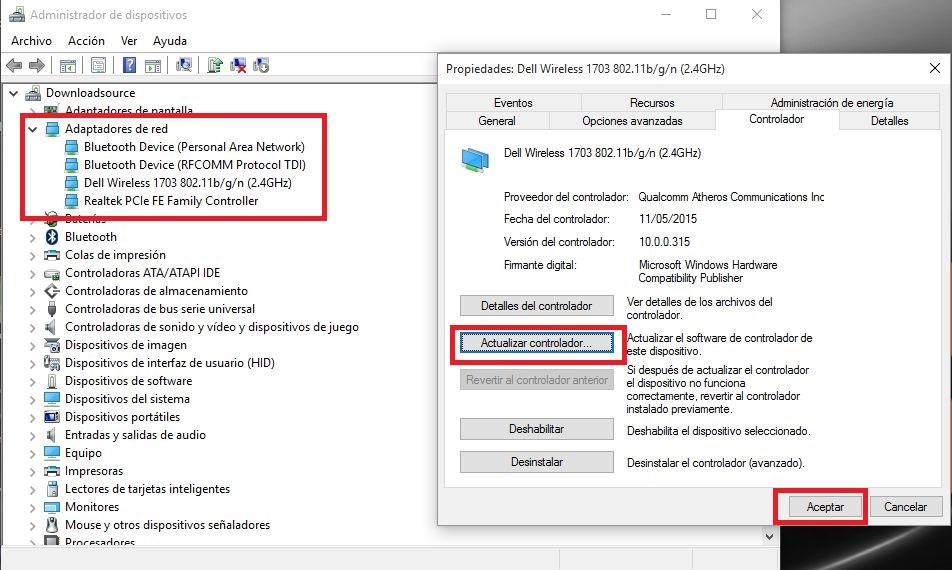
Ahora solo te queda visitar la Web oficial y descargar los últimos drivers e instalarlos. Esto deberá solucionar todos tus problemas de conexión a Internet en Windows 10.
Método definitivo (última alternativa):
En el caso de que ninguno de los métodos anteriormente descritos te ha funcionado, o bien te has quedado atascado en alguno de ellos, tu última solución será el restablecimiento de tu sistema operativo Windows 10 SIN perder tus archivos.
Este proceso básicamente lo que hará será restablecer tu sistema operativo Windows 10 al estado de fábrica. Es decir toda la configuración así como los controladores de los adaptadores de red ya sean los de la tarjeta Wireless (Wi-Fi) o Ethernet (cable). Como no podía ser de otra manera, también restablecerá todos los protocolos de tu equipo así como la corrección de los Sockets o Winsocks en el registro de Windows y en el caso de que faltaran alguno, también los repondrá.
A pesar de restablecer tu equipo y de volver la configuración al estado de fábrica, debes tener en cuenta que tus archivos NO se borrarán, es decir se mantendrán todos los archivos que tengas en el disco duro de tu ordenador. Existen varias maneras de restablecer tu equipo, en este enlace encontrarás las opciones disponibles: Cómo restablecer el equipo con Windows 10 sin perder tus archivos y solucionar definitivamente todos los problemas de conectividad a internet.
Nota importante: Debes tener en cuenta que aunque ninguno de tus archivos se borren en este proceso, lo que si se borrarán serán los programas instalados en tu ordenador. Sin embargo tras finalizar el restablecimiento de nuestro ordenador verás como Windows 10 te reportará un informe en el que se muestra una lista con todos los software que han sido eliminados de tu ordenador, lo cual te facilitará el proceso de reinstalación de los mismos.
