Los ordenadores con Windows 10 concretamente los portátiles incorporan funciones para conocer y controlar el consumo de la batería de nuestro equipo. Esta manera no solo podrás conocer el nivel de batería restante de tu ordenador sino que también te permite usar diferentes perfiles para ahorrar en el uso de batería. Entre tanto Windows 10 acaba de recibir la actualización Fall Creators la cual incorpora una nueva opción llamada Power Throttling (regulación de potencia.) la cual te permite elegir qué aplicaciones pueden ser aceleradas, pero también cambiar el consumo de energía de su sistema desde la bandeja del sistema.

También te puede interesar: Como borrar automáticamente archivos de la carpeta descarga y la papelera en Windows 10 cada 30 días. (Liberar Espacio)
Power Throttling en Windows 10 Fall Creators es una buena forma de conservar los recursos del sistema. Esto te permite hacer clic en el icono de la batería en la barra de tareas de Windows (bandeja del sistema y acceder a una ventana flotante en la que ahora se muestra un control deslizante de rendimiento con el que controlar y administrar los diferentes modos de energía.
Sin embargo puede ocurrir que incluso tras haber actualizado tu ordenador a Windows 10 Fall Creators este control deslizante para el control de modo de energía no aparezca. Esto puede deberse a un error con la actualización, pero no es la única razón ya que pueden existir varios motivos por los que el control deslizante de modo de energía no se muestra en la ventana.
Dicho esto, a continuación te mostramos varias posibles soluciones a este pequeño error y hacer en la ventana flotante se muestre un control deslizante de rendimiento con el que controlar el modo de energía de nuestro ordenador con Windows 10 Fall Creators:
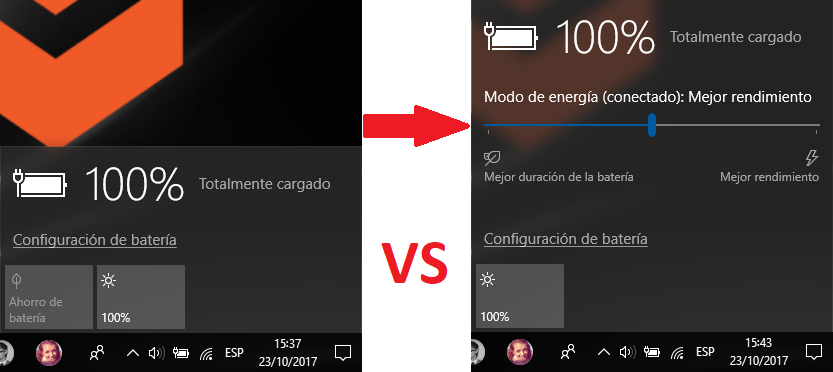
Cómo activar el control deslizante de Batería en Windows 10 Fall Creators Update
Al parecer una de las razones por las que la barra deslizante de los modos de energía no se muestra es debido a la actual configuración de tu ordenador. En concreto si tu ordenador está configurado como Alto rendimiento o Economizador es lo que en principio podría bloquear la aparición de la barra deslizante de control del Modo de Energía. Por lo tanto haz clic en el icono con el botón derecho de tu ratón sobre el icono de batería mostrado en la barra de tareas (Bandeja del sistema). En el menú desplegable tendrás que seleccionar Opciones de Energía.
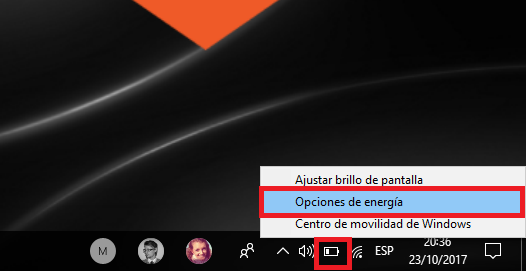
Esto hará que se muestre una ventana del Panel de Control. En esta ventana, si la configuración se encuentra en Modo de Alto Rendimiento o Economizador, deberás configurarlo como Equilibrado. Ahora ya podrás cerrar la ventana del Panel de Control para renglón seguido hacer clic izquierdo en el icono de la batería para comprobar si ahora se muestra en la ventana la barra Modo de Energía.
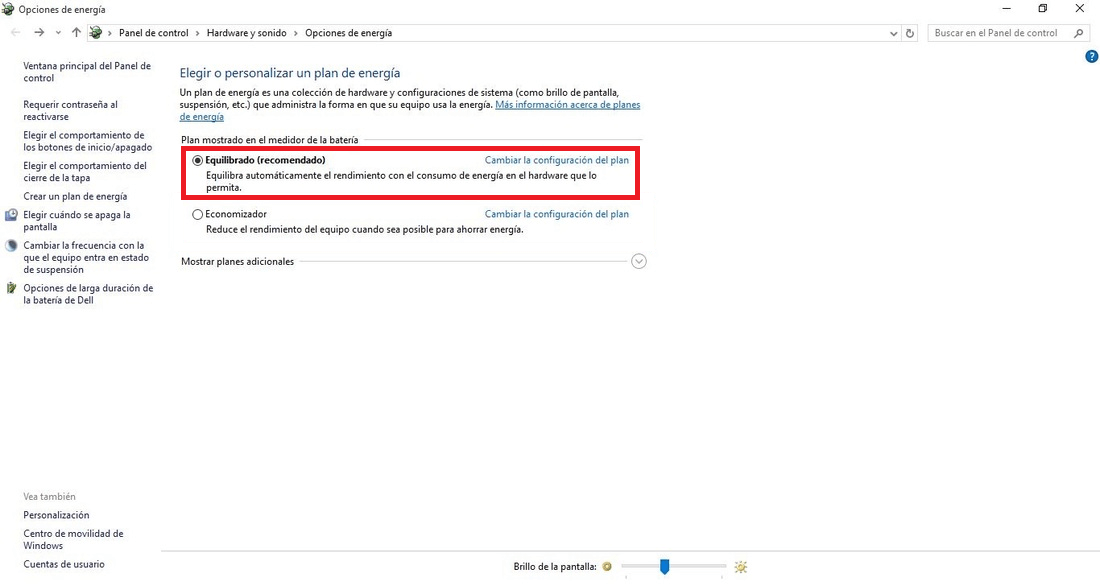
Si esto no fuerza la aparición de la barra reguladora de los modos de energía esto puede que se deba a un fallo en la migración de las opciones del Panel de Control de una versión a otro de Windows 10. En este caso para incluir la barra deslizante de rendimiento para personalizar el modo de energía en la ventana flotante de la bandeja del sistema deberías restablecer tu ordenador para volver a instalar de nuevos la opciones, características y funciones de la nueva actualización de octubre de Windows 10. Si no sabes cómo hacer esto, podrás conocer todos los pasos a seguir desde el siguiente enlace: Cómo restablecer el equipo con Windows 10 sin perder mis archivos y solucionar cualquier problema.
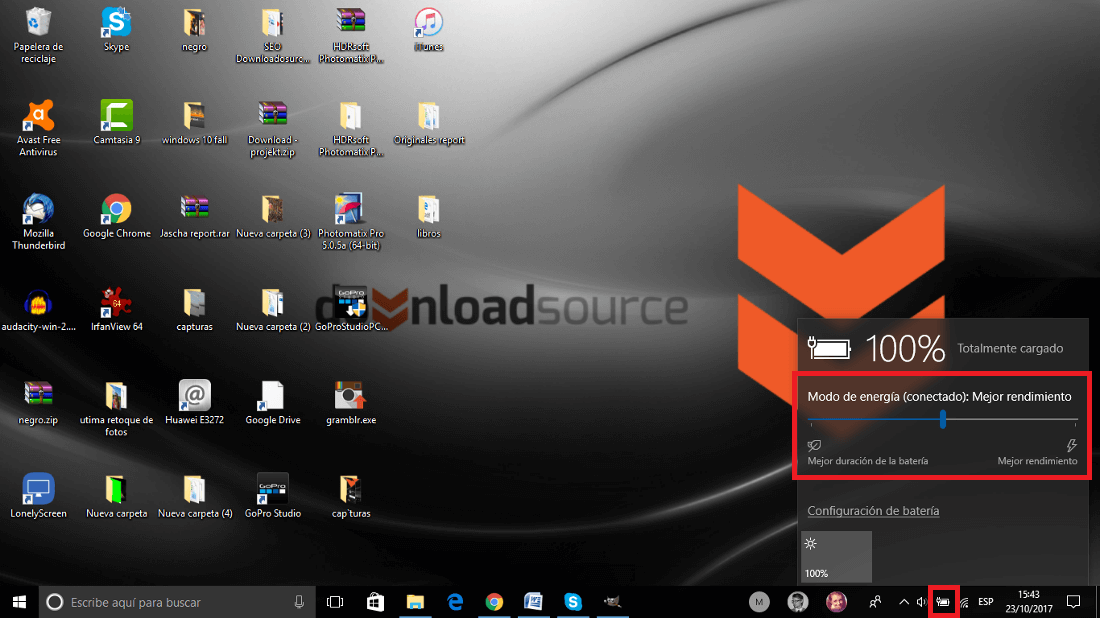
Tras restablecer el sistema operativo ya deberías de poder controlar el rendimiento y ahorro de batería desde la barra de tareas de tu Windows 10. No obstante cabe destacar que aún podrás seguir configurando el perfil de energía aun podrá seguir siendo personalizado desde la herramienta Panel de Control.
