Si eres usuario de Google Chrome en un ordenador con Windows 11 y te gusta guardar tus inicios de sesión para que se auto rellenen en las páginas Webs, ahora puede aumentar la seguridad de proceso protegiendo tus contraseñas con Windows Hello. Ahora podemos impedir que otros usuarios puedan hacer uso de los inicios de sesión guardados en Chrome sin tu consentimiento gracias al autocompletado ya que necesitarán introducir el código de Windows Hello.
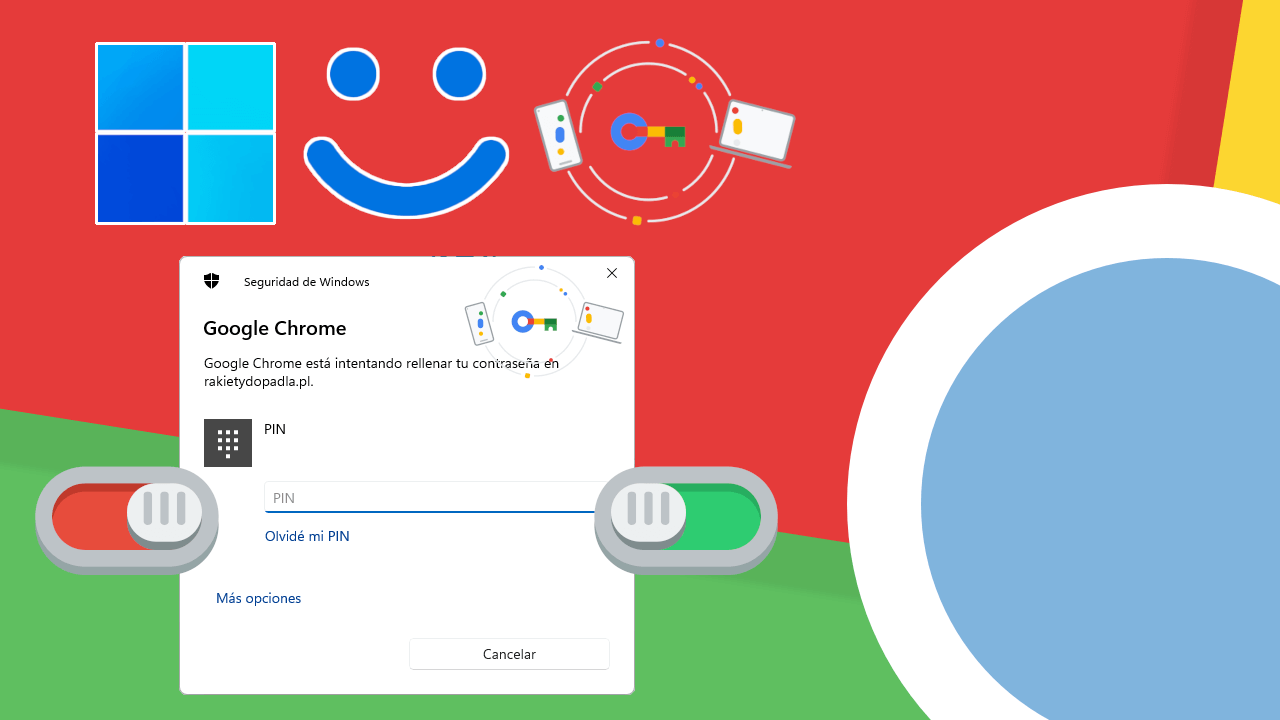
Tabla de Contenidos
Relacionado: Cómo desactivar Windows Hello en Windows 11 o 10 (mensaje)
Google Chrome nos permite guardar el usuario y contraseña de los inicios de sesión de cualquier sitio Web. De esta forma la próxima vez que queramos acceder a nuestra cuenta de usuario solo tenemos que hacer clic en el campo de usuario o contraseña para que Chrome nos ofrezca la posibilidad de autorellenar los datos y poder iniciar sesión sin tener que recordar las credenciales.
Esto puede ser algo peligroso si alguien tiene acceso al navegador Chrome de tu ordenador ya que podrá iniciar sesión en tus cuentas haciendo uso del gestor de contraseña de Chrome. Pues bien, si usas Google Chrome en Windows 11 ahora puedes añadir una capa de seguridad con Windows Hello.
Gracias a la integración de Google Chrome con Windows Hello, ahora antes de que el navegador autorellene el usuario y contraseña del inicio de sesión guardado, será necesario pasar la solicitud de contraseña de Windows Hello.
Evidentemente, para proteger el autocompletado de inicio de sesión de Google Chrome con Windows Hello, deberás activar esta función en tu ordenador con Windows 11. Tras tener activada Windows Hello en tu sistema operativo será cuando podrás decidir si activar o desactivar la vinculación con Google Chrome.
Dicho esto, a continuación, os mostramos detalladamente como activar Windows Hello en Google Chrome para proteger el autocompletado de contraseñas:
Como activar o desactivar el uso de Windows Hello al completar contraseñas en Google Chrome.
1. Abre tu navegador Web Chrome
2. Haz clic en el icono de tres puntos suspensivos de la esquina superior derecha.
3. En el menú desplegable, haz clic en la opción: Configuración
.png)
4. Cuando se abra la nueva ventana, tendrás que situarte en la pestaña: Autocompletar y contraseñas
5. Renglón seguido tendrás seleccionar el: Gestor de contraseñas de Google
.png)
6. Una vez dentro del Gestor de Contraseñas, en el menú de la izquierda deberás hacer clic en: Configuración
7. Ahora en la parte principal de la pantalla deberás activar o desactivar el interruptor junto a la opción: Usar Windows Hello al rellenar contraseñas
.png)
8. Si lo activas, ahora cuando estes en una web en la que necesites iniciar sesión y utilices el autocompletado de contraseña de Chrome, el navegador te mostrará la ventana de Windows Hello.
.png)
9. Introduce el PIN de Windows Hello para que el usuario y contraseña de inicio de sesión se autocomplete por Chrome
.png)
10. Listo ya puedes iniciar sesión sin tener que recordar la contraseña.
.png)
Sin duda alguna, usar Windows Hello junto al gestor de contraseñas de Google Chrome es una grandísima idea si compartes este dispositivo con otras personas, ya que será necesario verificar que eres tú siempre que uses una contraseña guardada.
