El programa/plataforma, Microsoft Teams es conocido por sus funciones de colaboración, pero estas funciones no se limitan a la edición de documentos. En términos de colaboración, Microsoft Teams se integra con una gran biblioteca de aplicaciones como Jira, Trello, Asana, Zoom, etc. Estas integraciones permiten a los usuarios acceder a otras aplicaciones y vincularse a ellas sin tener que abrirlas de forma separada e independiente.
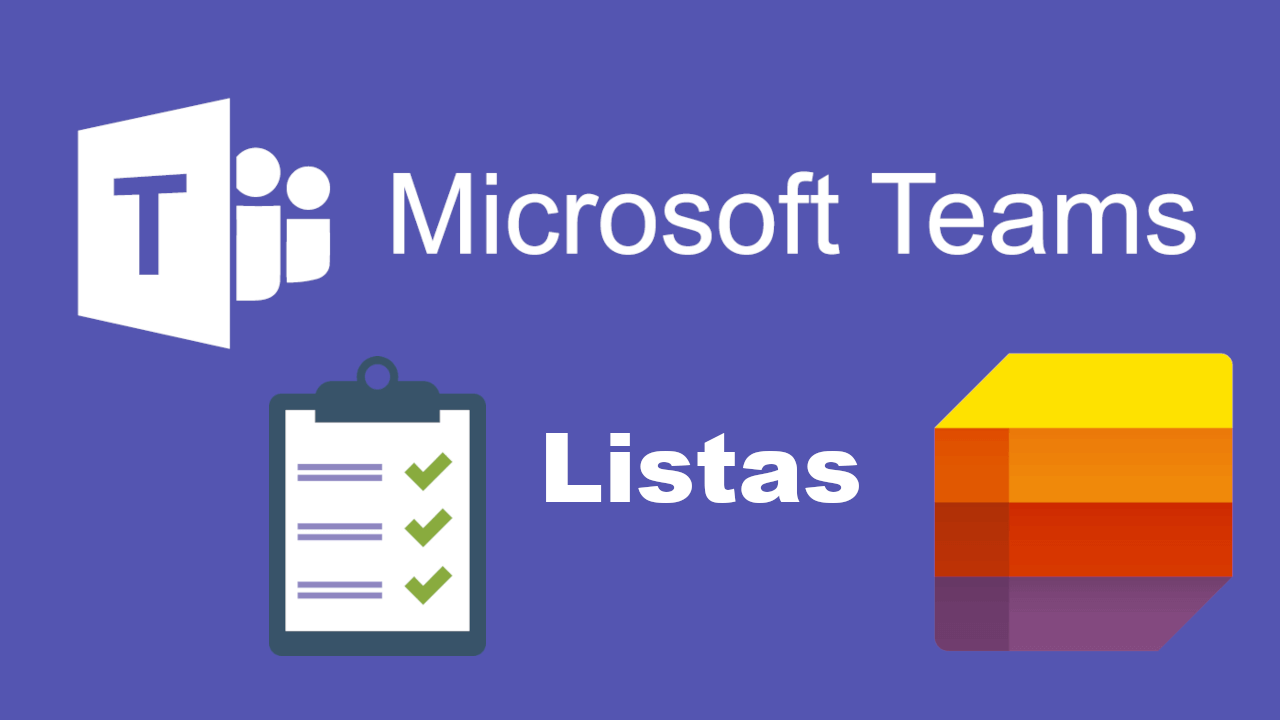
Relacionado: Como solucionar problemas con el audio en Microsoft Teams
Además de las características de colaboración, Microsoft Teams tiene características para administrar equipos o grupos de trabajo. Estos van más allá de los canales y las reuniones programadas y se extienden a la gestión de tareas y la planificación de turnos de trabajo o edición.
Microsoft Teams permite crear listas de prácticamente cualquier cosa que desees. Por ejemplo, podremos añadir listas a un documento o incluso crear listas de tareas que asignar a cada uno de los miembros de trabajo. Además, las opciones existen para crear listas dentro de Microsoft Teams son varias.
Por lo tanto, si quieres saber como crear, usar o modificar listas dentro de Microsoft Teams en este tutorial te mostramos paso a paso como hacerlo:
Como añadir la pestaña listas de Microsoft Teams
Microsoft Teams cuenta con una aplicación de Listas. No obstante, esta no se puede agregar como una aplicación independiente como si ocurre con otras apps. Por el contrario, la listas se agregarán a canales individuales:
1. Abre el programa Microsoft Teams.
2. Dirígete a la pestaña Equipos.
3. Selecciona el canal debajo del equipo al que desea agregar listas.
4. Aquí tendrás que hacer clic en el icono: +
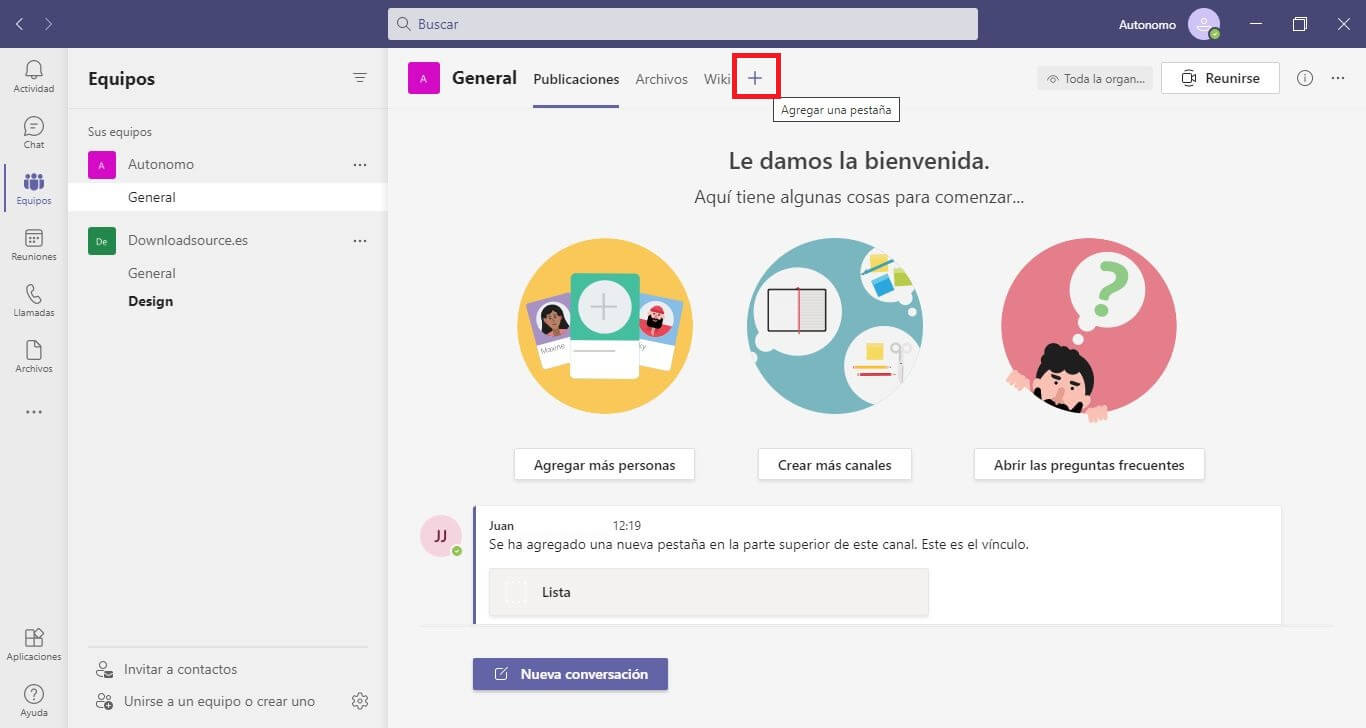
5. En la ventana que se abra deberás buscar y agregar la aplicación: Listas (List)
6. A partir de este momento, a este canal se agregará una nueva pestaña en la que se podrás crear y añadir listas.
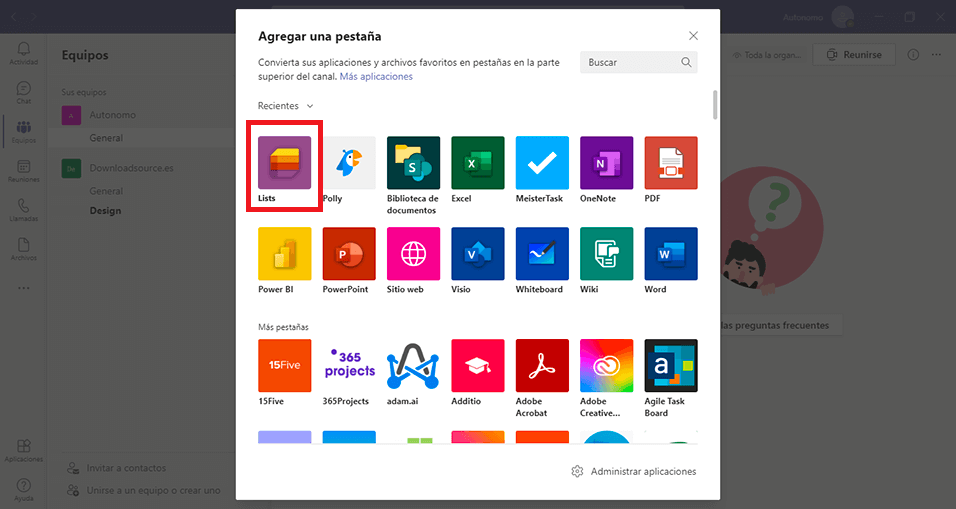
Como usar listas en Microsoft Teams.
La aplicación Listas, tiene la capacidad de crear listas a partir de Excel, plantillas y listas en blanco. A continuación, te mostramos cómo puede crear una lista.
1. Abre el programa Microsoft Teams.
2 Dirígete a: Equipo > Canal deseado.
3. Aquí tendrás que seleccionar la pestaña: List
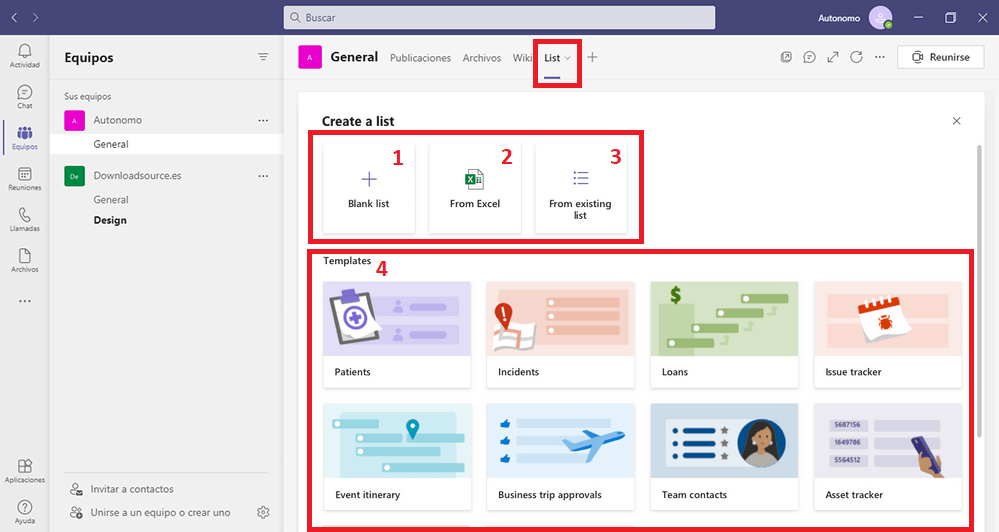
4. Una vez dentro de la pestaña, deberás elegir una de las 4 opciones de creación de listas:
- Crear una lista de cero:
- Seleccione Blank list.
- Configura el nombre y descripción de dicha lista.
- Agrega un color.
- Seleccione un icono para la lista.
- Por último haz clic en Crear.
- Crear una lista a partir de Excel
- Selecciona la opción: From Excel.
- Selecciona un archivo que se haya compartido ese canal o haz clic en Cargar un archivo (Upload file) para usar un archivo guardado en tu ordenador.
- Asigna a la lista un nombre, una descripción, un color y un icono.
- Haz clic en Crear (Create).
Nota Importante: Las listas no importan filas y columnas aleatorias de un archivo de Excel. El archivo debe tener una columna configurada para validar los datos como una lista para que pueda funcionar en la pestaña listas de Microsoft Teams.
- Usar una lista ya pre-creada (Plantillas).
- Selecciona una de las plantillas de listas pre-creadas bajo la sección: Templates.
- Revisa la plantilla para asegurarte de que desea usarla.
- Renglón seguido haz clic en clic en: Usar plantilla (use template)
- configura el nombre y la descripción de la lista.
- Seleccione un color y un icono para dicha lista.
- Por último, haz clic en: Crear (Create)
- Crear una lista a partir de otra ya existente.
- Haz clic sobre la opción: From existing list.
- Selecciona una lista que se haya compartido en el canal o en el sitio web de Sharepoint (en otros canales).
- Proporciona un nombre, una descripción, un color y un icono a dicha lista.
- Para terminar, haz clic en el botón: Crear (Create).
