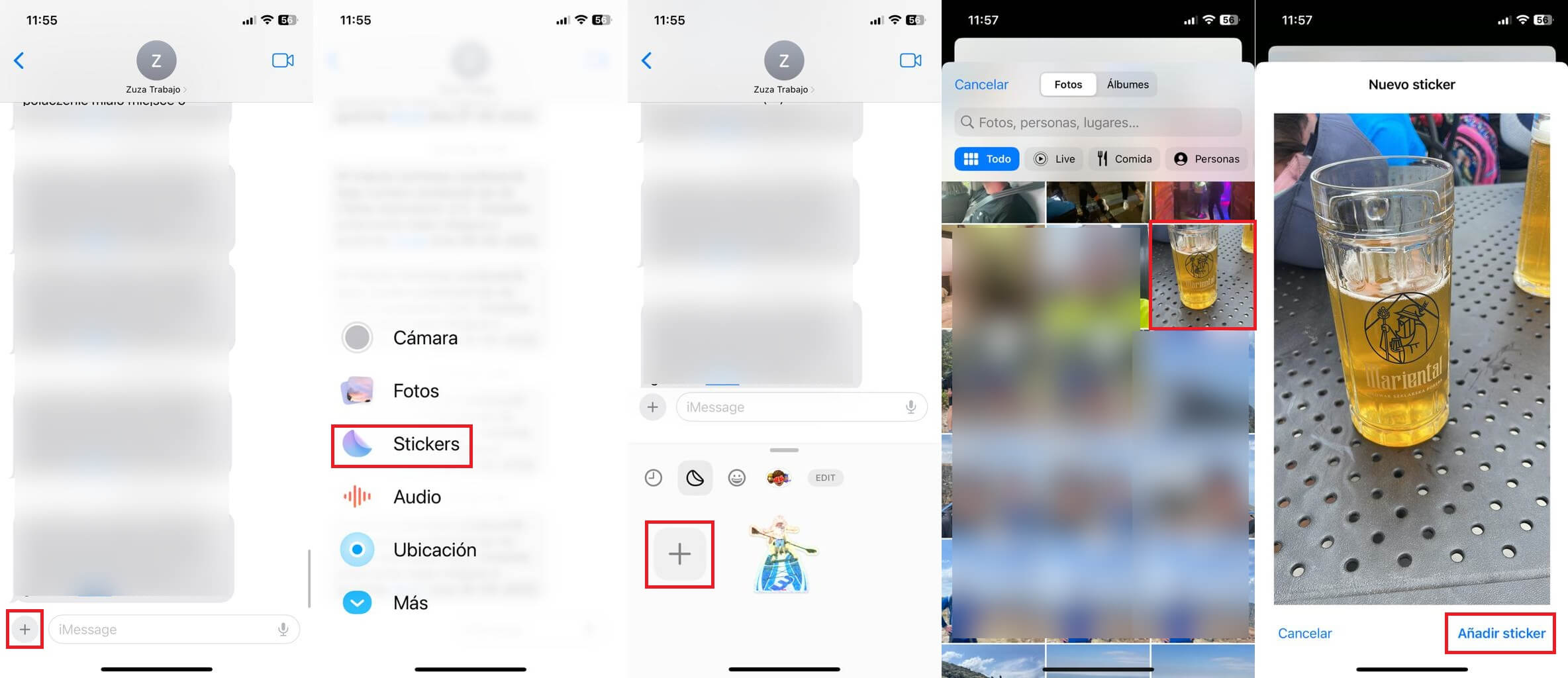iOS 17 para iPhone ya es una realidad y con él, las nuevas funciones y herramientas. Una de las funciones estrellas de esta nueva sesión del sistema operativo móvil de Apple incorpora la posibilidad de crear Stickers en tu iPhone. Por si fuera poco, esta función te permite crear tanto Stickers estáticos como Live Stickers. Esta función se encuentra de forma predeterminada y gratuita en iOS 17 para iPhone.

Relacionado: Cómo crear y usar Poster de contacto en iPhone | iOS
En iOS 17 se le ha dado una vuelta de tuerca mejorando la función introducida en iOS 16 que permite recortar cualquier objeto, animal o personal de una imagen. Y es que ahora con iOS 17, el objeto, persona u animal recortado de una foto o imagen puede ser convertido automáticamente en un Sticker que posteriormente puede ser compartido con otros usuarios. Tal y como hemos mencionado, en iPhone con iOS 17 y superior, puedes crear 2 tipos de stickers: Sticker Estático/estándar o Live Stickers
¿Cuál es la diferencia entre los Stickers y los Live Stickers de iOS 17?
Los Stickers estándar, no son más que las pegatinas estáticas tradicionales y tal y como hemos mencionado, pueden ser creadas a partir de imágenes y fotos almacenadas en tu iPhone. Cuando recortamos el elemento que queremos convertir en Sticker.
Por otro lado, las Live Stickers, no son más que pegatinas animadas, es decir, Sticker con movimiento. Los Live Stickers se crean de forma idéntica a los Stickers estáticos, la única diferencia es que se deben crear a partir de una Live Foto. Además, durante el proceso de creación de la pegatina podrás decidir si quieres guardarla como animada o como estática.
En la creación, tanto de pegatinas estáticas como de pegatinas animadas podremos aplicar varios efectos de personalización como: Shiny, Comic, Puffy y Outline
Tabla de Contenidos
Cómo crear stickers estáticos o animados en iPhone con iOS 17
Antes de empezar, cabe destacar que existen dos métodos para crear Live Stickers o Stickers estáticos. El primer método de creación de Stickers es mediante el uso de la app Fotos de iPhone y el segundo método es mediante el uso de la app Mensajes.
Dicho esto, a continuación, os mostramos detalladamente los 2 métodos con los que poder crear Stickers animados y estáticos en iPhone con iOS 17 o superior:
Método 1: Como crear Live Stickers y estáticos desde la app Fotos de iPhone
1. Abre la app Fotos de tu iPhone.
2. Aquí, selecciona la foto o imagen desde la que queremos crear el Stiker
Nota Importante: Recuerda que, si seleccionamos una Foto o imagen estática, solo podremos crear una Sticker estático. Por el contrario, si seleccionamos una Live Foto, podremos crear tanto un Sticker estático como un Sticker animado. Como ejemplo usaremos una Live Foto.
3. Cuando se muestre la Foto a pantalla completa, deberás pulsar y mantener pulsado sobre el objeto, persona o animal que queremos convertir en pegatina.
4. Una pequeña animación se reproducirá en la pantalla que indicará el recorte del objeto.
5. Tan pronto como levantemos el dedo de la pantalla, verá un menú contextual en el que tendrás que seleccionar la opción: Añadir Sticker
6. Esto hará que se abra la sección Sticker a la que se añadirá el recorte.
7. Mantén pulsado sobre el Sticker para mostrar un nuevo menú en el que tienes que seleccionar la opción: Añadir Efecto (Add Effect)
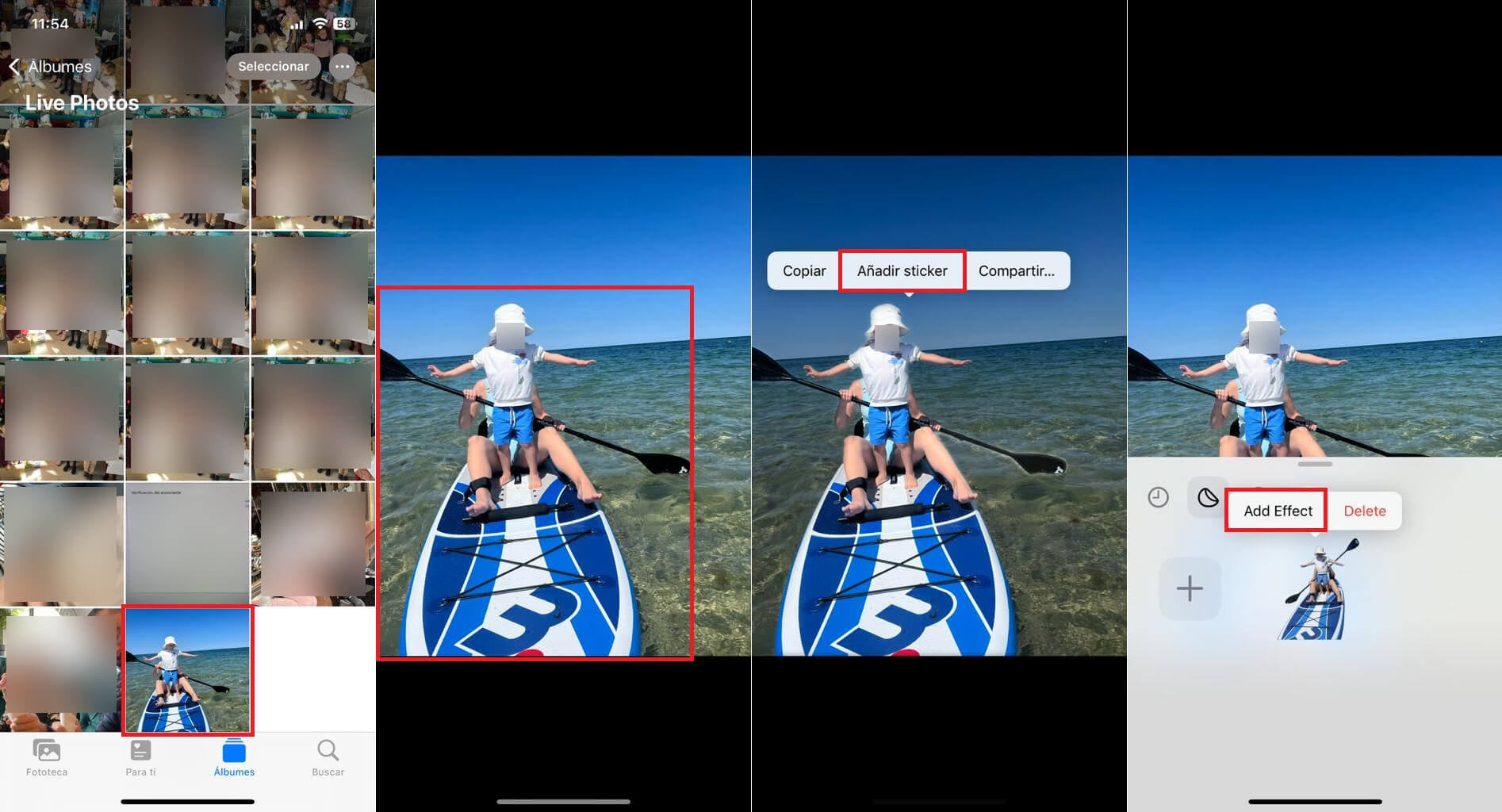
8. En la siguiente pantalla podrás decidir si quieres o no que el Sticker sea animado o no pulsando sobre el botón Live de la esquina superior izquierda de la sección.
Nota Importante: Live Sticker solo puede aplicarse en la pegatina original, es decir si NO aplicamos un filtro/efecto. La opción Live tampoco estará disponible si el Sticker a sido creado a partir de una imagen o foto estática.
9. Por otro lado, podrás aplicar 4 filtros/efectos: Shiny, Comic, Puffy y Outline
10. Una vez que el Sticker esté personalizado según tu gusto, solo te queda pulsar en: OK (Done)
11. A partir de este momento, el Sticker quedará guardado en la sección Sticker y listo para ser utilizado.
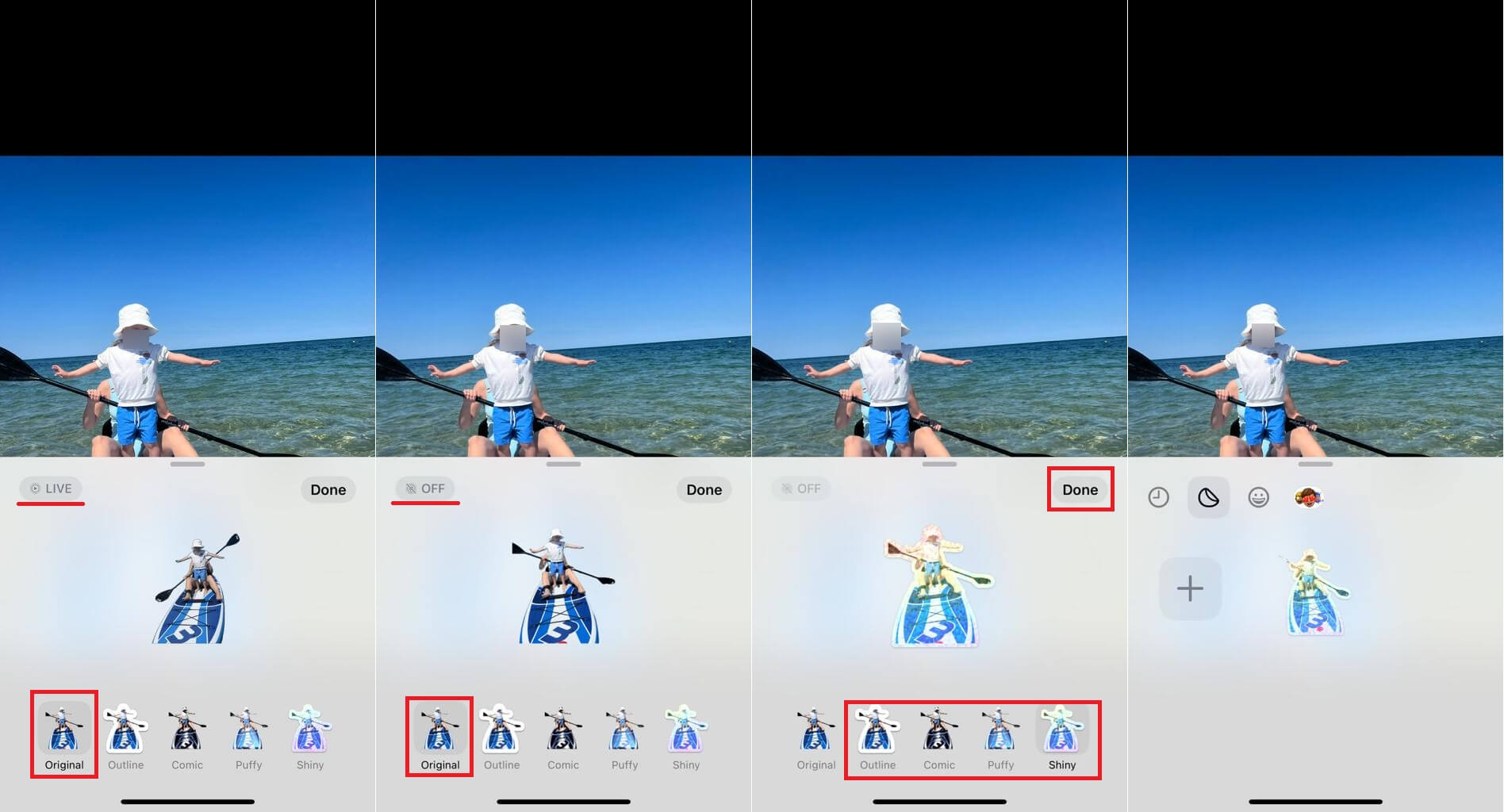
Método 2: Como crear Live Stickers y estáticos desde la app Mensajes de iPhone
1. Abre la app Mensajes de tu iPhone.
2. Accede a un Chat.
3. Aquí, junto al editor de texto, pulsa sobre el icono: +
4. Cuando se despliegue la lista de opciones, tendrás que seleccionar la opción: Stickers
5. La sección de Stickers se desplegará y en la sección deberás seleccionar la opción el icono: +
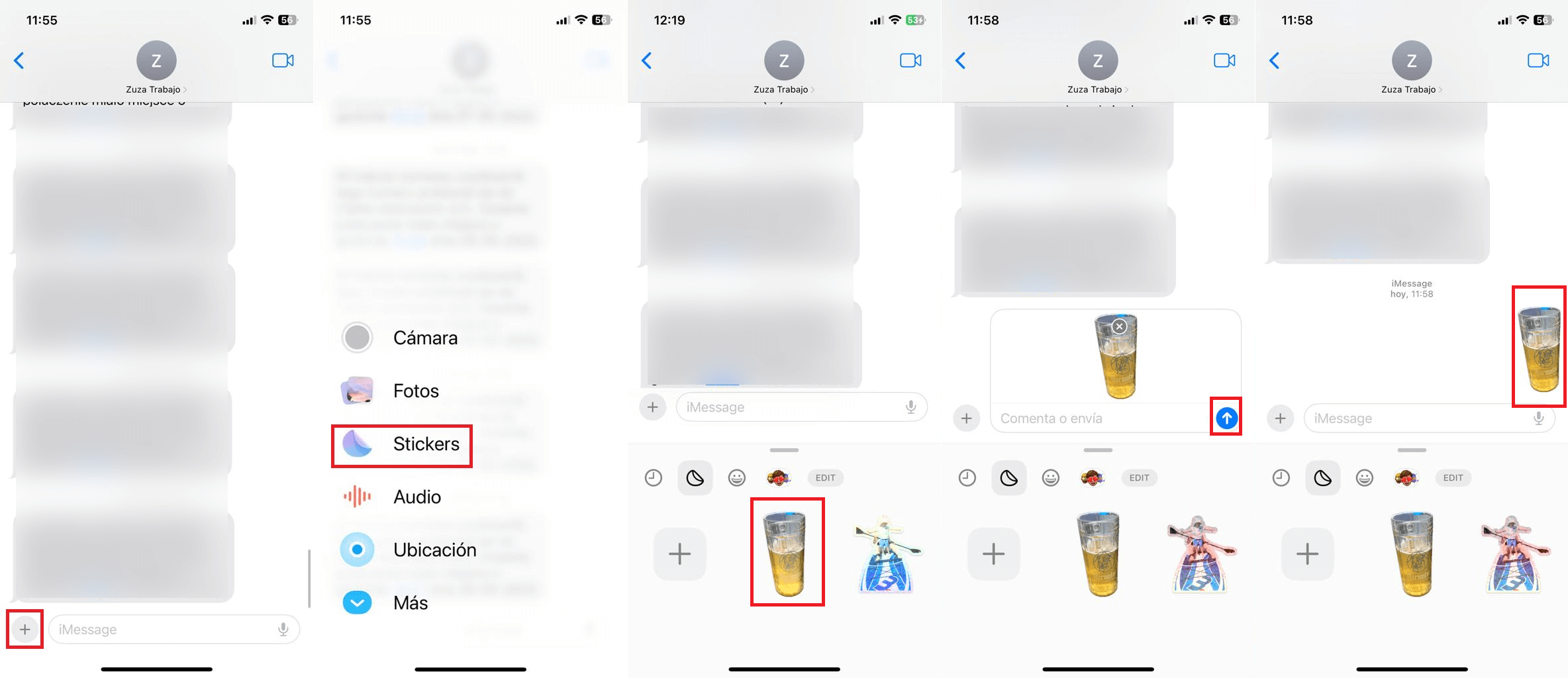
6. Esto te dará acceso a todas las fotos e imágenes guardadas en tu iPhone.
7. Selecciona la imagen estática o Live Foto que quieres convertir en Sticker.
8. A partir de aquí los pasos son idénticos al Método 1, por lo que basta con seguir desde el: 3 al 11
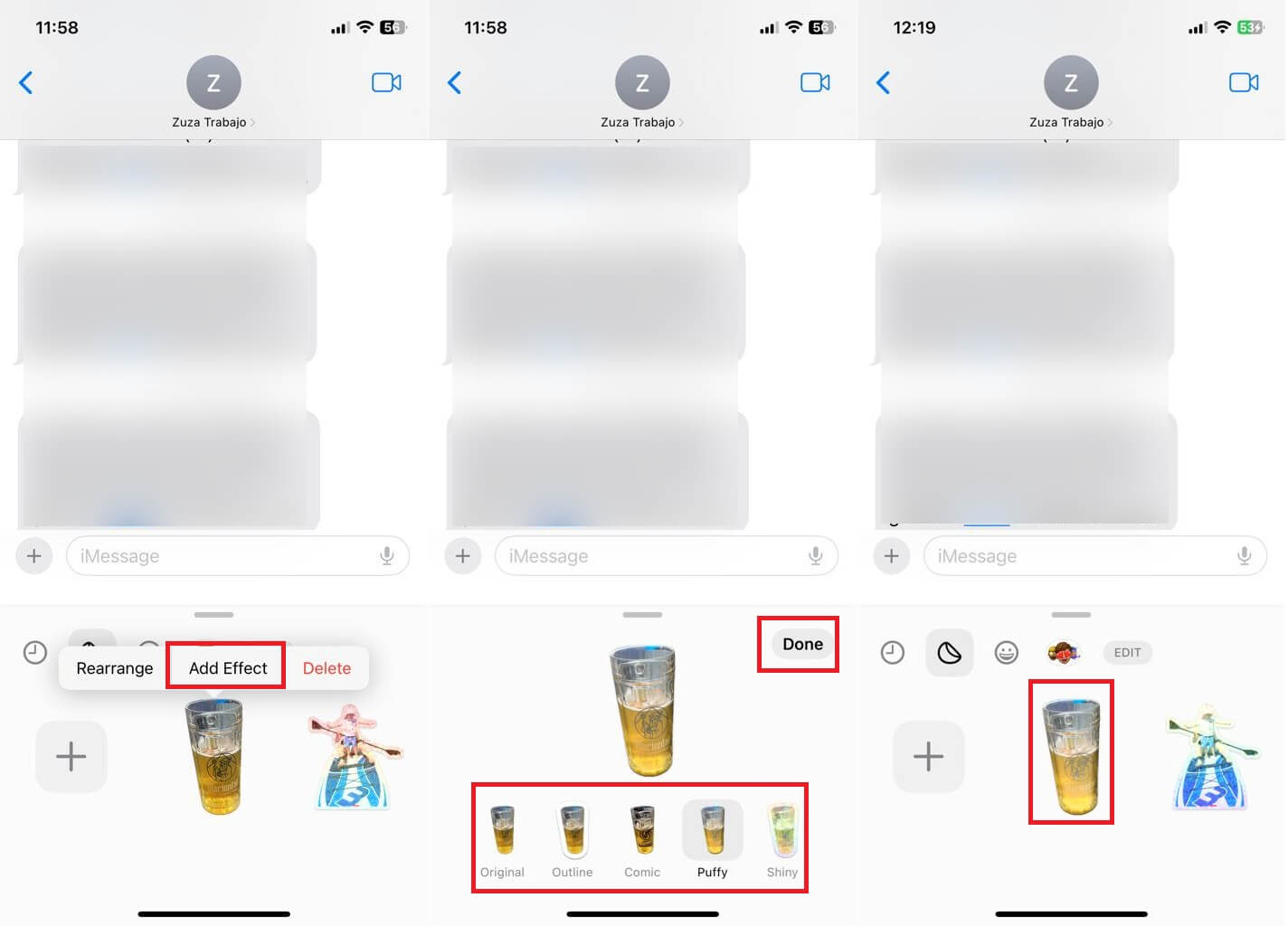
Como usar los Stickers estáticos o Live Stickers de iPhone
Tanto los Live Stickers como los normales pueden usarse en las apps predeterminadas como mensajes o Mail. Sin embargo, lo Stickers también son compatibles y pueden usarse en apps de terceros como Snapchat y en otras secciones o archivos como: fotos, capturas de pantalla, archivos PDF, correos electrónicos y más.
Dado que los Live Stickers están disponibles en todo el sistema, puede usarlos en casi cualquier lugar, además los desarrolladores de apps de terceros podrán ir implementando la compatibilidad con los Stickers.
El uso es bastante simple, por ejemplo, en la app mensajes bastará con pulsar sobre el icono + y seleccionar Sticker.
Desde aquí podrás seleccionar el Sticker que quieres enviar o incluso crear uno nuevo tal y como mostramos en el método 2.