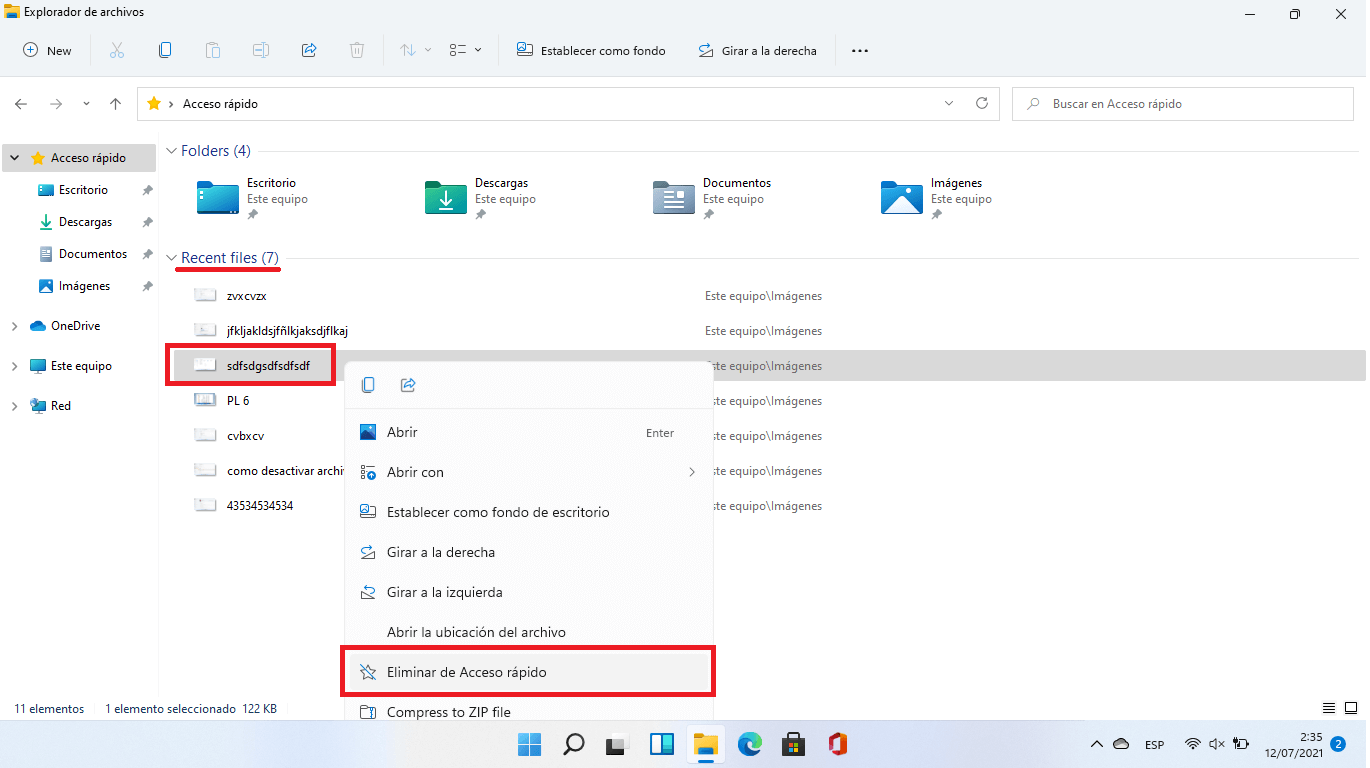El menú de inicio de Windows 11 ha sido rediseñado completamente y por eso ahora se muestra como una ventana cuadrada centrada en el escritorio del sistema operativo. No obstante, en el menú de inicio de Windows 11 aún puedes encontrar accesos directos a múltiples programas y opciones de Windows. Un ejemplo de ellos es el acceso a la lista de archivos recientes de Windows 11 y que muchos se preguntan cómo eliminar o desactivar para mejorar su privacidad.
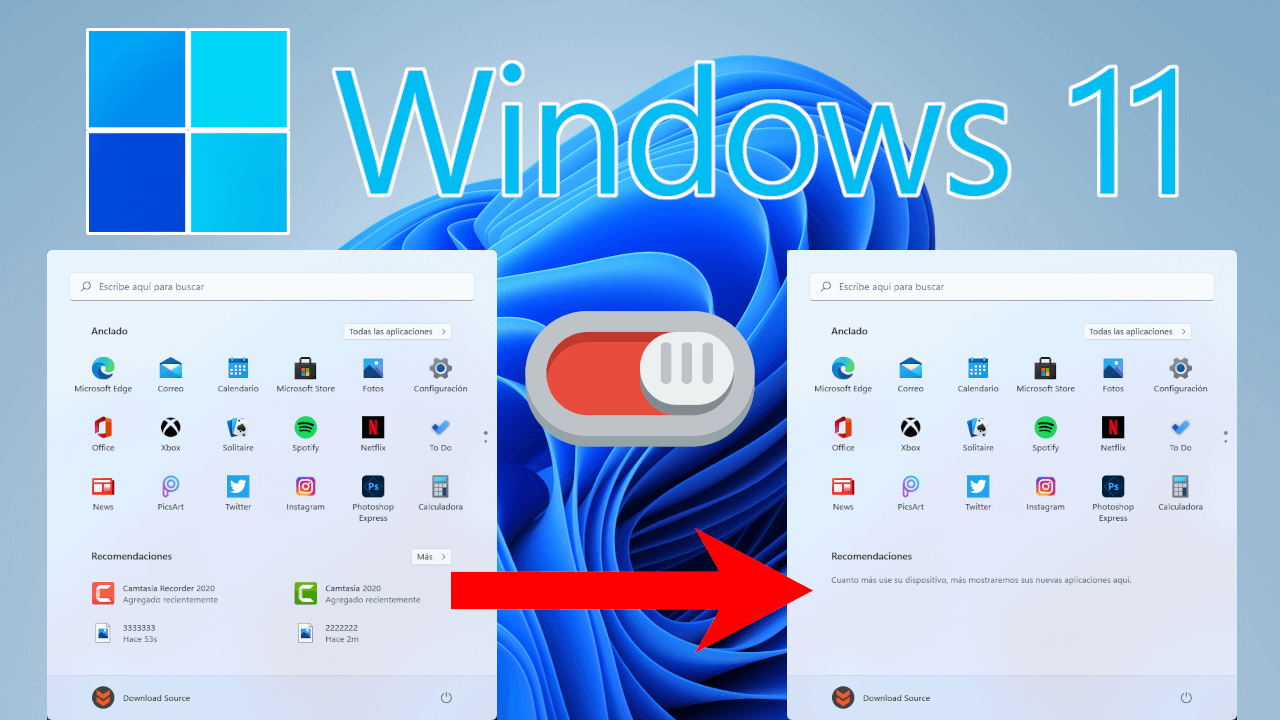
Relacionado: Como mostrar la barra de tareas en todas las pantallas o monitores conectados a tu ordenador con Windows 11
Windows 11 lleva un registro de los programas o archivos que vamos abriendo y usando. Este registro es mostrado en la lista de archivos abiertos que se muestra en la parte inferior del menú de inicio de Windows 11. Esto no siempre es del agrado de todos los usuarios sobre todo de aquellos más preocupados con la privacidad y que comparten equipo con otros usuarios. Cualquier persona que utilice tu ordenador con Windows 11 podrá acceder y ver los últimos archivos y programas que has abierto en el programa.
Windows 11 no solo muestra los archivos recientes en el menú de inicio (bajo la sección recomendados), sino que también te permite desactivar la lista de archivos recientes del Explorador de Archivos de Windows 11. Por lo tanto, cualquier usuario de Windows 11 pueden saber los archivos y programas usados recientemente tanto desde el menú de inicio como desde el explorador de archivos de Windows 11.
Afortunadamente Windows 11 permite mejorar la privacidad del usuario y para protegerla permite borrar o desactivar dicho historial de archivos recientes, para que deje mostrar los programas y archivos recientemente abierto tanto en el menú de inicio como en el explorador de archivos de Windows 11.
Esto es precisamente lo que queremos mostraros en este tutorial. Por lo tanto, si quieres desactivar y borrar el historial de archivos recientes del menú de inicio y explorador de archivos de Windows 11, sigue leyendo:
Índice de contenidos del tutorial:
- Método 1: Deshabilitar la sección archivos recientes del menú de inicio de Windows 11.
- Método 2: Desactivar el historial de los archivos recientes del Explorador de archivos de Windows 11 (Acceso Rápido)
- Método 3: Eliminar archivos específicos de la lista de archivos recientes del menú de inicio de Windows 11
- Método 4: Quitar archivos específicos de la lista de archivos recientes del Explorador de archivos de Windows 11 (Acceso Rápido)
Como desactivar y eliminar los archivos recientes del menú de inicio de Windows 11 así como del explorador de archivos.
1. Abre la Configuración de Windows 11
2. Una vez aquí tienes que dirigirte a: Personalización > Inicio
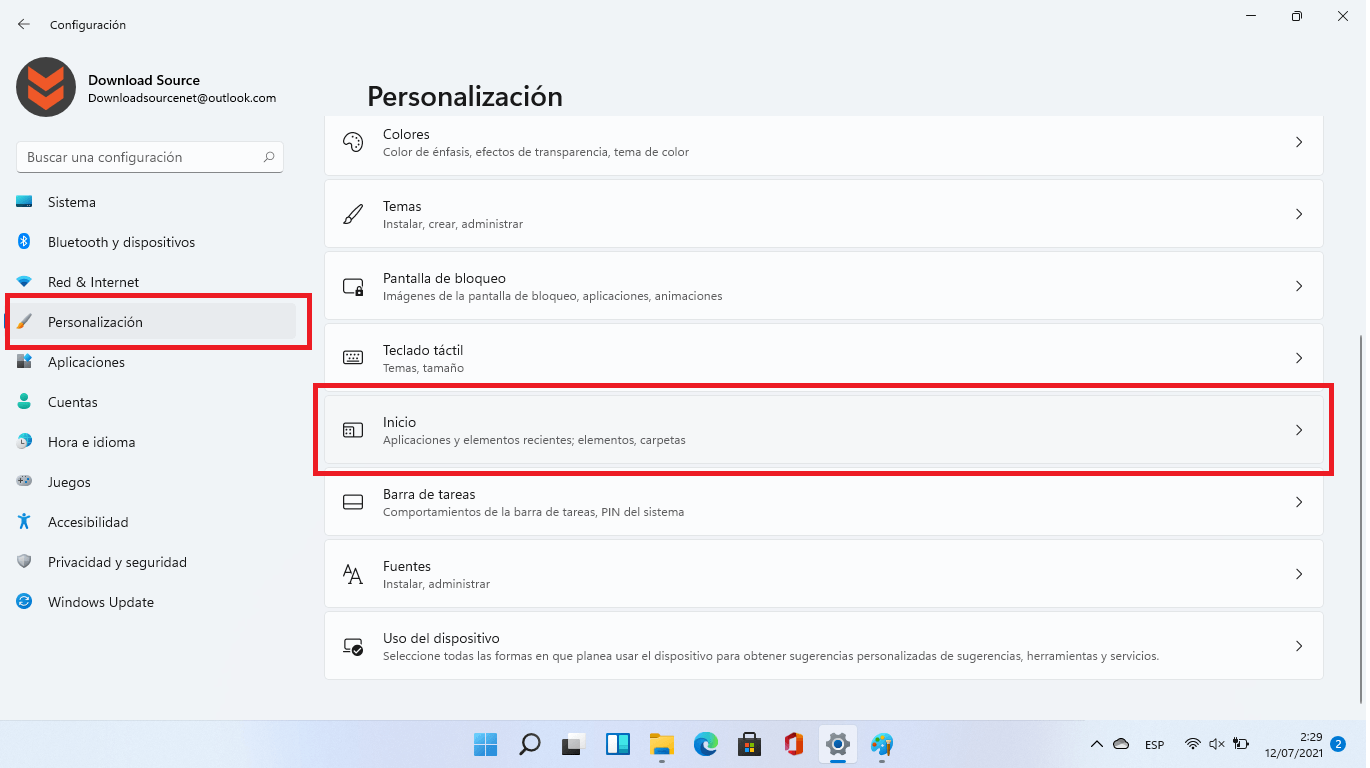
3. Cuando estemos en la pantalla de configuración de Inicio, tendrás que apagar el interruptor junto al ajuste: Mostrar los elementos abiertos recientemente en Inicio, listas de accesos directos y el Explorador de archivos.
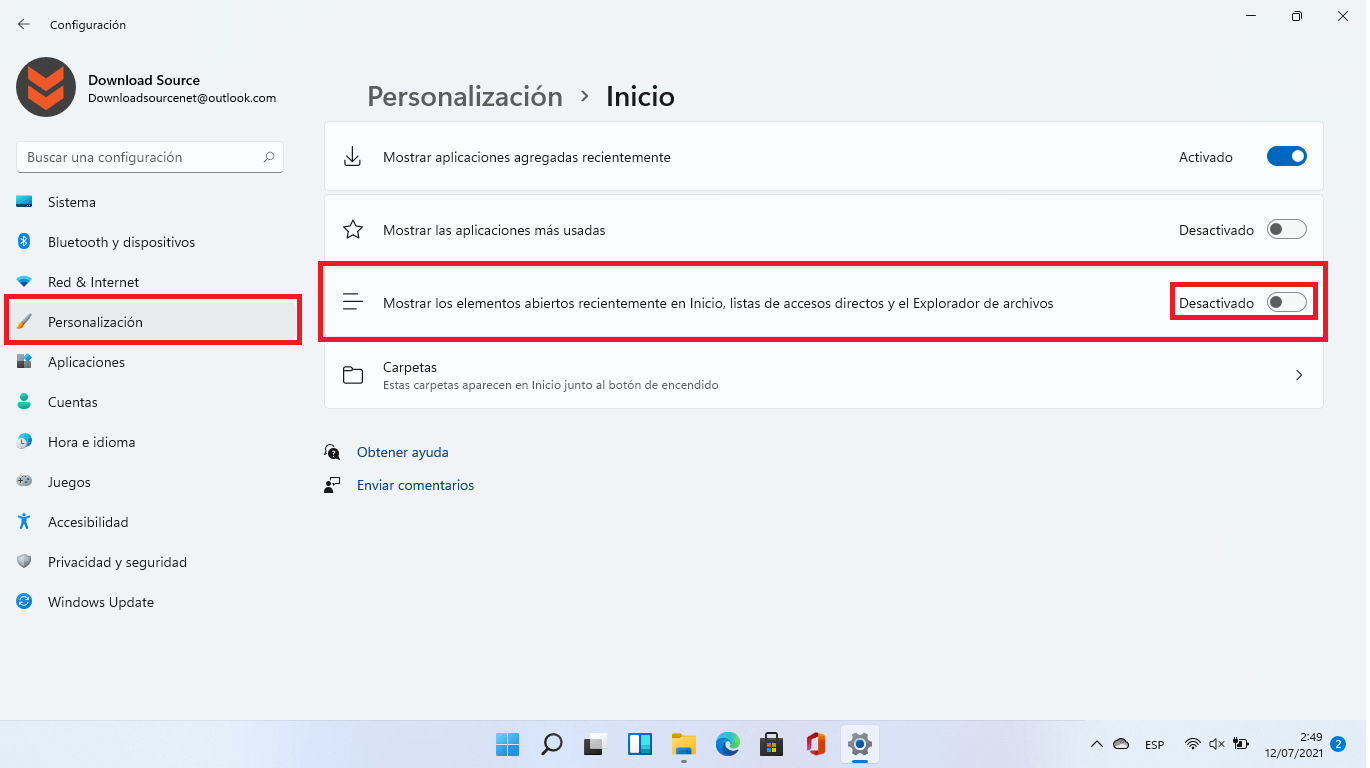
4. A partir de este momento la lista de archivos recientes del menú de inicio de Windows 11 así como la lista de archivos recientes del explorador de archivos (acceso directo), dejarán de mostrarse.
Como desactivar y eliminar el historial de los archivos recientes del Explorador de archivos de Windows 11 (Acceso Rápido).
Windows 11 te permite desactivar el historial de archivos recientes del Explorador de Archivos, concretamente de la sección Acceso Rápido. Si quieres realizar esta configuración, te recomendamos la lectura del siguiente post especifico: Como borrar o desactivar el historial de carpetas y archivos recientes del explorador de archivos de Windows 11 y 10.
Como eliminar archivos específicos de la lista de archivos recientes del menú de inicio de Windows 11
1. Pulsa sobre la tecla de Windows o haz clic sobre el botón de inicio.
2. Cuando se abra el menú de Inicio tendrás que hacer clic derecho sobre el elemento especifico que quieres eliminar de la lista de archivos recientes.
3. En el menú contextual deberás seleccionar la opción: X Quitar de la lista
4. Ahora la lista se seguirá mostrando pero sin el elemento recién eliminado.
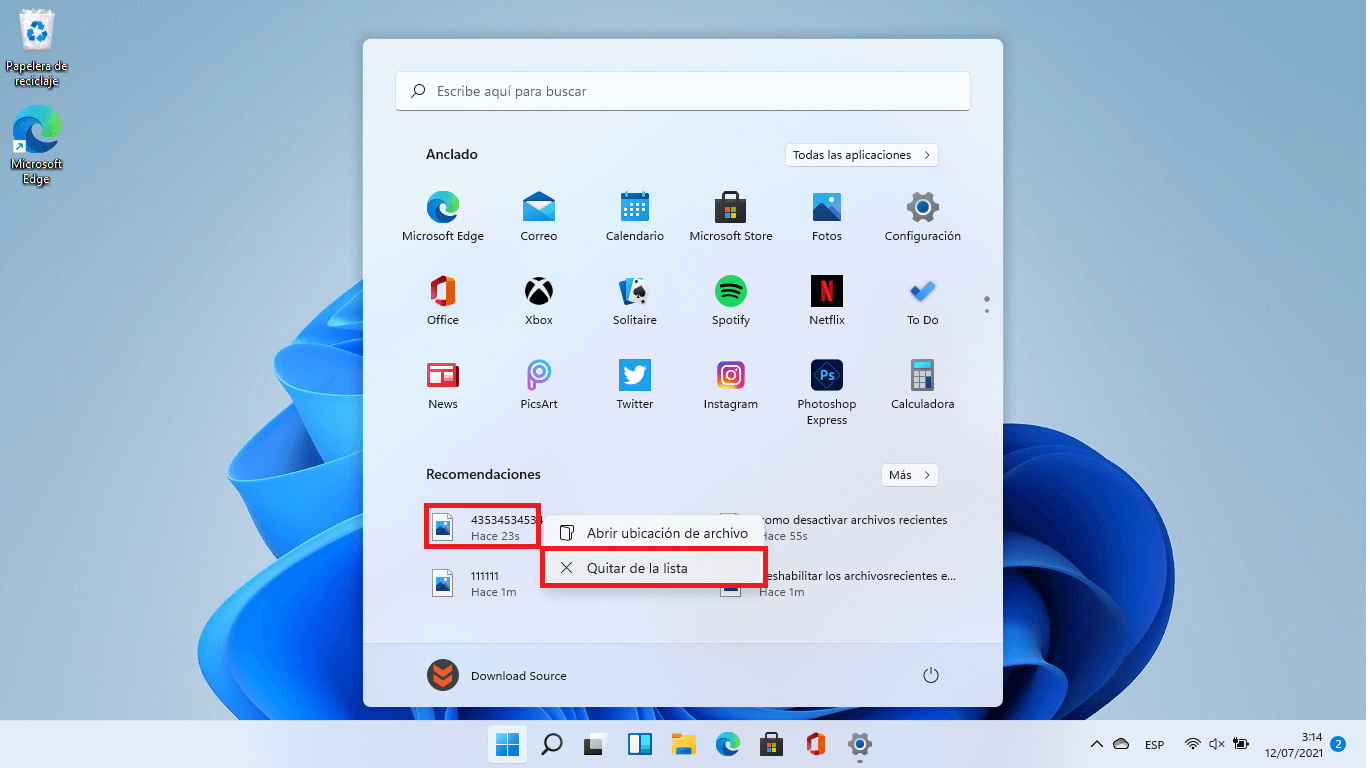
Como eliminar archivos específicos de la lista de archivos recientes del Explorador de archivos de Windows 11 (Acceso Rápido)
1. Abre el Explorador de archivos de Windows 11.
2. Utiliza el menú de la izquierda para situarte en la sección: Acceso rápido
3. Aquí tendrás que hacer clic derecho sobre el elemento que queremos eliminar de la lista de archivos recientes.
4. En el menú contextual desplegable, deberás seleccionar la opción: eliminar de Acceso rápido
5. A partir de este momento, el elemento eliminado dejará de estar disponible en la lista de archivos recientes del Explorador de archivos