El formato PDF es uno de los formatos de documentos más populares y por ello son muchos los programas y aplicaciones que permiten su visualización. Un ejemplo de programas que te permiten visualizar archivos PDF es Google Chrome. Este navegador te permite visualización de los archivos PDF recién descargados al hacer clic sobre dicho archivo desde la ventana del navegador. También te permite visualizar los archivos PDF guardados de manera local en tu ordenador. Sin embargo, Chrome también te permite abrir los PDF descargados en programas de terceros en lugar del navegador.
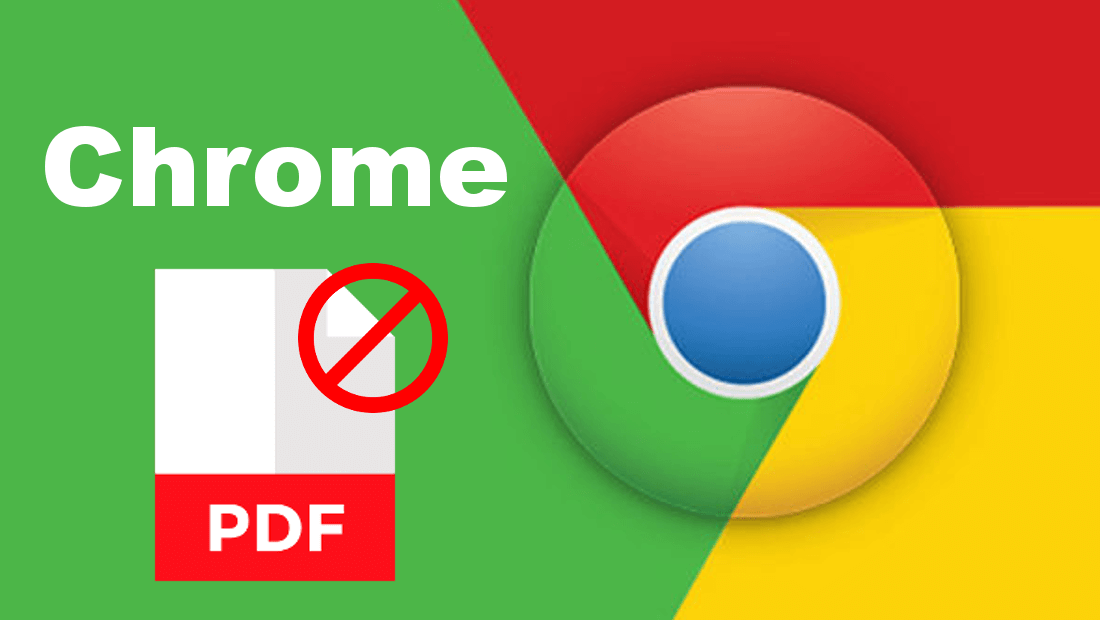
También te puede interesar: Como desactivar la reproducción automática de videos en Google para Android.
El inconveniente que muchos usuarios encuentran en el visor de archivos PDF es su extremada simplicidad, es decir que no ofrecen más opciones que la de visualizar documentos PDF y Zoom. Por lo tanto, si algún usuario busca editar algún documento lo cierto es que el visor de archivos PDF integrado en Google Chrome no permite editarlos.
Son muchos los usuarios que prefieren utilizar visores y editores de archivos PDF de terceros los cuales son mucho más potentes y con una gran cantidad de herramientas que el visor PDF predeterminado del navegador Google Chrome incorpora de manera predeterminada. Sin embargo, para evitar que los archivos PDF se abran en Chrome cuando haces clic en la notificación de descarga, lo que tendremos que hacer será cambiar la configuración predeterminada del navegador.
Tabla de Contenidos
Dicho esto, a continuación te mostramos paso a paso como desactivar el visor predeterminado del navegador Google Chrome y forzar a que los PDF descargados se abran en tu programa predeterminado de PDF:
Como desactivar el visor PDF predeterminado en el navegador Web Google Chrome.
Lo primero que tendrás que hacer será acceder al menú del navegador Google Chrome lo cual podrás hacer clicando sobre el icono en forma de tres puntos verticales. Cuando se muestre el menú deberás hacer clic en la opción Configuración.

Esto hará que se muestre una nueva ventana con todos los ajustes disponibles para Google Chrome, Ahora tendrás que localizar la sección Privacidad y Seguridad. Dentro de esta sección deberás localizar la opción Configuración del sitio en la cual deberás hacer clic.
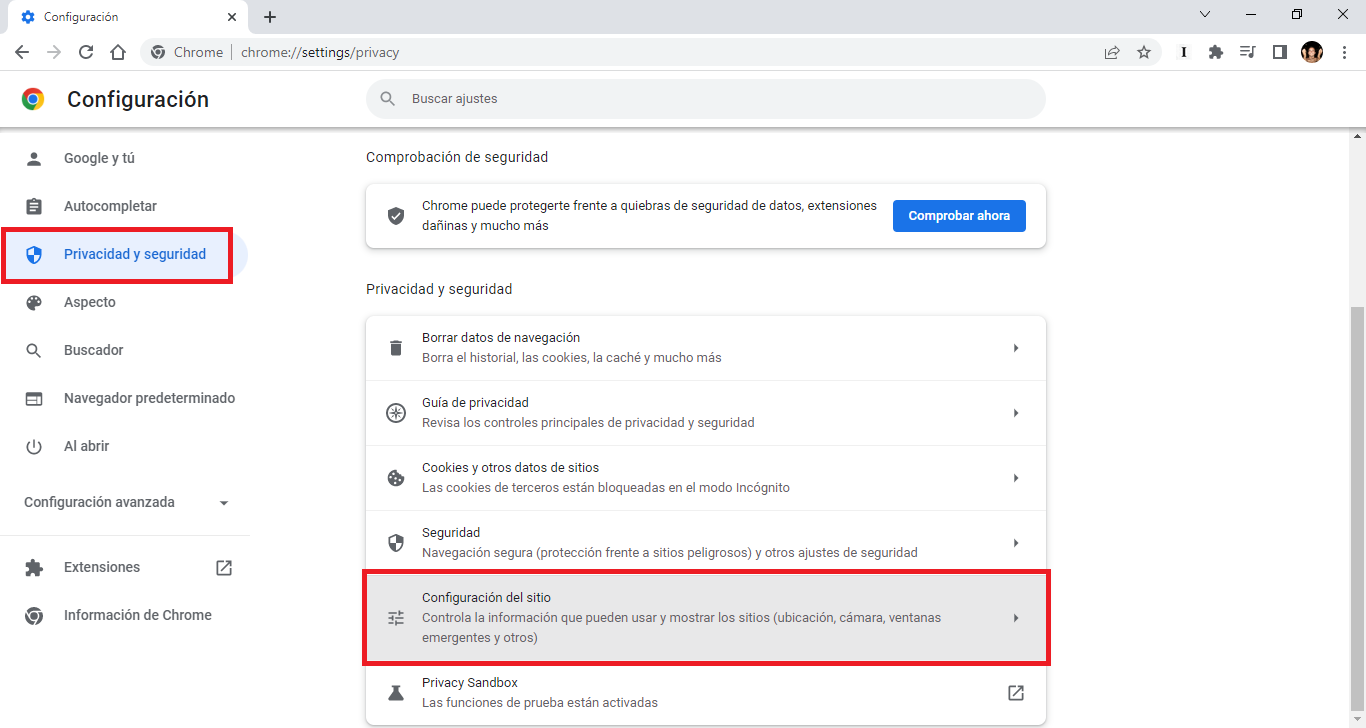
Ahora se mostrará una pantalla con todas las opciones de Ajustes. Aquí localiza la sección Configuración de contenido adicional y procede a desplegarla. Desplazarte hacia abajo hasta encontrar y seleccionar la opción Documentos PDF.
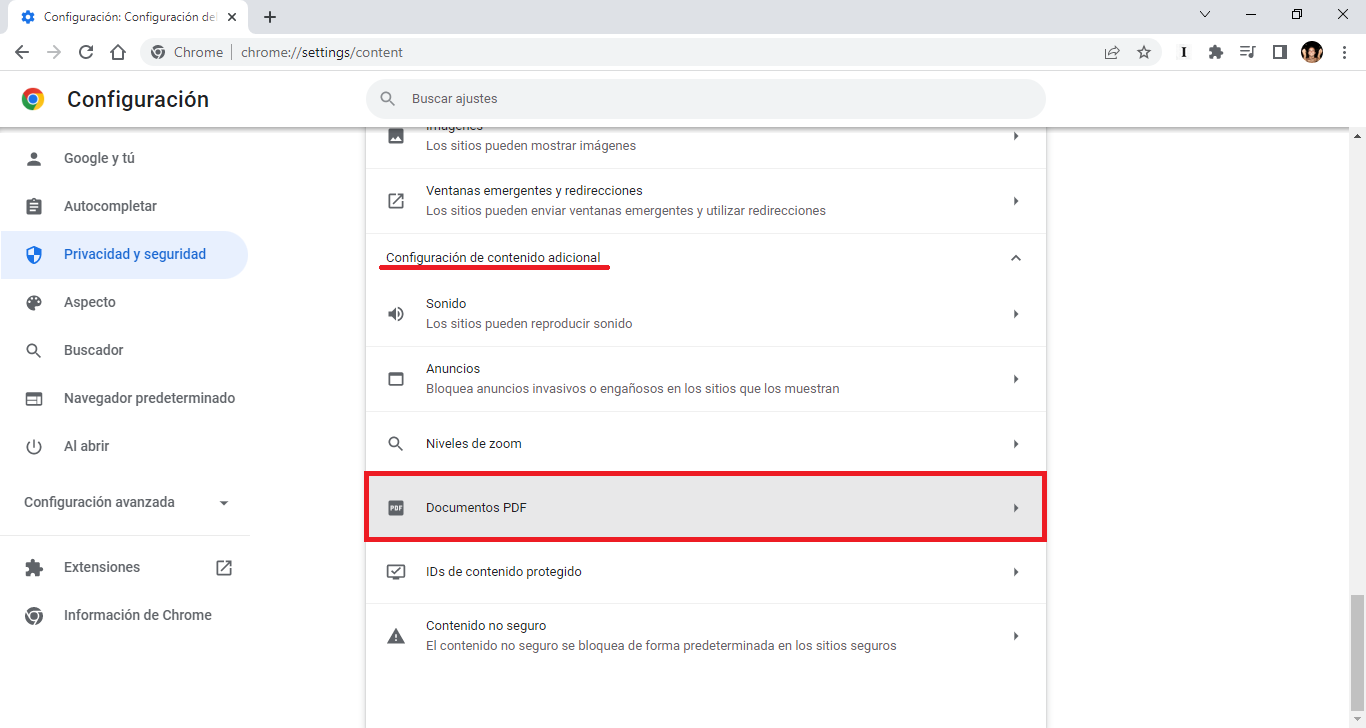
Esto a su vez te llevará a una nueva pantalla en la que se encuentra la opción que debes marcar: Descargar archivos PDF
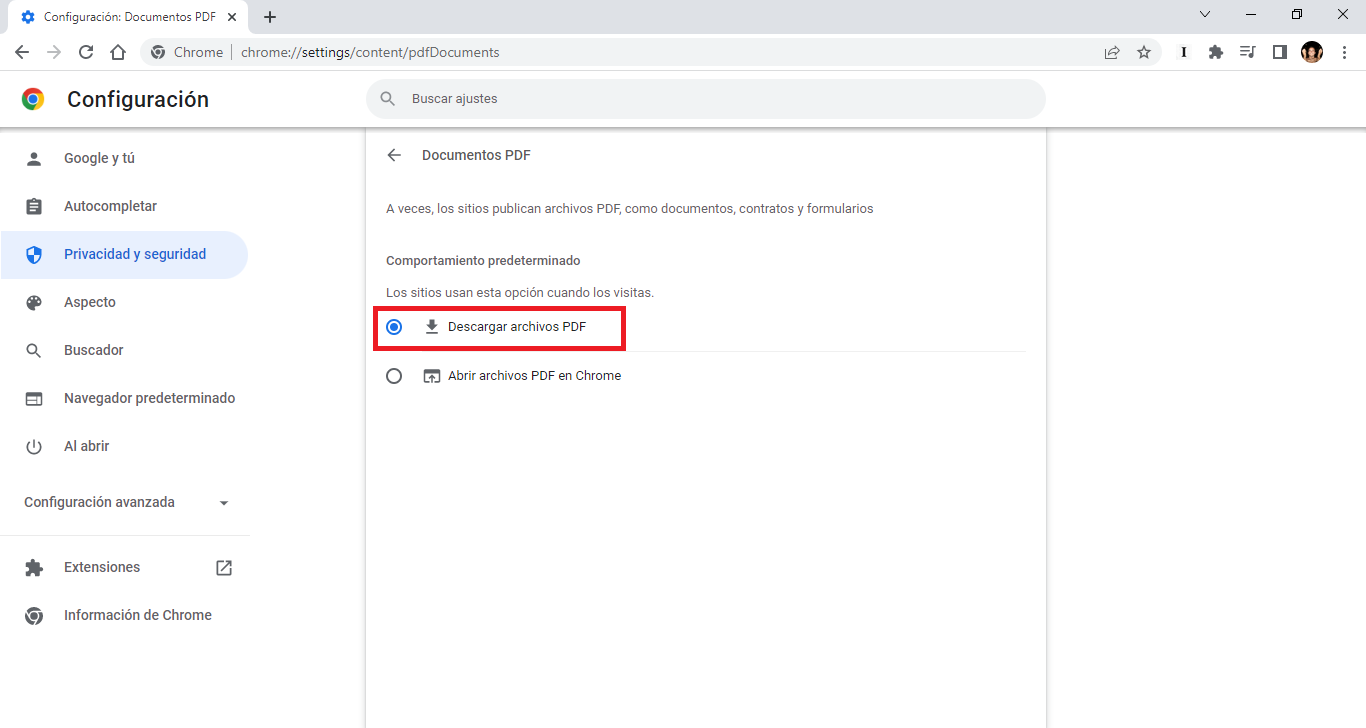
Una vez marcada esta opción, ya podrás salir de la configuración y usar tu navegador como siempre lo haces.
A partir de este momento cuando descargues un documento PDF de cualquier sitio Web en Google Chrome, cuando hagas clic en el archivo mostrado en la barra de notificación de descargas, de manera automática se abrirá con el programa de terceros configurado como predeterminado en tu ordenador con Windows 11 o 10.
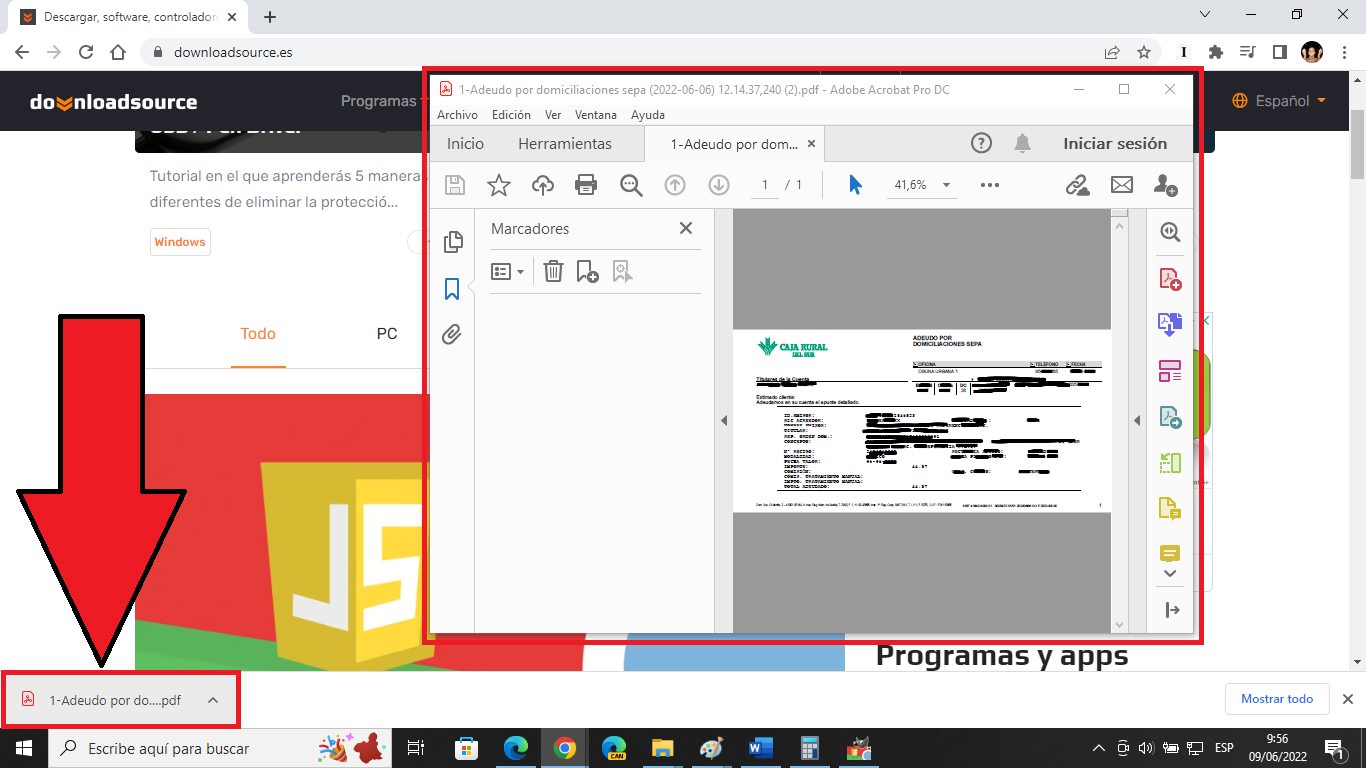
En el caso de que uses una versión de Google Chrome anterior a Chrome 58 la manera de desactivar el visor PDF de Google Chrome es bastante similar. En este caso deberás dirigirte a Configuración > Configuración Avanzada > Configuración de contenido y a continuación, en PDF, deberás desactivar la casilla: Descargar archivos PDF en lugar de abrirlos automáticamente en Chrome
Si está utilizando una versión de Chrome inferior a 57, entonces deberás utilizar la pantalla de Banderas (flags). Para ello tendrás que introducir el siguiente comando en la caja de URLs: about: plugins. Aquí tendrás que buscar la opción 'Chrome PDF Viewer' y deshabilitarla en el menú desplegable junto a dicha opción. Una vez deshabilitada deberás guardar los cambios recién realizados.
Cómo hacer que los PDF descargado de Google Chrome NO se abran en el navegador.
1. Abre el editor de registro de Windows
2. Aquí, en el caso de que quieras restringir la apertura de PDF en Chrome de tu cuenta de usuario tienes que dirigirte a:
Equipo\HKEY_CURRENT_USER\Software\Policies\Google\Chrome
En el caso de que desees restringir la apertura de PDF en Chrome en todos los usuarios de Windows tienes que dirigirte a:
Equipo\HKEY_LOCAL_MACHINE\Software\Policies\Google\Chrome
3. Ahora en la parte central de la ventana tendrás que hacer clic derecho del ratón sobre un espacio en blanco.
4. En el menú contextual tendrás que seleccionar: Nuevo > Valor DWORD (32 bits)
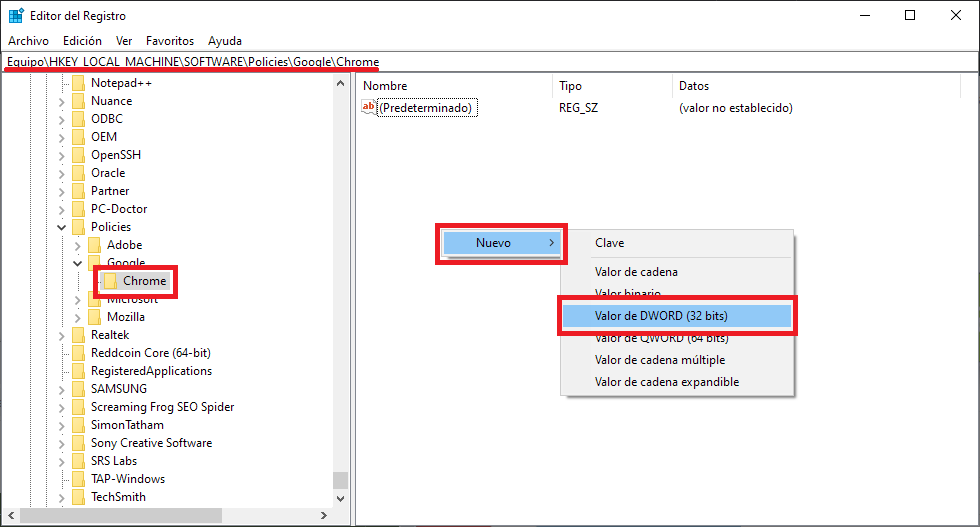
5. Renombra el nuevo elemento creado como: AlwaysOpenPdfExternally
6. Ahora, selecciona dicho elemento para que se abra la ventana de configuración para en el campo Información del Valor tendrás que introducir el número:
1 para permitir
0 para bloquear
7. Por último, tendrás que hacer clic en Aceptar para guardar los cambios para que los cambios surtan efecto, tendrás que reiniciar tu ordenador.
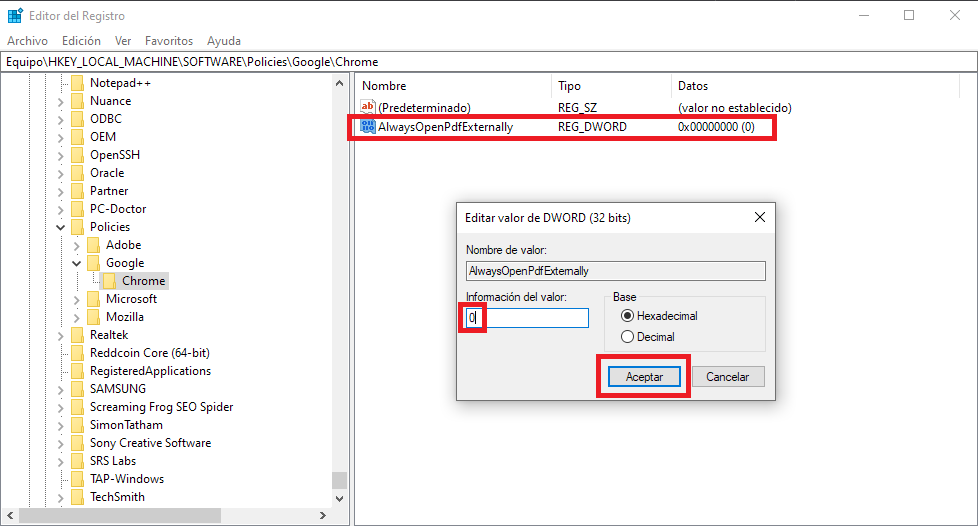
Listo ahora cuando descargues un archivo PDF en el navegador Chrome, este se seguirá mostrando en la barra de notificaciones de descargas, sin embargo, al hacer clic para abrirlo desde la ventana de Chrome, el archivo se abrirá en un programa de terceros pero no en el Navegador.
Como hacer que los PDF descargados en Google Chrome se abran en otro programa al hacer clic en ellos.
1. Accede al Editor de Directivas de grupo local de Windows.
2. Una vez aquí tendrás que dirigirte a alguno de las siguientes configuraciones en función de si quieres que afecte solo a un usuario o todos los usuarios de tu ordenador:
- Para el usuario actual:
Configuración del usuario > Plantillas administrativas > Plantillas administrativas clásicas (ADM) > Google > Google Chrome
- Para todos los usuarios:
Configuración del equipo > Plantillas administrativas > Plantillas administrativas clásicas (ADM) > Google > Google Chrome
3. Aquí tienes que localizar y seleccionar con doble clic la opción: Abrir siempre los archivos PDF de forma externa
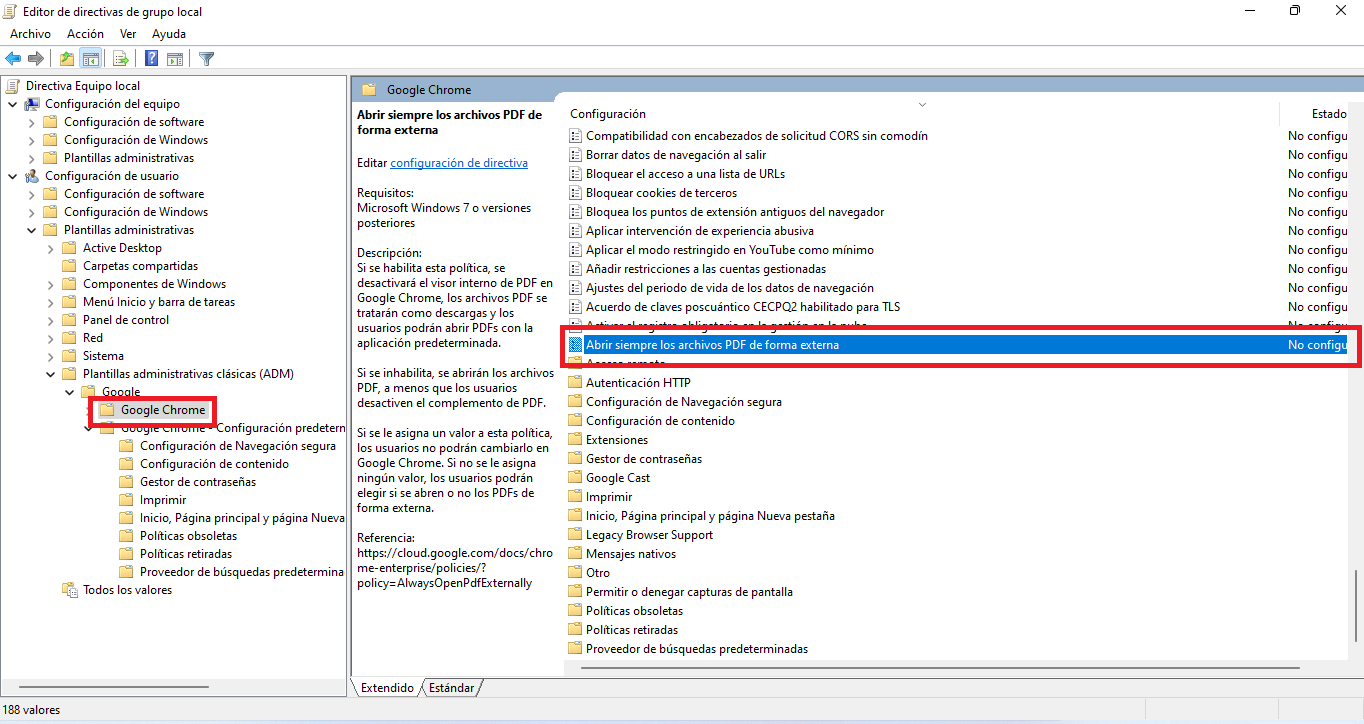
4. Esto hará que se muestre una ventana en la que tienes que marcar la opción: Habilitar
5. Para que se guarden los cambios realizados solo tienes que hacer clic en Aceptar.
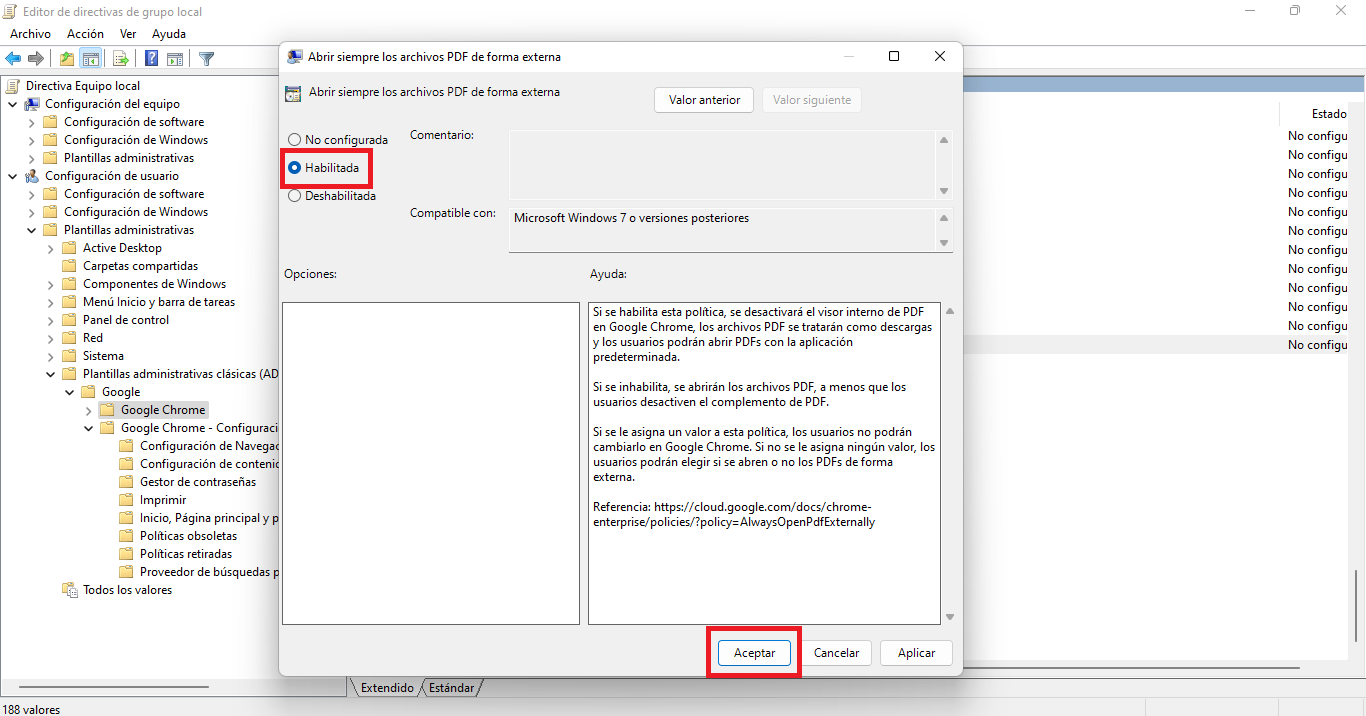
6. Ahora reiniciar tu ordenador para comprobar como ahora cuando hagas doble clic sobre el archivo PDF descargado en Google Chrome, este se abrirá en el programa visor PDF predeterminado de Windows.
