El nuevo sistema operativo iOS 17 para iPhone incorpora numerosas funciones como por ejemplo la posibilidad de enviar reacciones animadas a través de las videollamadas de FaceTime. Estas reacciones permiten no solo enviar reacciones de la forma en la que hasta ahora lo hacíamos en los Mensajes de iPhone, sino también como podremos enviarlas durante una videollamada de FaceTime con tan solo hacer un gesto frente a la cámara de tu iPhone.
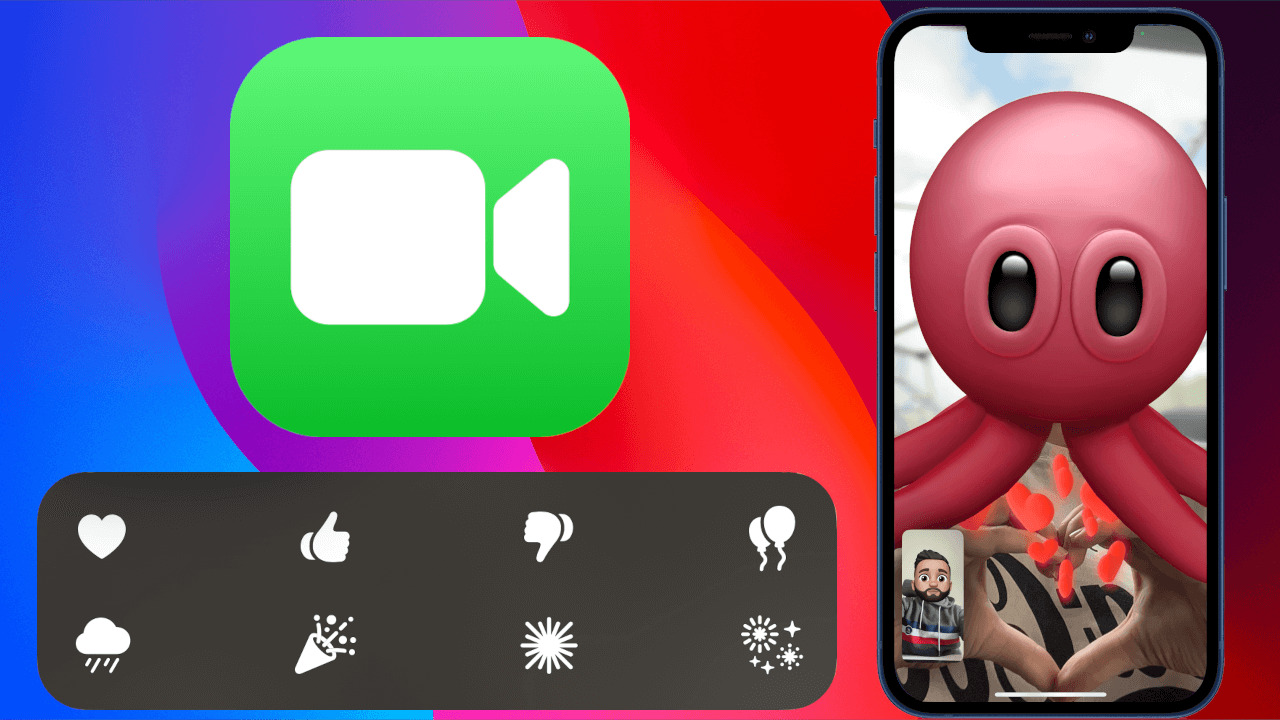
Tabla de Contenidos
Relacionado: Como descargar y usar Mapas sin conexión en la app Mapas en iPhone con iOS 17 o superior.
Las reacciones típicas que desde hace tiempo se pueden realizar en la app Mensajes de iPhone son: corazones, fuegos artificiales y pulgares hacia arriba. Pues bien, ahora estas reacciones pueden sustituir a frases o palabras dentro del contexto de una conversación mediante videollamada de FaceTime.
Las reacciones en las videollamadas de FaceTime son efecto animados que pueden ser enviados manualmente o mediante gastos con las manos. En el caso de usar los gestos, bastará por ejemplo con mostrar los pulgares hacia arriba para que la animación de pulgares hacia arriba se muestre en la videollamada de FaceTime.
Cabe destacar que las reacciones animadas en 3D de iPhone con iOS 17 también estarán disponibles en macOS Sonoma y iPadOS 17.
Dicho esto, a continuación, os mostramos detalladamente como enviar reacciones manual o automáticamente a través de videollamadas de FaceTime:
Cómo enviar reacciones de efecto manualmente en videollamadas de FaceTime
1. Abre la app FaceTime y realiza una videollamada.
2. Cuando te encuentres dentro de una videollamada, pulsa sobre tu imagen en la pantalla del iPhone.
3. Automáticamente se mostrará una ventana en la que se encuentran las 8 reacciones disponibles.
4. Pulsa sobre el icono cuya reacción quieres mostrar en la videollamada.
5. De forma automática la reacción seleccionada será mostrada automáticamente en la pantalla y quedará visible en la videollamada.
.jpg)
Cómo enviar reacciones de efecto con gesto en videollamadas de FaceTime
Tal y como hemos mencionado, podemos enviar reacciones de forma automática con tan solo realizar gestos específicos delante de la cámara de tu iPhone.
1. Abre la app Facetime
2. Comienza una videollamada.
3. Tan pronto como tu cámara esté captando tu imagen, podrás llevar a cabo gestos para que las reacciones sean mostradas en la videollamada.
4. Los gestos que podemos realizar y que se corresponden a gestos específicos son los siguientes:
- Gesto de pulgar hacia arriba: Reacción de Me gusta
.jpg)
- Gesto de pulgar hacia abajo: Reacción de No me gusta.
.jpg)
- Gesto de los dos pulgares de las manos hacia arriba: la pantalla se oscurece y se mostrarán fuegos artificiales de fondo.
.jpg)
- Gesto de doble pulgar hacia abajo: Animación de lluvia torrencial.
.jpg)
- Gesto de corazón: se mostrará una animación de múltiples corazones
.jpg)
- Gesto del signo de la Paz (dedos en V): Mostrara en la pantalla una animación de múltiples globos de colores.
.jpg)
- Gesto doble de la paz: Mostrará confeti como en las fiestas.
.jpg)
- Gesto doble de cuernos: Se mostrará animación de luces láser.
.jpg)
