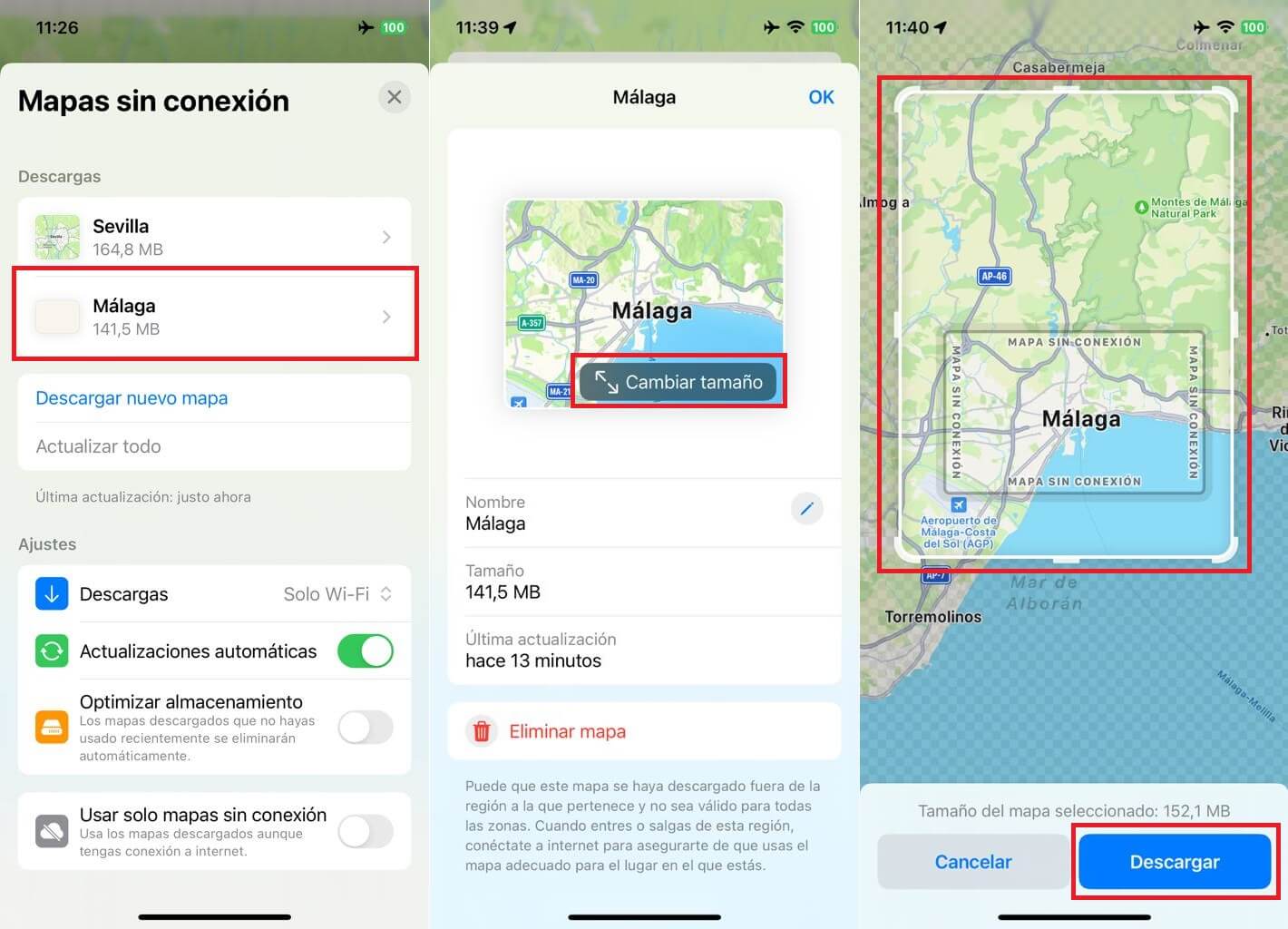Las aplicaciones de navegación necesitan de conexión a internet para mostrar sus mapas y sus contenidos en la app. Apple Maps de iPhone no es una excepción y por consiguiente para buscar lugares o llevar a cabo una ruta se necesita de uso internet. Afortunadamente, gracias a iOS 17, la app Maps de Apple para iPhone te permite descargar mapas de zonas concretas para que puedan ser usados offline (sin necesidad de conexión a internet).
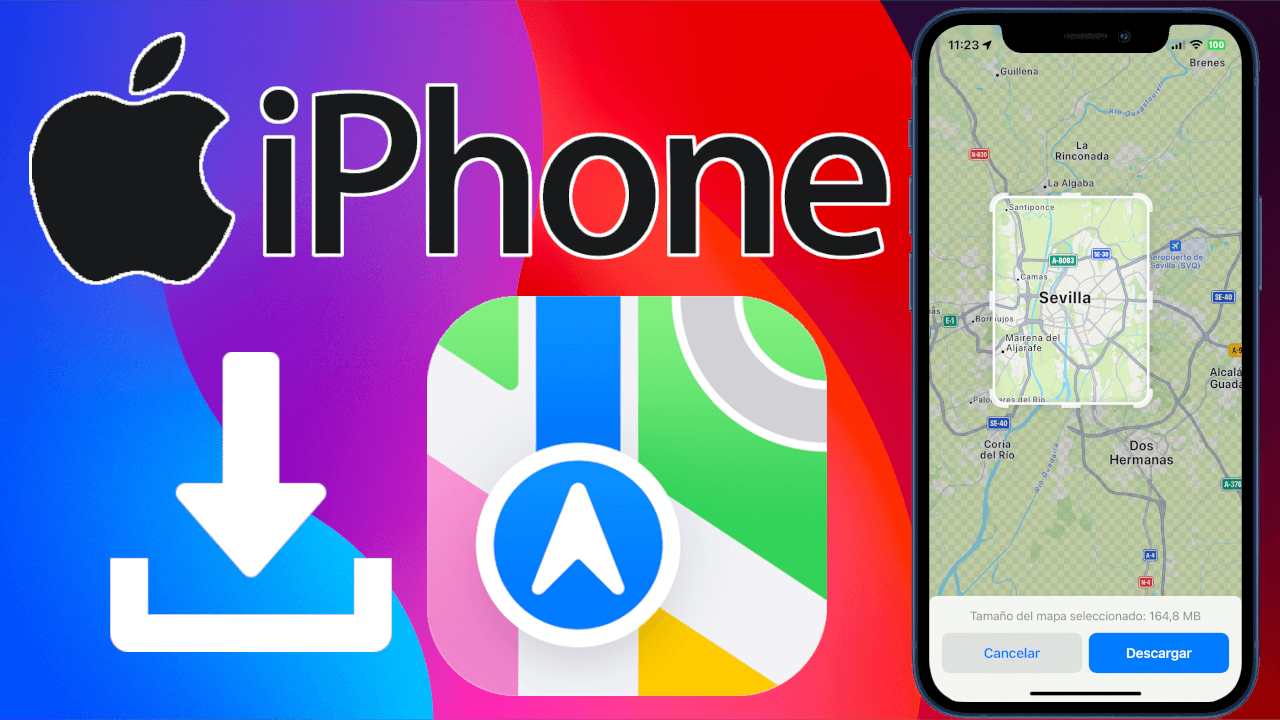
Relacionados: Cómo usar el modo StandBy de iOS 17 en cualquier iPhone (En Reposo)
En la última actualización iOS 17, la app Mapas de Apple para iPhone se han incorporado nuevas funciones que permiten, por ejemplo, descargar mapas sin conexión y navegar sin necesidad de una conexión de datos móviles activa. Aunque en este tutorial mostraremos como descargar mapas en la app Mapas para iPhone, el proceso es exactamente idéntico en iPad.
Los mapas sin conexión son una excelente función si planeas un viaje o paseo por algún lugar, país o ciudad en el que no hay cobertura o en el que no contamos con un paquete de datos y para evitar costes adicionales nos vemos obligados a desactivar el internet móvil en nuestro iPhone. Además, mapas de Apple también te permite, actualizarlos y mucho más.
Cuando descargamos mapas en nuestro iPhone, aun tendremos acceso a las siguientes funciones e información:
- Podrás buscar lugares.
- Acceder a la puntuación de lugares (dentro del mapa descargado).
- Acceso a las indicaciones paso a paso para conducir, ir en bicicleta, caminar e incluso para el transporte público local.
- La hora de llegada será estimada ya que no tiene acceso a información de tráfico en vivo.
Dicho esto, a continuación, os mostramos detalladamente como descargar mapas en la app Apple Maps de tu iPhone para su uso sin necesidad de conexión a internet:
Como descargar y usar mapas de Apple en iPhone sin conexión a internet.
1. Lo primero será estar seguro de que contamos con iOS 17 o superior, si no es así, actualiza tu iPhone.
2. Renglón seguido, abre la app Mapas de Apple en tu iPhone.
3. Dentro de la app, realiza la búsqueda del lugar deseado.
4. Cuando se muestre el lugar indicado, si este lugar está disponible, se mostrará la opción: Descargar
5. Ahora se mostrará el mapa del lugar en el cual podremos ampliar o reducir el área de la zona en la que estamos interesados descargar.
6. Una vez seleccionada, deberás pulsar sobre el botón: Descargar
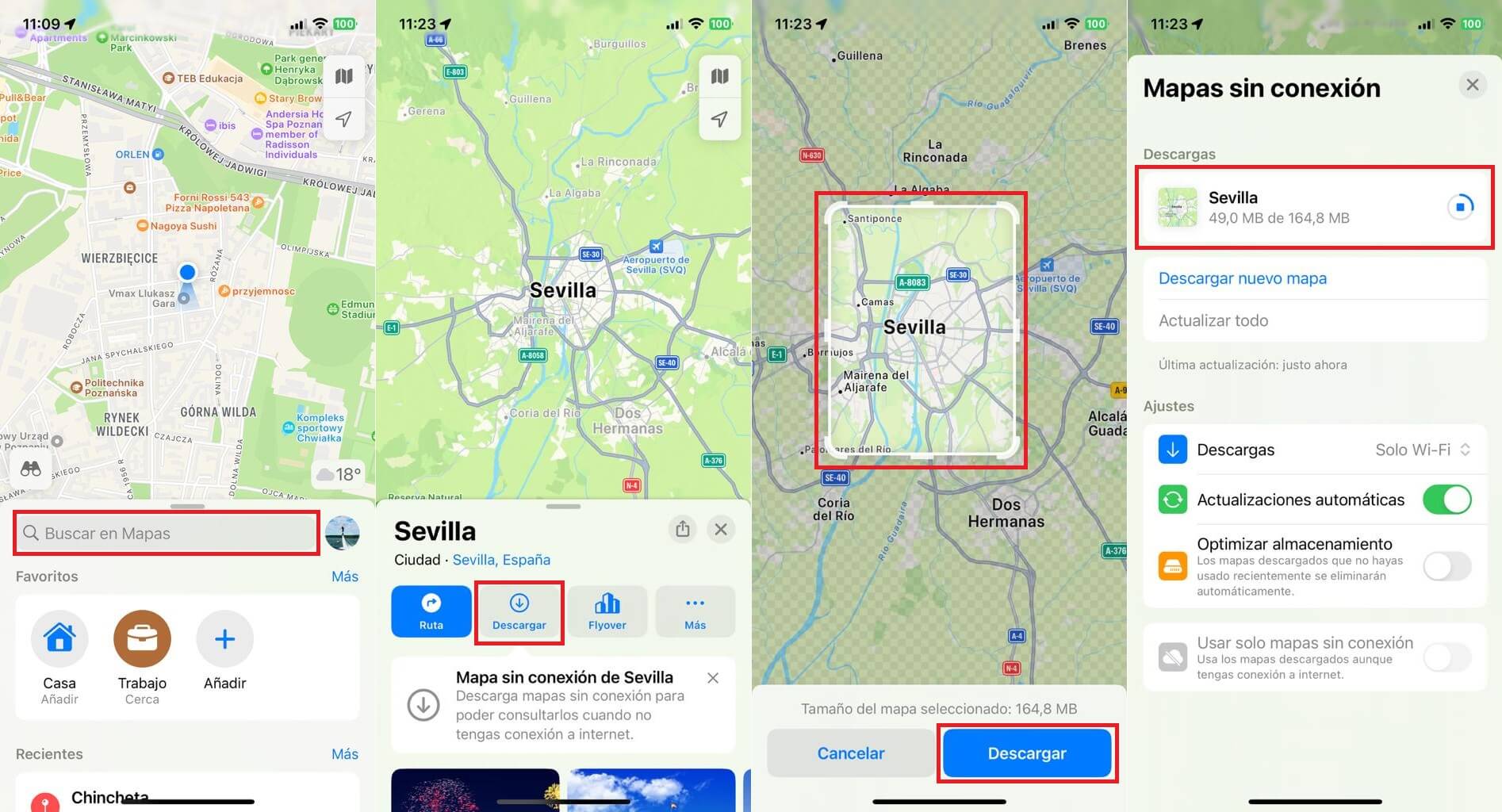
7. Cuando hayas descargado el mapa, cada vez que abras la app Moapas de tu iPhone, podrás buscar o localizar manualmente el lugar descargado y estará listo para su uso de igual forma a como lo harías cuando tienes conexión a internet.
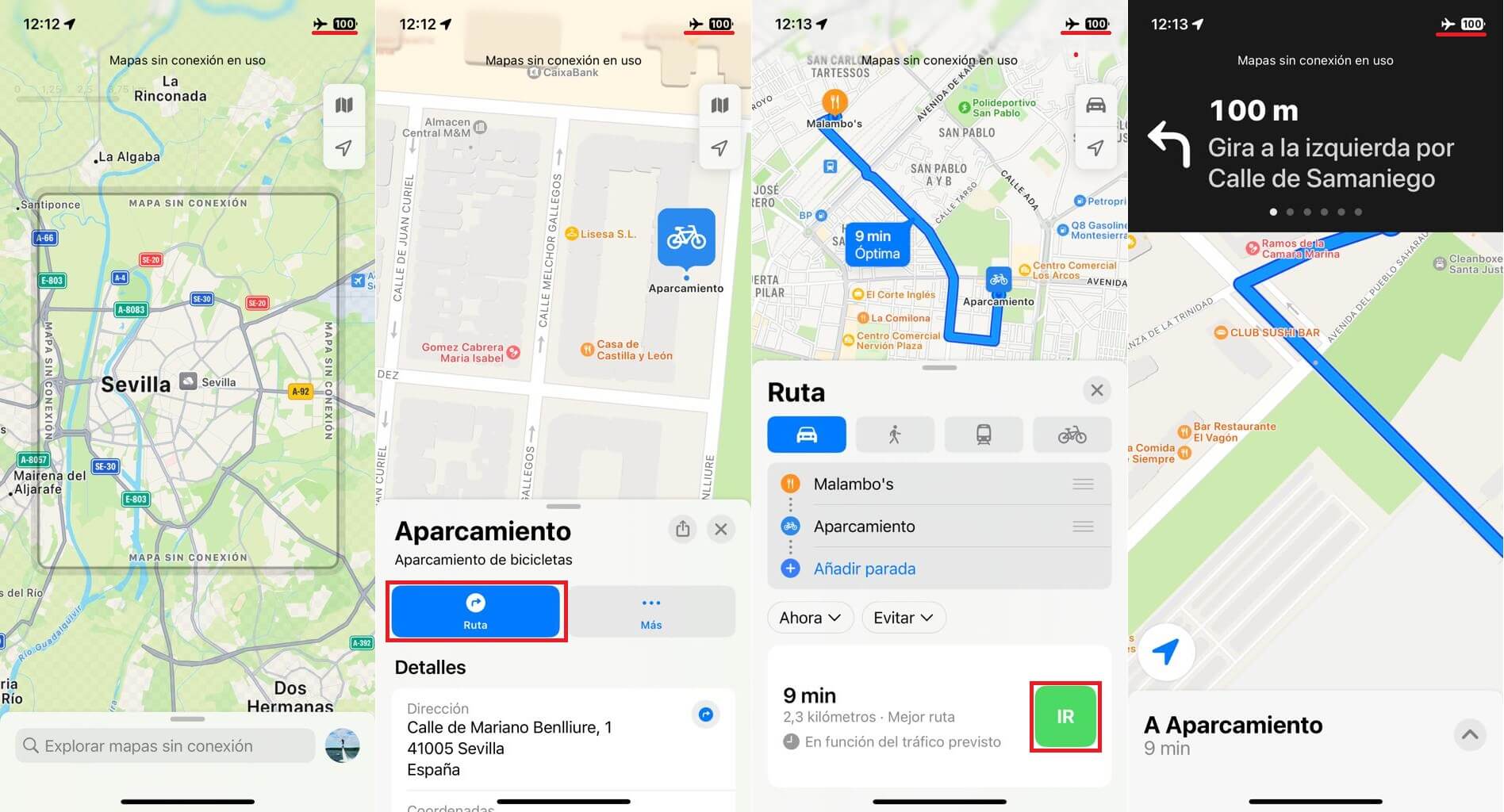
Como acceder a la lista de mapas descargados en la app predeterminada de iPhone
1. Abre la app Mapas de Apple en tu iPhone.
2. Una vez aquí pulsa sobre tu foto de perfil.
3. Esto dejará un menú en el que tienes que seleccionar la opción: Mapas sin conexión
4. Ahora accederás a la lista de mapas que ya has descargado.
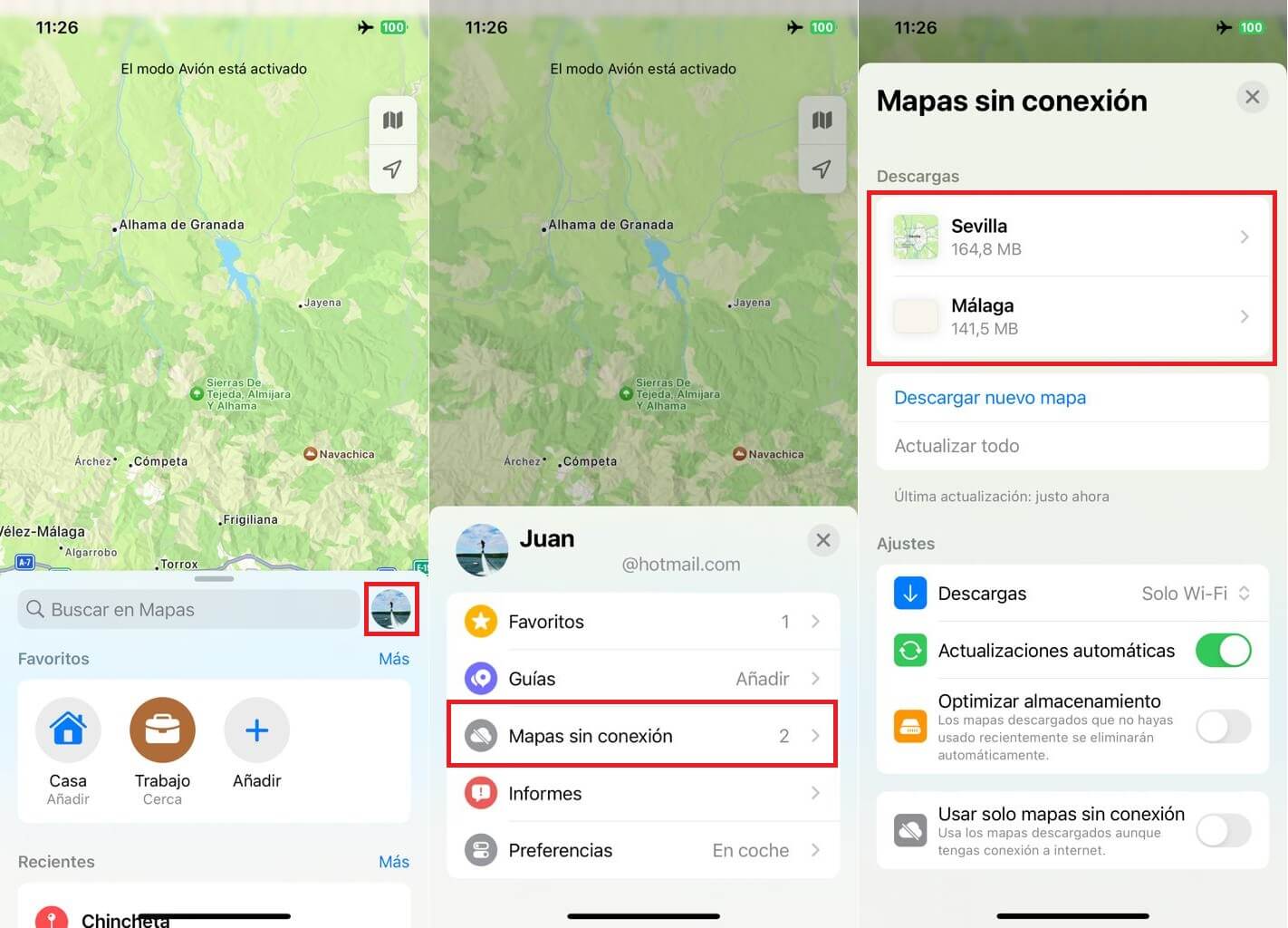
Como eliminar mapas descargados en la aplicación Mapas de Apple en iPhone.
1. Accede a los mapas descargados tal y como hemos mencionado anteriormente.
2. Una vez que se muestre la lista de mapas descargados, desliza el mapa que quieres eliminar desde la derecha hacia la izquierda.
3. Ahora se mostrará en rojo la opción: Eliminar
4. Pulsa sobre el botón Eliminar para que la descarga se borre y el espacio que ocupaba en tu iPhone quede liberado.
5. El mapa desaparecerá de la lista de lugares descargados.
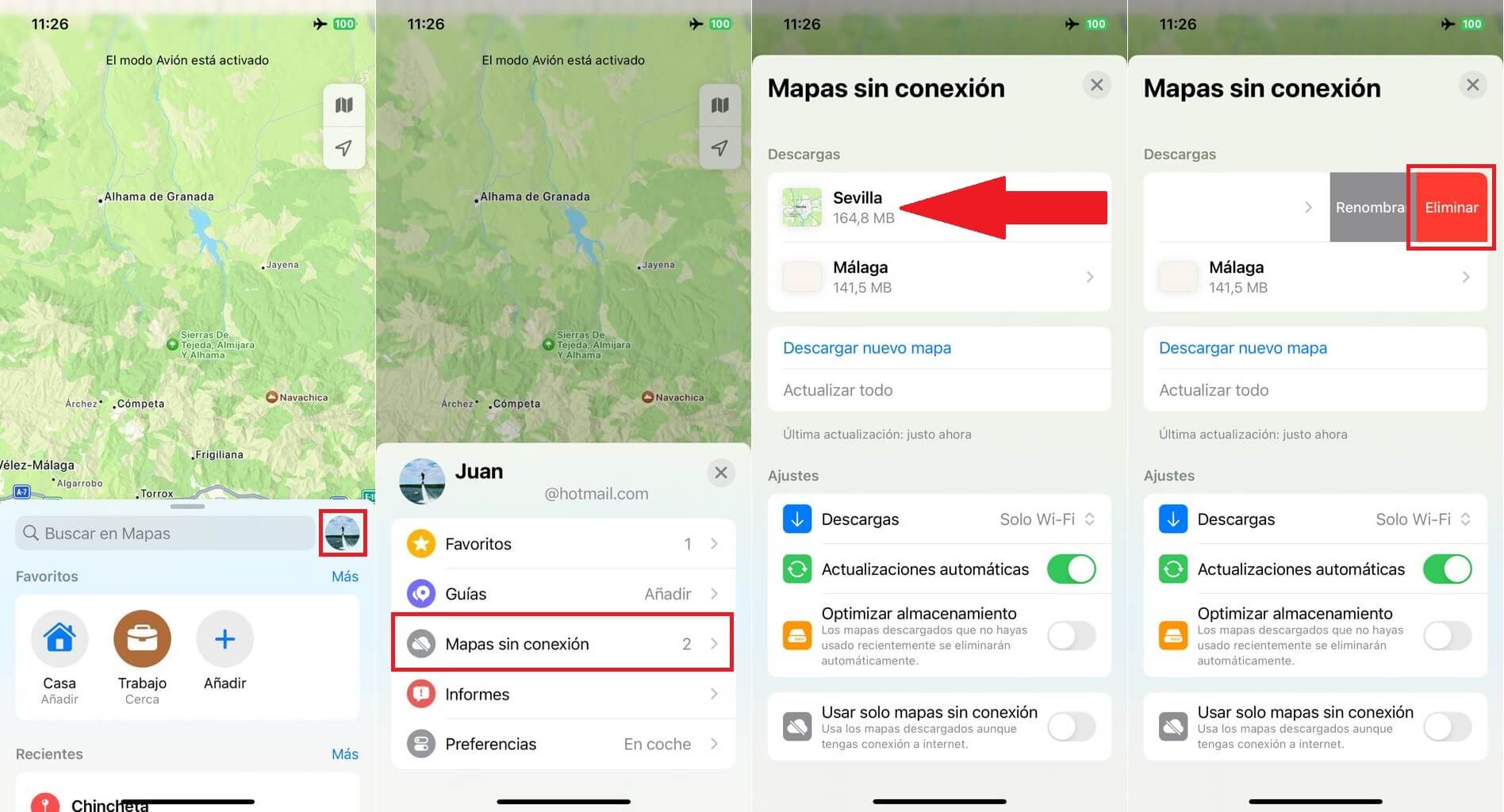
Como actualizar los mapas descargados en la app Mapas de Apple de tu iPhone.
1. Accede a la lista de mapas descargados en la app Mapas de iPhone.
2. Una vez aquí, en la parte inferior de la pantalla podrás activar las actualizaciones automáticas con tan solo activar el interruptor junto a dicha opción.
3. Si quieres actualizar los mapas descargados de forma manual, en esta pantalla podrás pulsar sobre la opción: Actualizar Todos
Nota: No existe la posibilidad de actualizar mapas de forma individual por localización. Por otro lado, sí que podrás cambiar el tamaño del mapa descargado.
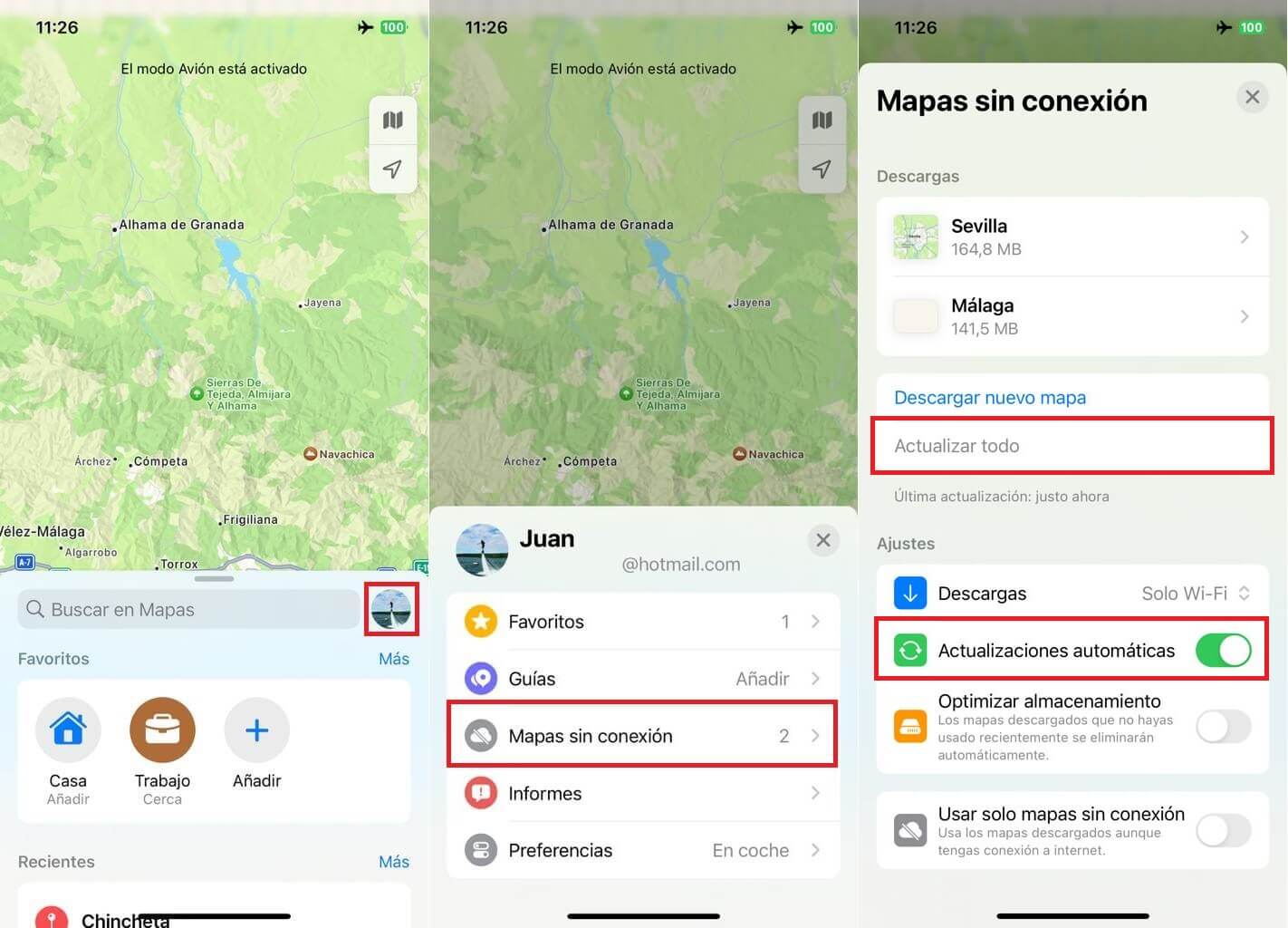
Como aumentar el área de mapas descargados en la app Mapas de Apple de iPhone.
1. Accede a la lista de mapas descargados.
2. Selecciona uno de los mapas descargados.
3. En la siguiente pantalla tendrás que pulsar sobre la opción: Cambiar tamaño.
4. Se mostrará el mapa a pantalla completa y aquí podrás utilizar el recuadro de selección para cambiar tu selección.
5. Pulsa sobre el botón: Descargar
6. Automáticamente comenzará a descargarse los nuevos datos correspondiente a la nueva área seleccionada.