El navegador Google Chrome es el más utilizado a nivel global, sin embargo, también es uno de los que más información puede llegar a recopilar de los usuarios. Un ejemplo de ellos son las solicitudes de uso del micrófono que de vez en cuando aparecen en Google Chrome cuando visitamos ciertos sitios Webs desde nuestro ordenador con Windows 11 o 10. Estas solicitudes se hacen de forma especifica para cada sitio Web que desee utilizar el micrófono de tu ordenador sin embargo el usuario también podrá impedir de forma global y general que las Webs visitadas en Google Chrome tengan acceso al micrófono y lo solicite.
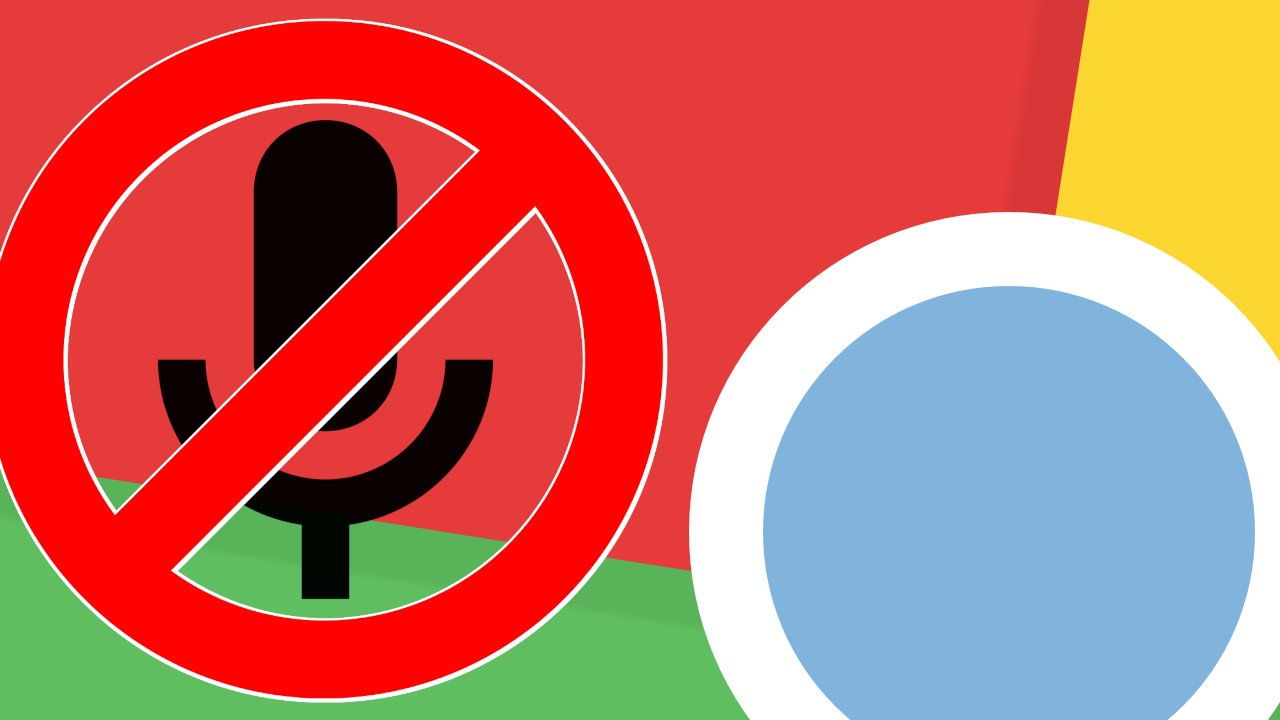
Relacionado: Como instalar plantillas de Chrome en el editor de directivas de grupo de Windows 11 o 10.
Windows 11 o 10 cuenta con configuraciones más elevadas que los programas que tenemos instalados en nuestro ordenador. Es decir que, si configuramos Google Chrome de una forma determinada en nuestro ordenador y configuramos el sistema operativo Windows de una forma contraria, la configuración que prevalece es la de Windows.
Partiendo de esta premisa, podemos denegar el acceso de Google Chrome al micrófono de tu ordenador incluso si con anterioridad has permitido el acceso al mismo por parte de un sitio Web visitado en el navegador.
Tanto Windows 11 como Windows 10 ofrecen 2 opciones para denegar o permitir la captura de audio para todos o sitios específicos solo en el navegador Chrome. Concretamente podrás hacerlo desde el Editor de registro (disponible para todas las versiones de Windows) o el Editor de Directivas de grupo local (No disponible para Windows Home)
Por lo tanto, si quieres evitar que Google Chrome y los sitios visitados en él, tengan acceso al micrófono de tu ordenador e impedir la captura de audio, en este tutorial te mostramos como hacerlo:
Como evitar que Google Chrome tenga acceso al micrófono de tu ordenador con Windows.
1. Abre el Editor de Directivas de grupo local de Windiws 11/10
2. Aquí tendrás que dirígete a:
Configuración del usuario > Plantillas administrativas > Plantillas administrativas clásicas (ADM) > Google > Google Chrome
3. Localiza y haz doble clic izquierdo sobre el ajuste: Permitir o denegar la captura de audio
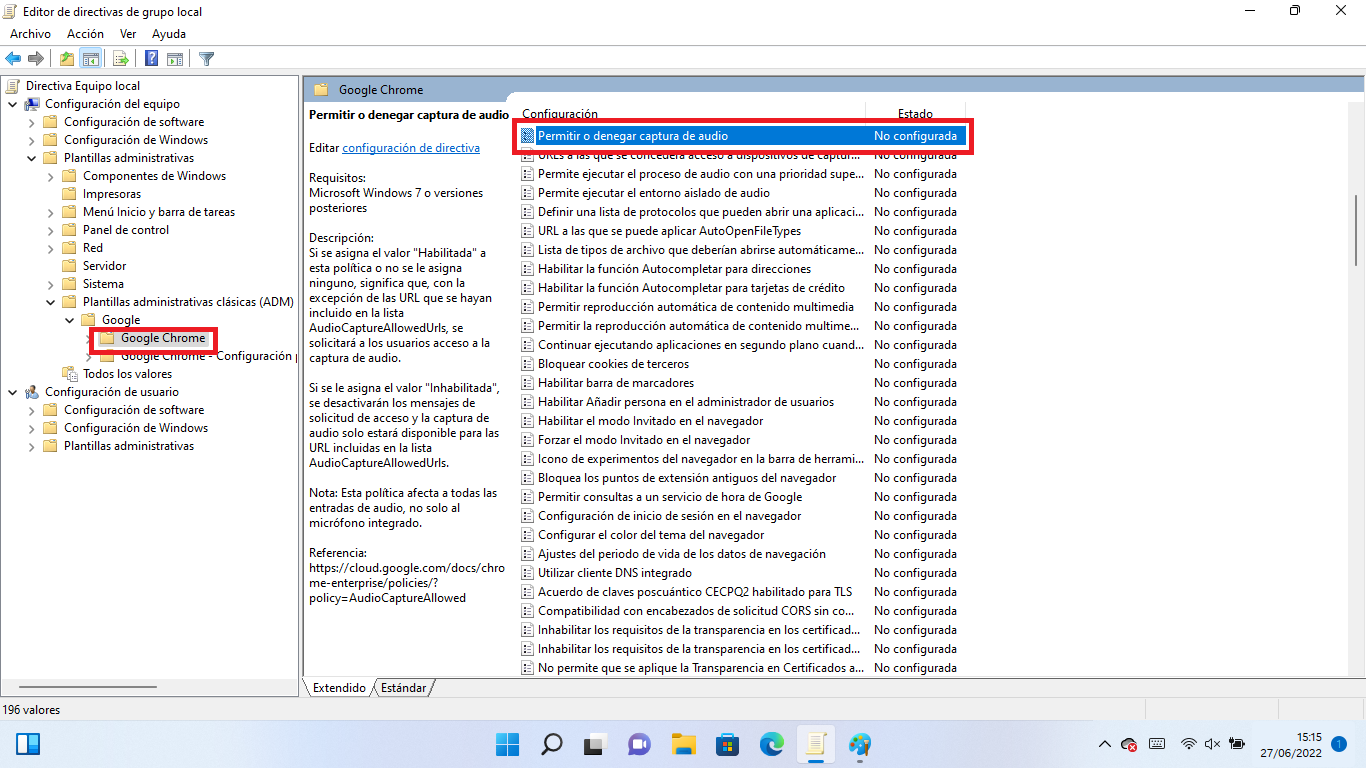
4. Cuando se muestre la ventana de configuración tendrás que marcar la opción: Deshabilitada
5. Por último, para guardar el ajuste realizado deberás hacer clic en: Aceptar
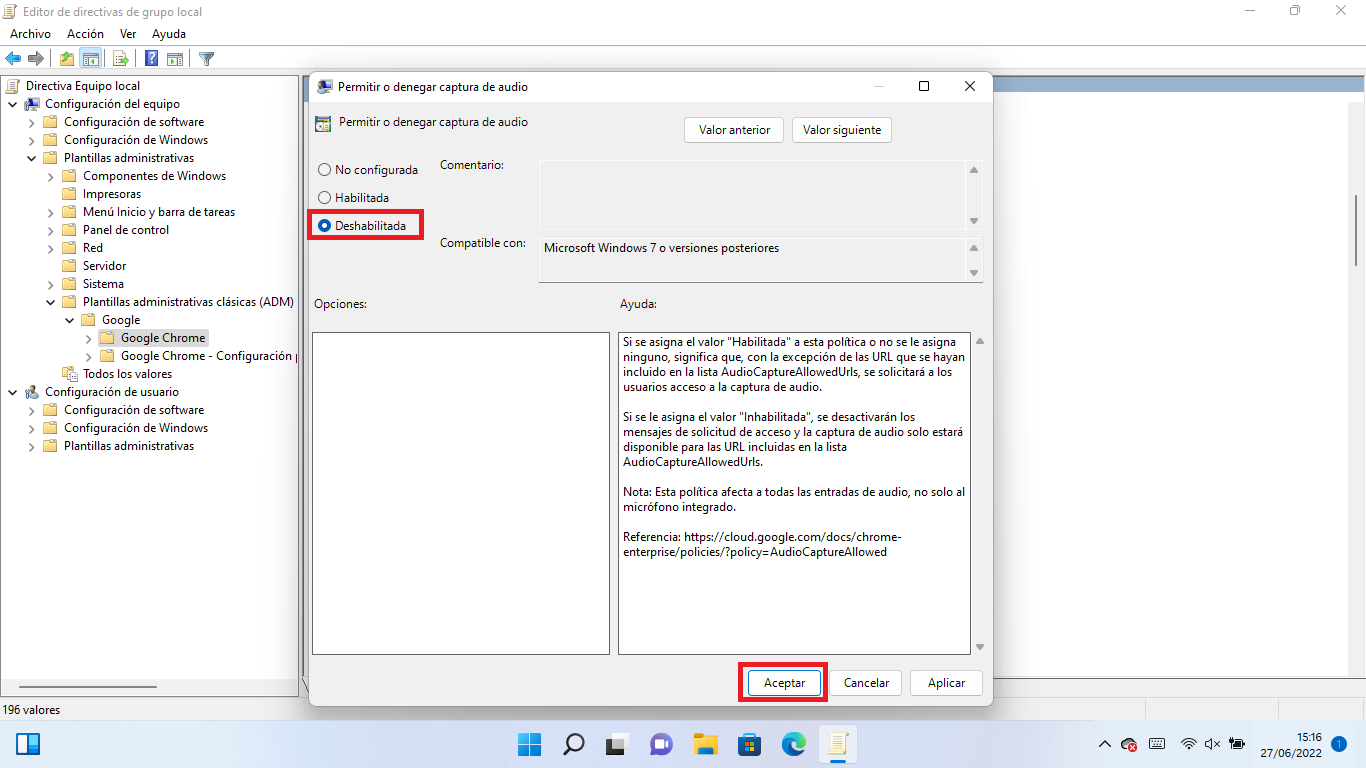
A partir de este momento, la captura de audio para todas las páginas webs del navegador Google Chrome estará desactivada por completo. Además, la configuración se aplica al navegador Chrome sin necesidad de reiniciar Google Chrome. Solo necesita actualizar las pestañas ya abiertas para aplicar la configuración a esas pestañas.
Como impedir que Google Chrome tenga acceso al micrófono de tu ordenador con Windows desde el Editor de Registro.
1. Accede al Editor del Registro de Windows 10 u 11
2. Una vez que se muestre la ventana del editor tendrás que dirigirte a: eleccione la clave Políticas
Equipo\HKEY_LOCAL_MACHINE\SOFTWARE\Policies
3. En el árbol de la izquierda, haz clic derecho sobre la clave policies.
4. En el menú contextual selecciona: Nuevo > Clave
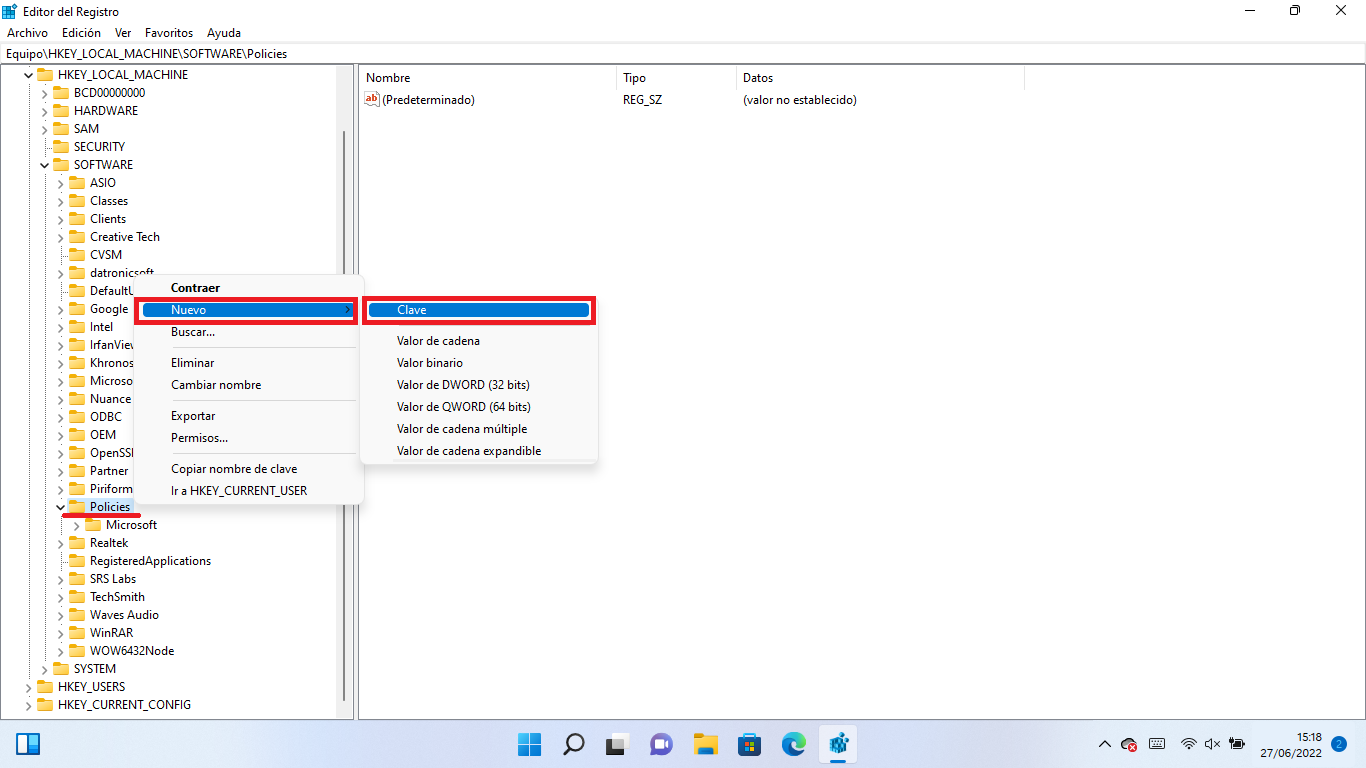
5. La nueva clave creada tiene que ser renombrada como: Google
6. Ahora haz clic derecho sobre la clave Google recién creada. En el menú selecciona: Nuevo > Clave
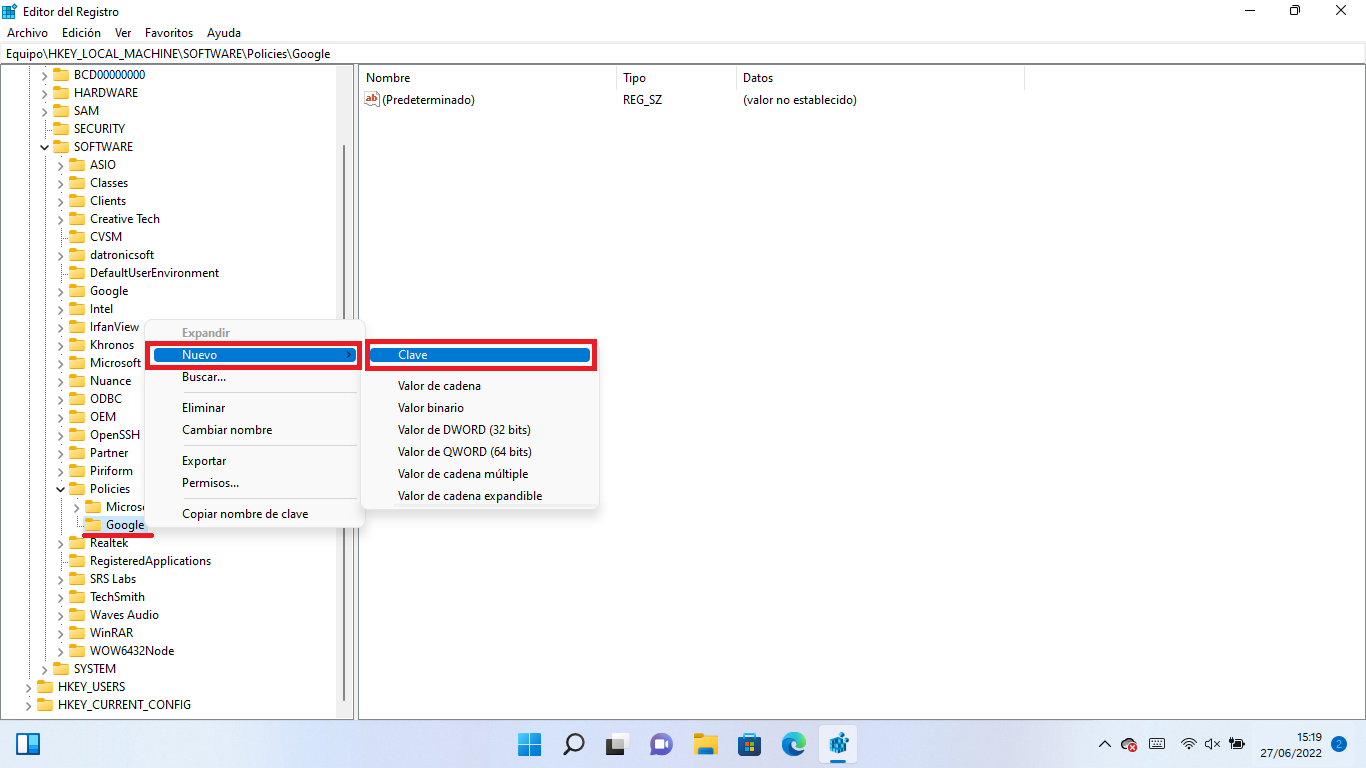
7. Esta clave tiene que ser renombrada como: Chrome
8. Selecciona la clave Chrome y en la parte central de la ventana, haz clic derecho del ratón sobre un espacio en blanco.
9. En el menú contextual tienes que seleccionar: Nuevo > Valor de DWORD (32-bit)
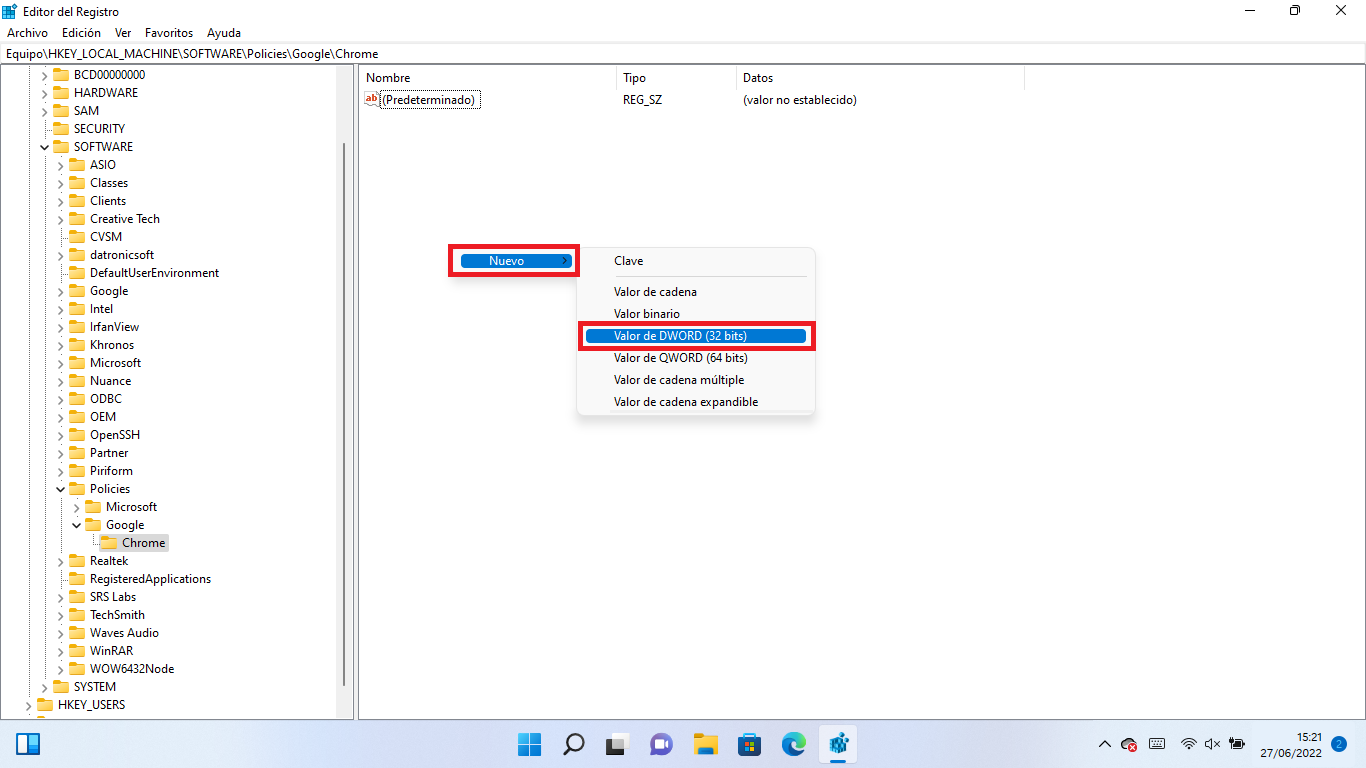
10. Tras crearlo, deberás nombrarlo como: AudioCaptureAllowed
11. Una vez creado el valor esté estará configurado como 0 lo que significa que la captación de audio por parte de Google Chrome estará desactivada completamente.
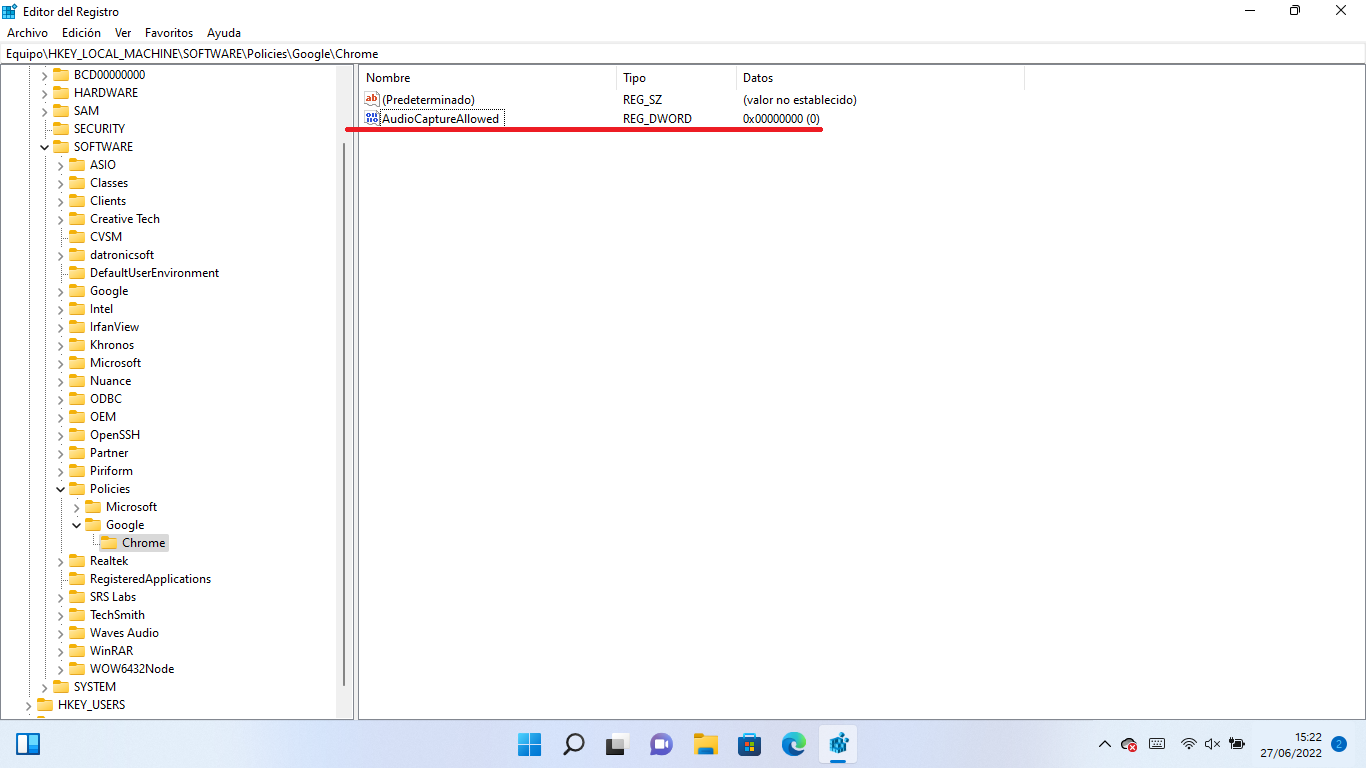
12. Cierra el editor de registro y reinicia Google Chrome.
