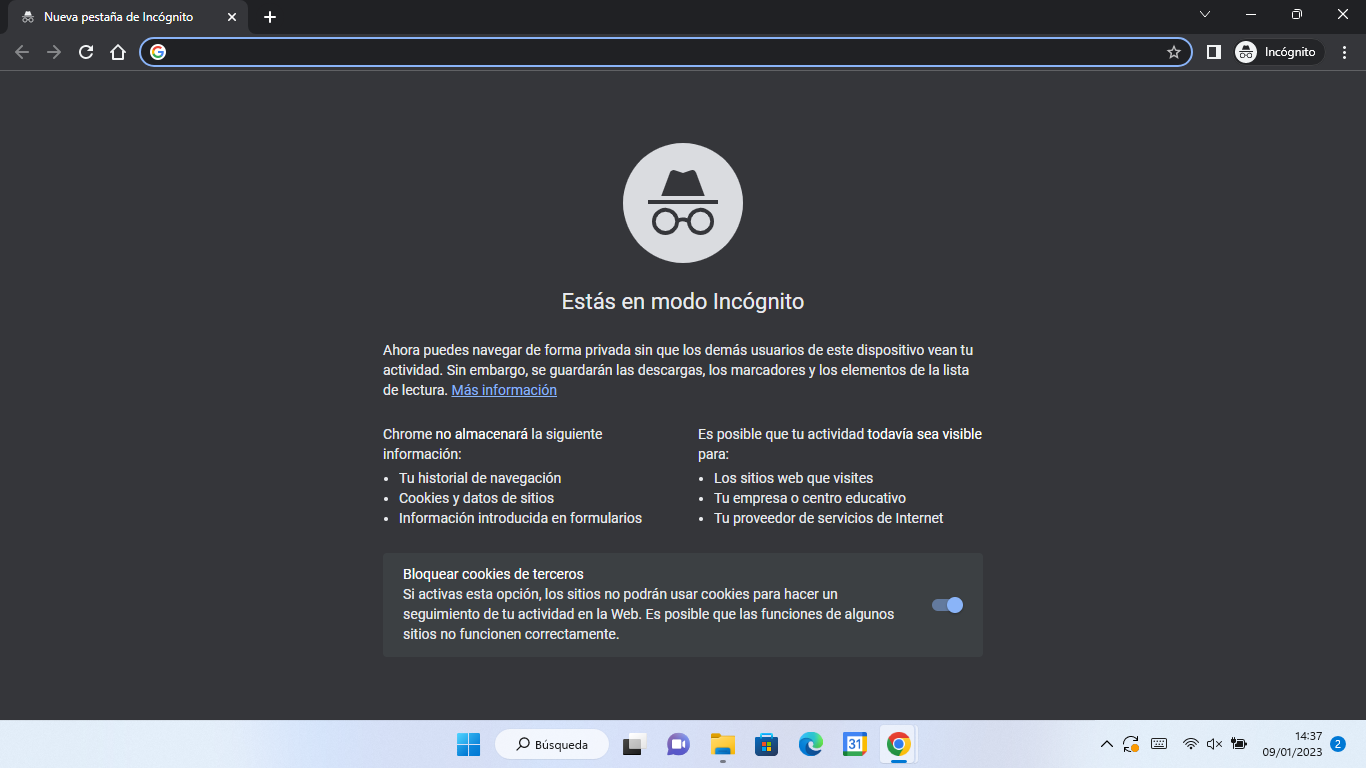Hoy en día los navegadores Webs incorporan funciones de privacidad como los modos privados o modos incógnitos que evitan la recopilación de datos personales y de navegación. Google Chrome no es una excepción e incorpora el Modo Incognito del cual ya hemos hablado en múltiples ocasiones en Donwloadsource.es. Lo que ocurre es que para usar Chrome en modo incógnito deberíamos primeramente abrir en navegador y luego abrir una nueva ventana en modo Incógnito. Afortunadamente podemos realizar cambios en nuestro PC con Windows para abrir Google Chrome siempre en modo Incognito.
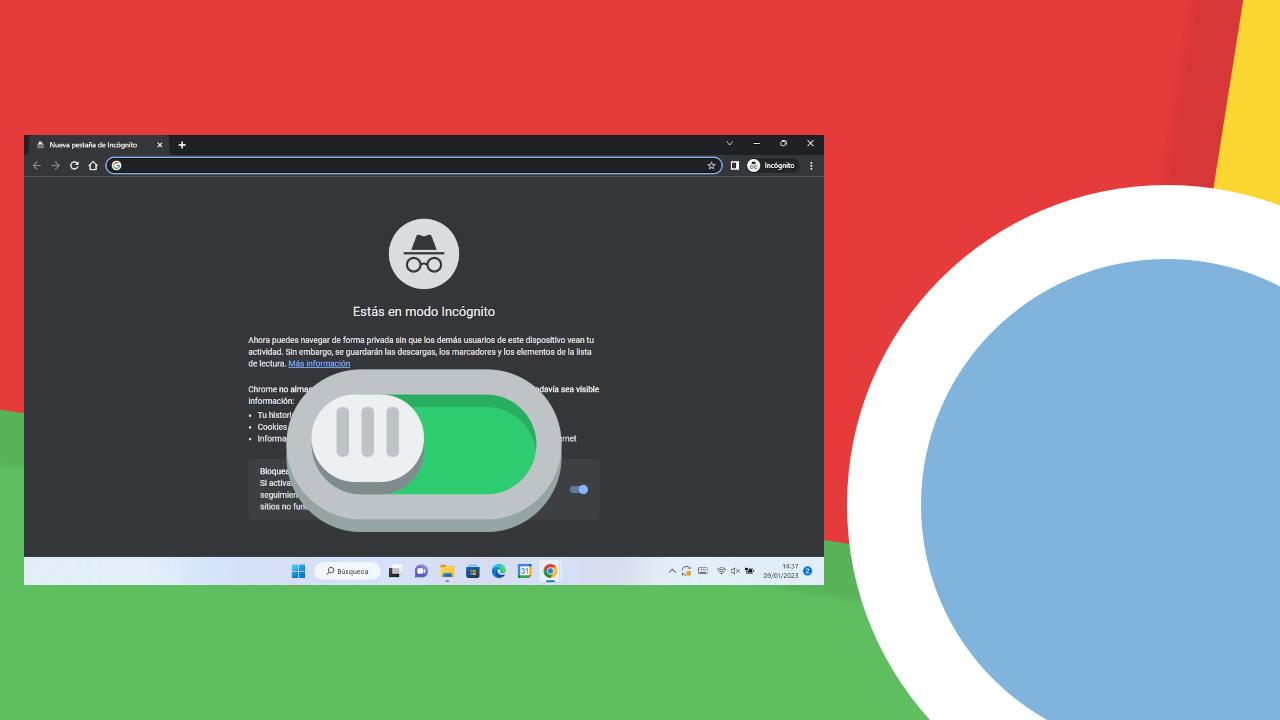
Relacionado: Como añadir notas a las contraseñas guardadas en Chrome
De forma predeterminada si queremos navegar de forma primada en Google Chrome, deberemos abrir el programa y renglón seguido, ya se mediante atajo de teclado o mediante el menú de opciones, acceder al modo Incognito. Esto hace que, para abrir Chrome en modo incógnito, acabemos con 2 ventanas del navegador abierta: 1 la ventana del navegador en el modo estándar y 2 la ventana de Chrome en modo incognito que es la que queremos usar.
Afortunadamente, si eres usuario de Google Chrome en un ordenador con Windows 11 o 10, podrás hacer que tu navegador siempre se abra de forma directa en el modo Incognito. Esto hará que ahorres cierto tiempo y acabes con varias ventanas abiertas. De esta forma tras hacer clic sobre el icono del programa Chrome, se abrirá la ventana en modo privado y estará listo para ser usado sin que este almacene información sobre tu navegación o inicios de sesión.
Dicho esto, a continuación, os mostramos detalladamente como forzar a Google Chrome para que se abra siempre en modo incognito en tu ordenador con Windows 11 o Windows 10:
Como hacer que siempre que abras Google Chrome este lo haga en el modo incógnito.
1. Abre el Editor de registro de Windows 11 o 10
2. Aquí tienes que dirigirte a:
Equipo\HKEY_LOCAL_MACHINE\SOFTWARE\Policies\Google\Chrome
3. Si no existe alguna de las claves Google y/o Chrome, deberás crearlas; en el árbol de la izquierda de la ventana tendrás que hacer clic izquierdo del ratón sobre la clave: Policies
4. En el menú contextual mostrado deberás seleccionar: Nuevo → Clave
5. Ahora deberás renombrar la nueva clave como: Google
6. Tras crear esta clave, haz clic derecho sobre ella y nuevamente selecciona en el menú: Nuevo → Clave
7. Esta nueva clave tendrá que ser nombrada como: Chrome
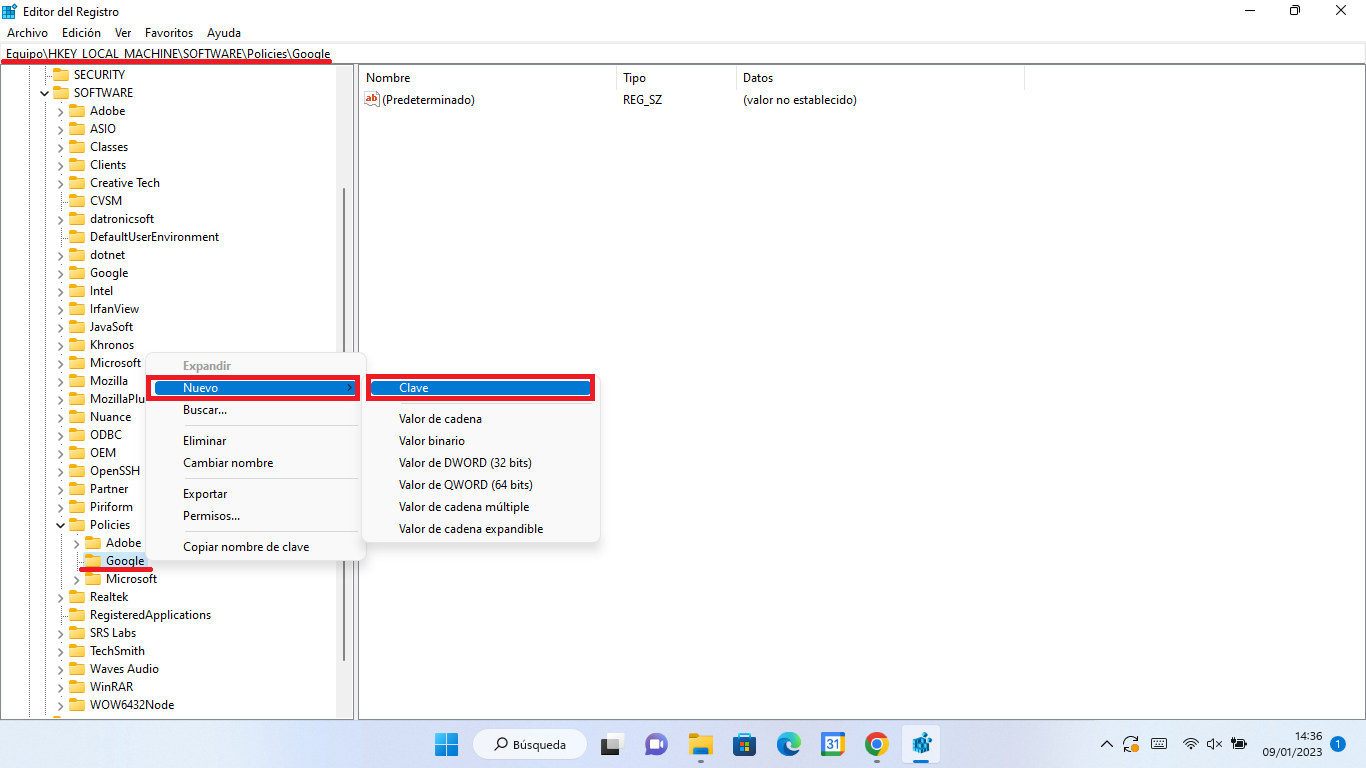
8. Selecciona dicha clave Chrome y ahora en la parte principal de la ventana del editor tienes que hacer clic derecho del ratón y seleccionar la opción: Nuevo → Valor de DWORD (32-bits)
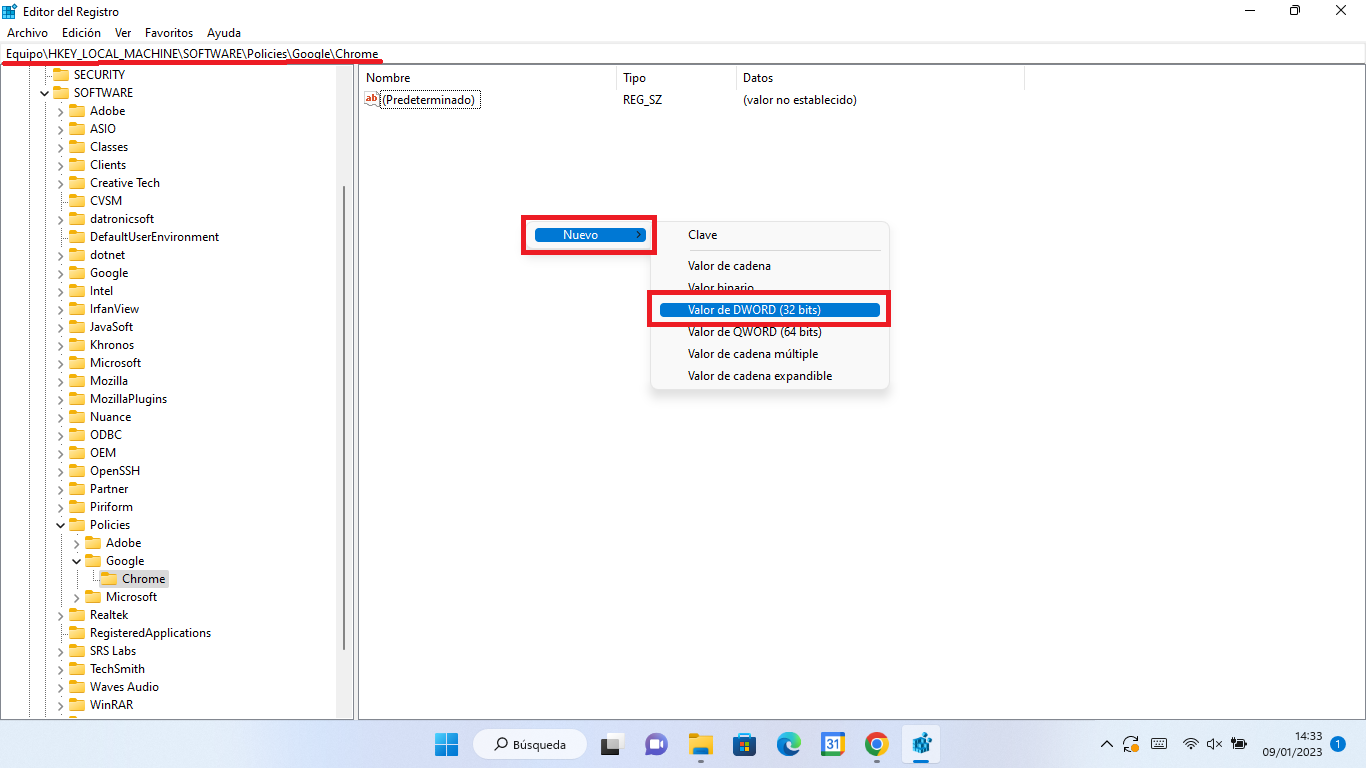
9. Tras crear el nuevo valor tendrás que renombrarlo como: IncognitoModeAvailability
10. Haz doble clic izquierdo sobre IncognitoModeAvailability y en la pequeña ventana, concretamente en el campo Información del Valor, deberás introducir el número: 2
11. No te olvides hacer clic en Aceptar para guardar la nueva configuración.
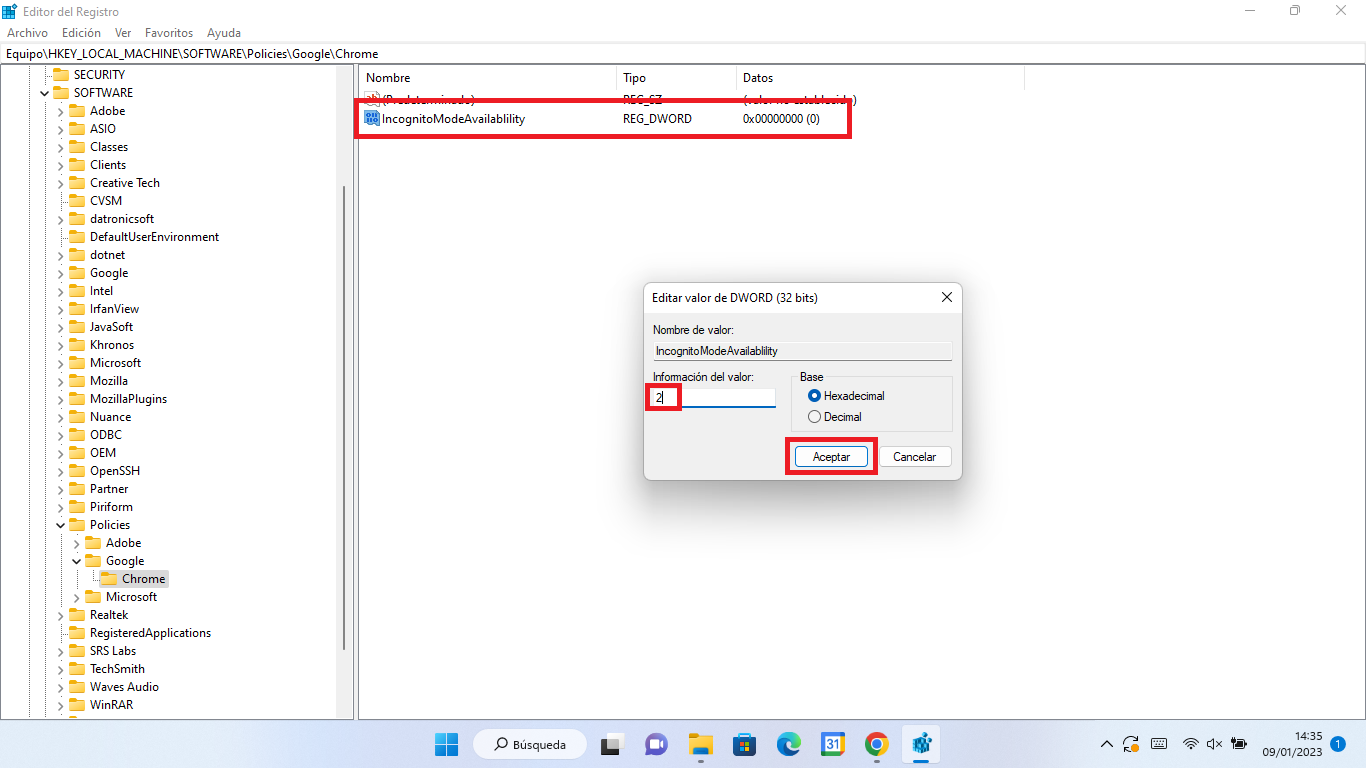
12. Por último, solo te queda cerrar el Editor de Registro y reiniciar tu ordenador con Windows.
13. Ahora cuando abras el navegador Google Chrome, verás como de forma automática este lo hará en modo incognito sin tener que hacerlo manualmente.