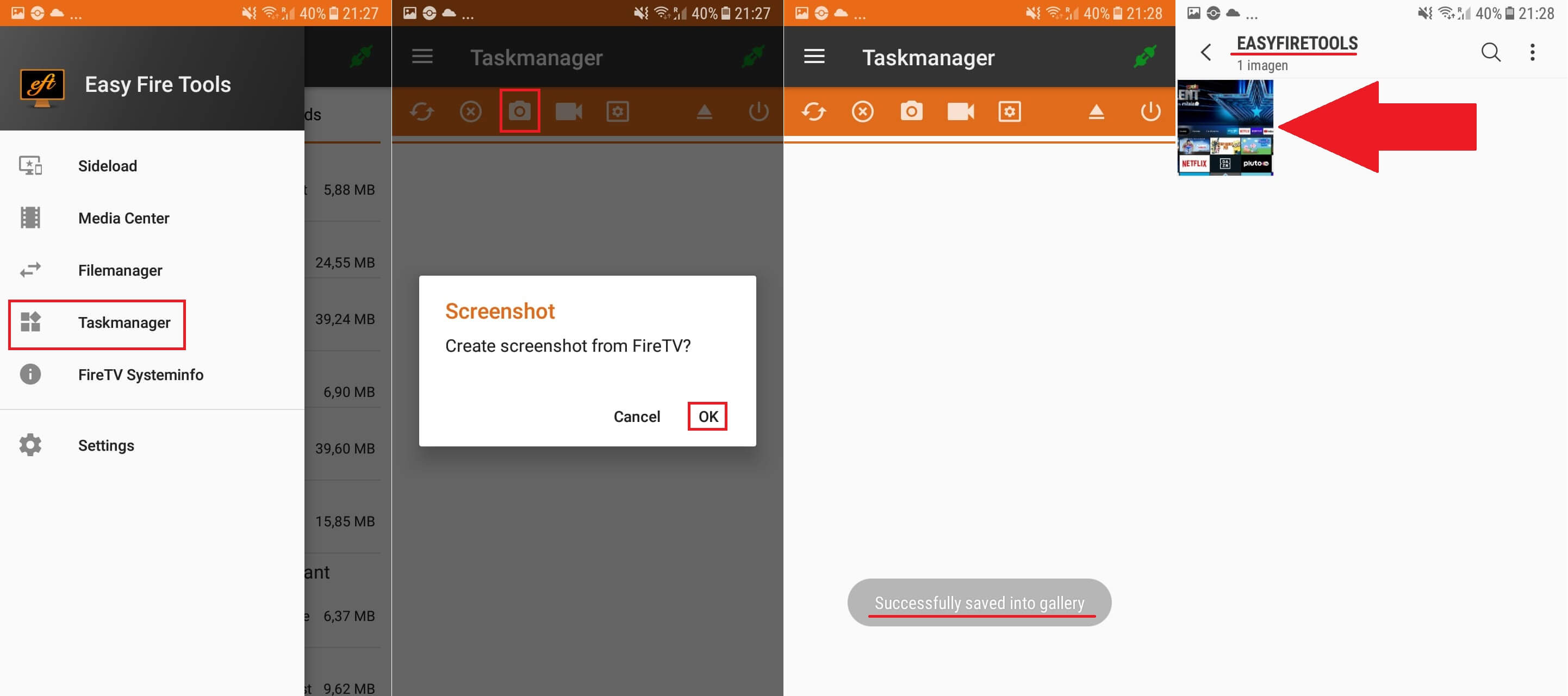Tabla de Contenidos
Amazon Fire TV Stick cuenta con un sistema operativo basado en Android por lo que posee mucha de las funciones que los dispositivos Android incorporan de forma predeterminada. Sin embargo, al tratarse de un dispositivo de reproducción multimedia, si que carece de ciertas funciones de formas predeterminada como por ejemplo la captura de pantalla, como si ocurre por ejemplo en los Smartphone Android.

Relacionado: Como activar: Apps de origen desconocido en Amazon TV Fire
Sin embargo, aunque Amazon Fire TV Stick no incorpora de forma predeterminada la posibilidad de tomar Screenshots de la pantalla de tu televisión, lo cierto es que gracias a la versatilidad del sistema operativo si que podremos usar herramientas que nos permitan tomar dichas capturas de pantalla.
Existen varias formas de tomar captura de pantalla del contenido reproducido en tu televisor a través de Amazon Fire TV Stick. Estos métodos te permitirán tomar screenshots en Fire TV y guardarlos bien en la memoria interna de tu teléfono móvil Android o en el disco duro de tu ordenador con Windows.
Las capturas de pantalla en Fire TV Stick no pueden ser tomadas por el propio dispositivo de Android, sino que deberán ser tomados por dispositivos externos los cuales enviarán las capturas de pantalla de tu televisor a la memoria interna de estos dispositivos para su posterior uso.
Si estas interesado en como tomar capturas de pantalla en Amazon Fire TV Stick, en el siguiente tutorial te mostramos paso a paso 2 formas de hacerlo:
Preparar Amazon Fire TV Stick para las capturas de pantalla.
1. Accede a Fire TV y dirígete a la configuración.
2. Selecciona la opción Mi Fire TV.
3. Lo siguiente será seleccionar: Opciones para Desarrollador.
4. Por último, solo tendrás que seleccionar la opción: Depurado ADB
5. Esto activará la función que es necesaria para la toma de capturas de pantalla.
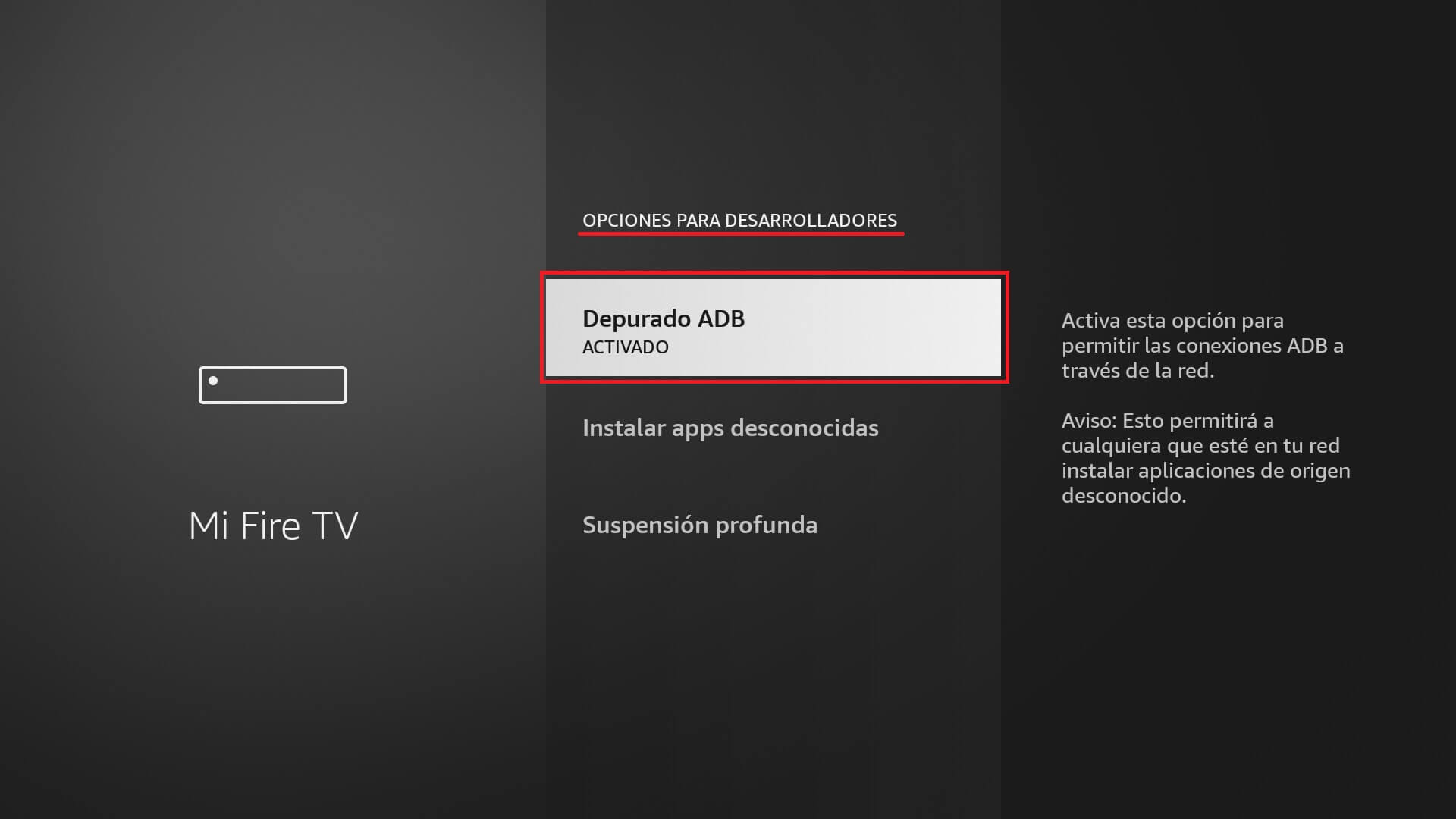
Método 1: Tomar Capturas de Pantalla en Amazon Fire TV Stick usando tu ordenador con Windows o MacOS.
1. Descarga el programa gratuito lo cual puedes hacer desde el siguiente enlace:
- Descargar adbLink para Windows.
- Descargar adbLink para MacOS.
2. Una vez descargado, deberás instalar el pequeño programa en tu ordenador.
3. Cuando adbLink esté instalado en tu ordenador deberás proceder a su apertura.
4. Una vez que se muestre la interfaz del programa deberás hacer clic en el botón: NEW
Nota Importante: El ordenador Windows o MacOS debe estar conectado a la misma red Wifi que el Amazon Fire TV Stick.
5. Una segunda ventana se abrirá en la cual tendrás que otorgar una nombre en el campo: Description
6. En el campo Address tendrás que proporcionar la dirección IP de tu Amazon Fire TV la cual puedes conocer dirigiéndote dentro del Amazon Fire TV a: Configuración > Mi Fire TV > Acerca de > Red.
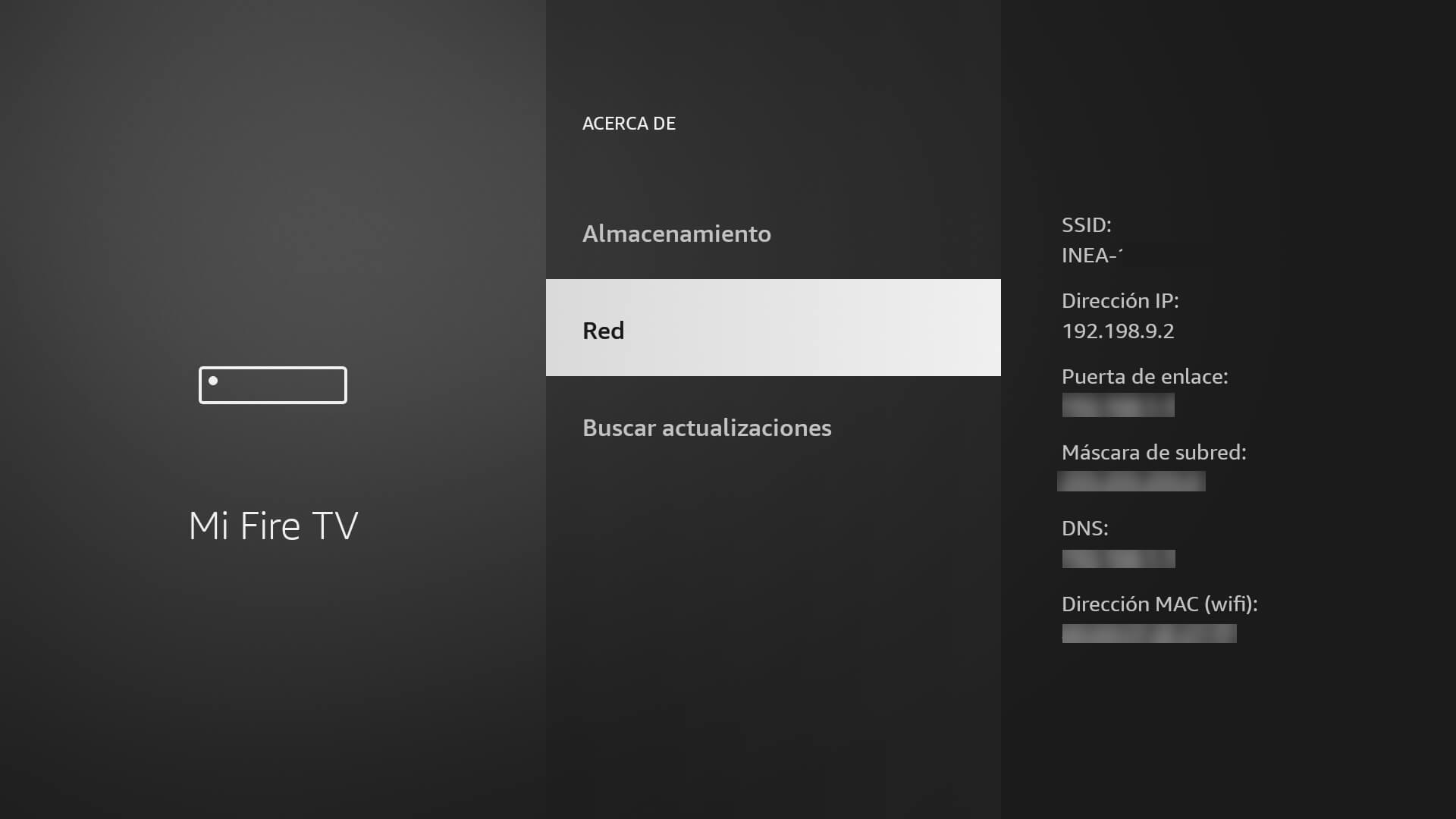
7. Por último, solo te quedará elegir la carpeta en la que quieres que se guarden loas capturas de pantalla en tu Ordenador o Mac lo cual tendrá sque hacer clicando sobre el botón: Pull Folder.
8. Por último, para guardar los cambios solo te que da hacer clic en: Save
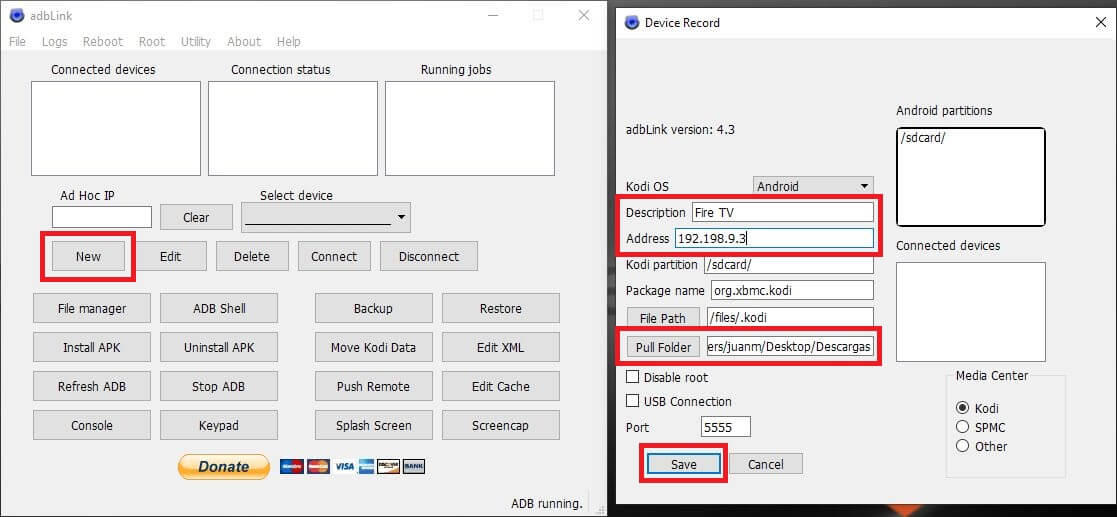
9. Una vez que la configuración a sido guardado y de vuelta a la pantalla principal del programa solo te quedará hacer clic en el botón: Connect.
10. Ahora deberás prestar atención a tu televisión ya que Amazon Fire TV Stick te mostrará un mensaje preguntando sobre los permisos de acceso los cuales deberás aceptar.
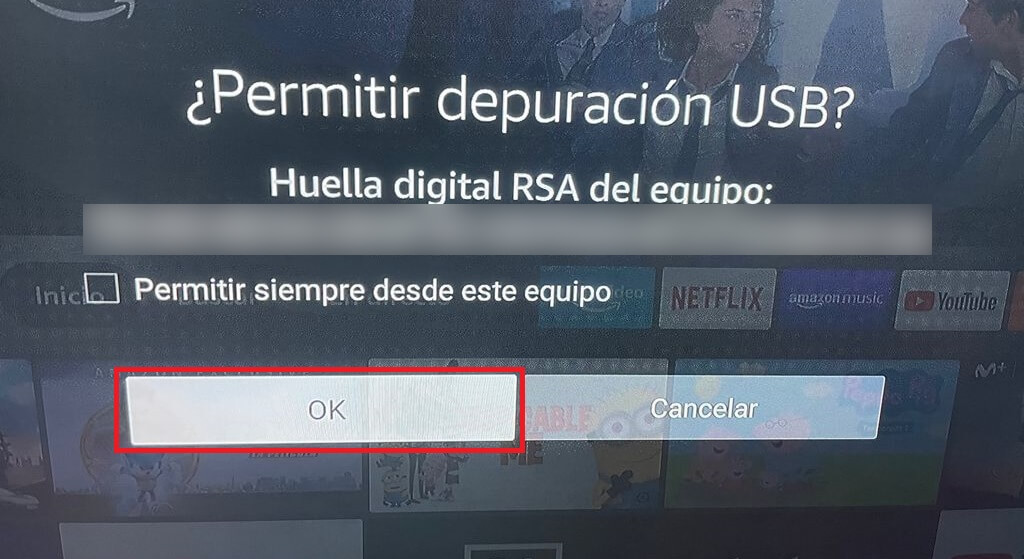
11. Esto hará que de forma automática en la interfaz de adbLink se mostrará:
- Connected devices: Nombre proporcionado.
- Connection status: IP Connection.
12. Esto significará que todo está listo para tomar las capturas de pantalla de Fire TV. Para tomar dicha captura de pantalla, solo tienes que hacer clic en el botón Screencap.
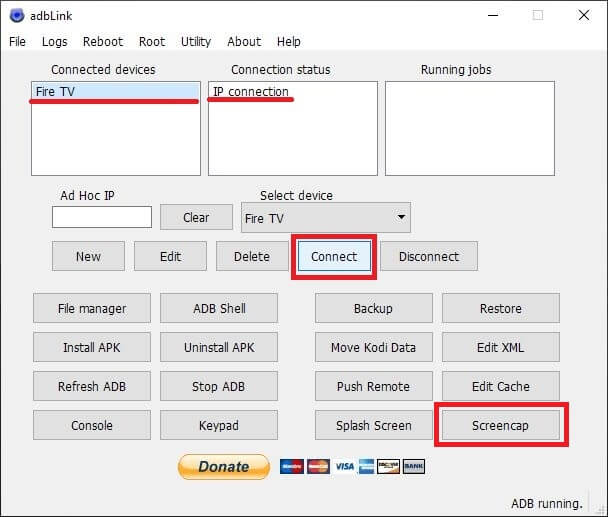
13. Tras unos segundos en la pantalla de tu ordenador o mac se mostrará un mensaje en el que se te indica que la captura ha sido realizada correctamente.
Y listo, ahora podrás dirigirte a la carpeta indicada para comprobar como la captura de pantalla se ha tomado y guardado correctamente.
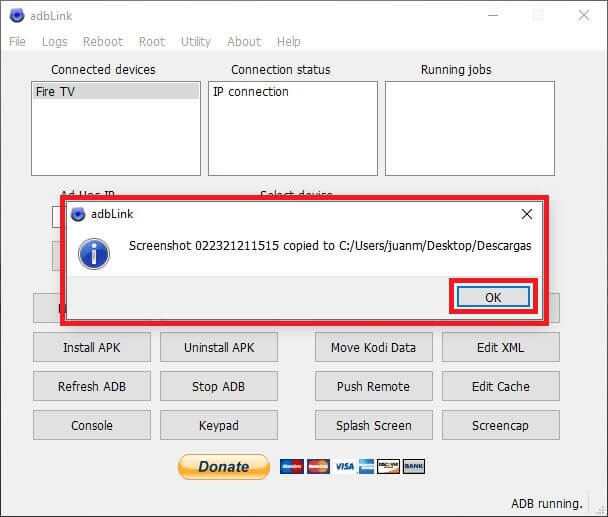
Método 2: Tomar Capturas de Pantalla en Amazon Fire TV Stick usando tu ordenador desde tu teléfono Android.
1. Instala la app gratuita: Easy Fire Tools
2. Tras instalarla en tu teléfono Android tendrás que abrir la App.
3. Pulsa sobre el icono en forma de “enchufe de la esquina superior derecha de la interfaz.
4. Esto hará que la aplicación intente localizar el Fire TV dentro de la misma red WiFi.
Nota Importante: Tu teléfono Android y Amazon Fire TV deben estar conectados a la misma red Wifi.
5. Cuando sea detectado el Fire TV, se preguntará si deseas conectar y almacenar la IP del dispositivo en la app de tu teléfono Android.
6. Esto enviará una solicitud de acceso a tu televisión a través de Amazon Fire TV la cual deberás aceptar.
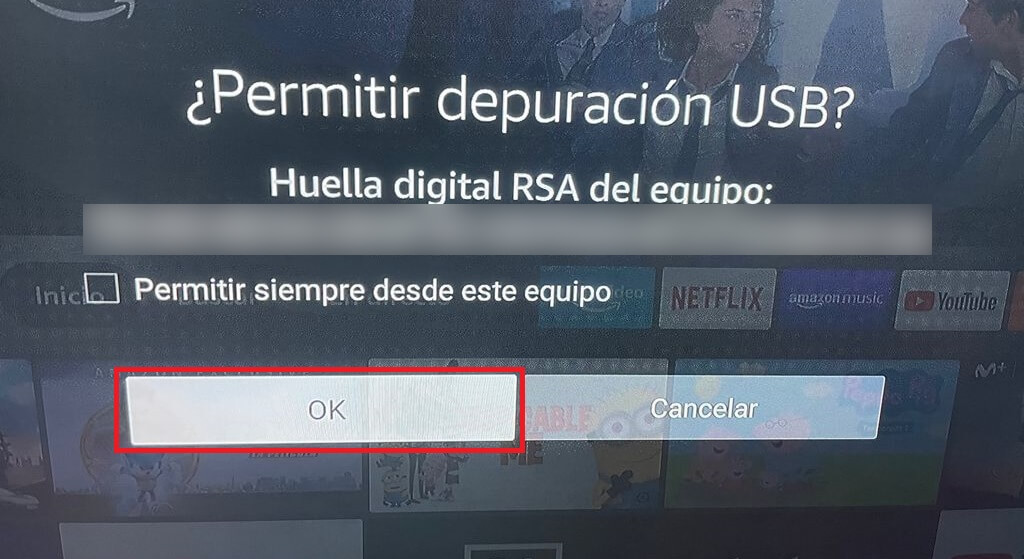
7. Esto hará que la conexión entre la app y Amazon Fire TV se complete y todo quede listo para tomar las capturas de pantalla.
8. Para ello tienes que hacer clic en el icono de tres rayas horizontales de la parte superior izquierda de la pantalla.
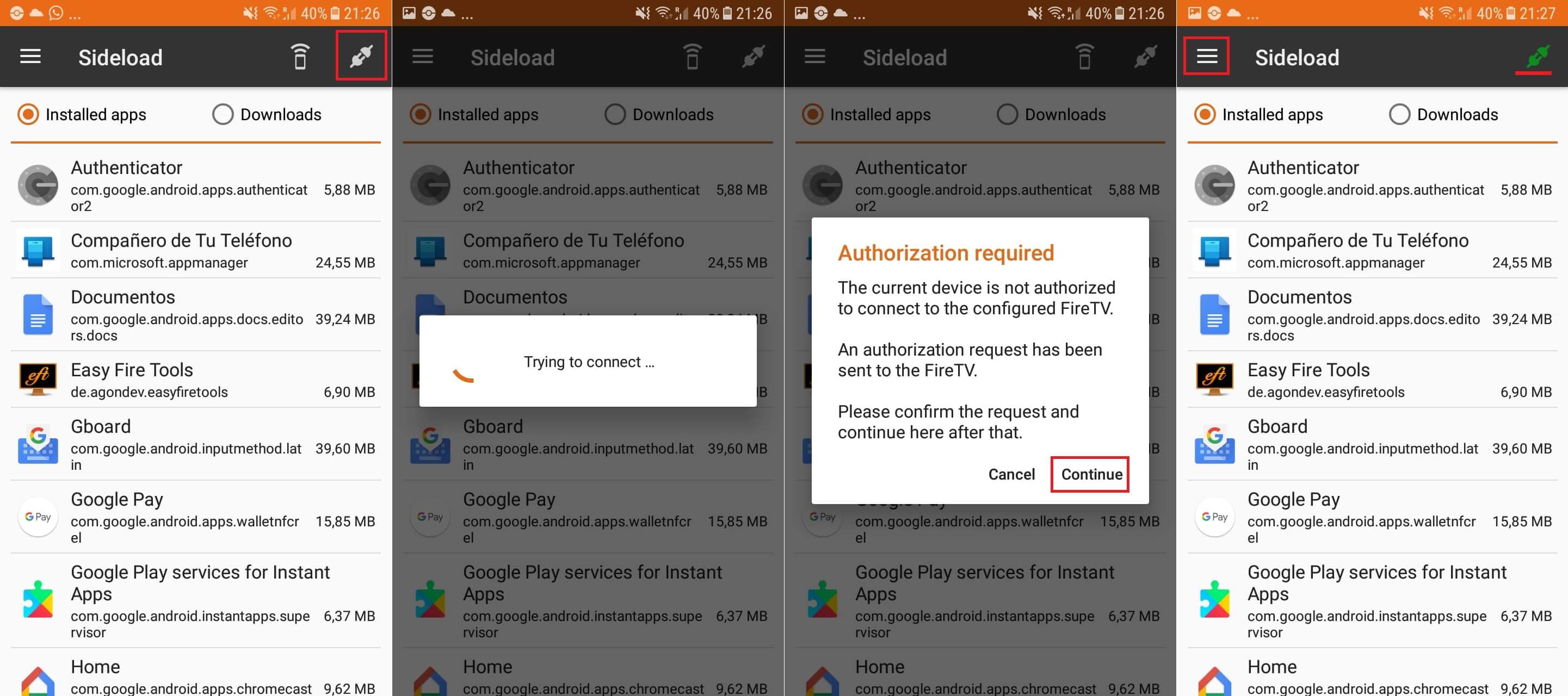
9. Esto deja al descubierto un menú en el que tienes que seleccionar la opción: TaskManager.
10. Serás enviado a una pantalla en la que tendrás que pulsar sobre el icono de cámara.
11. Se te preguntará si quieres tomar una captura de pantalla en la cual tendrás que aceptar.
12. Automáticamente se tomará el screenshot de tu Amazon Fire TV y se almacenará en la memoria interna de tu teléfono Android.