En downloadsource.es ya hemos escrito sobre la posibilidad de configurar nuestro ordenador portátil con Windows 11 para que siga encendido y realizando las tareas iniciadas, aunque cerremos la tapa/pantalla de dicho portátil. Sin embargo, en este tutorial os mostraremos como usar tu portátil con Windows 11 mientras mantenemos la tapa cerra gracias al uso de un monitor externos que nos permita visualizar nuestro sistema operativo.
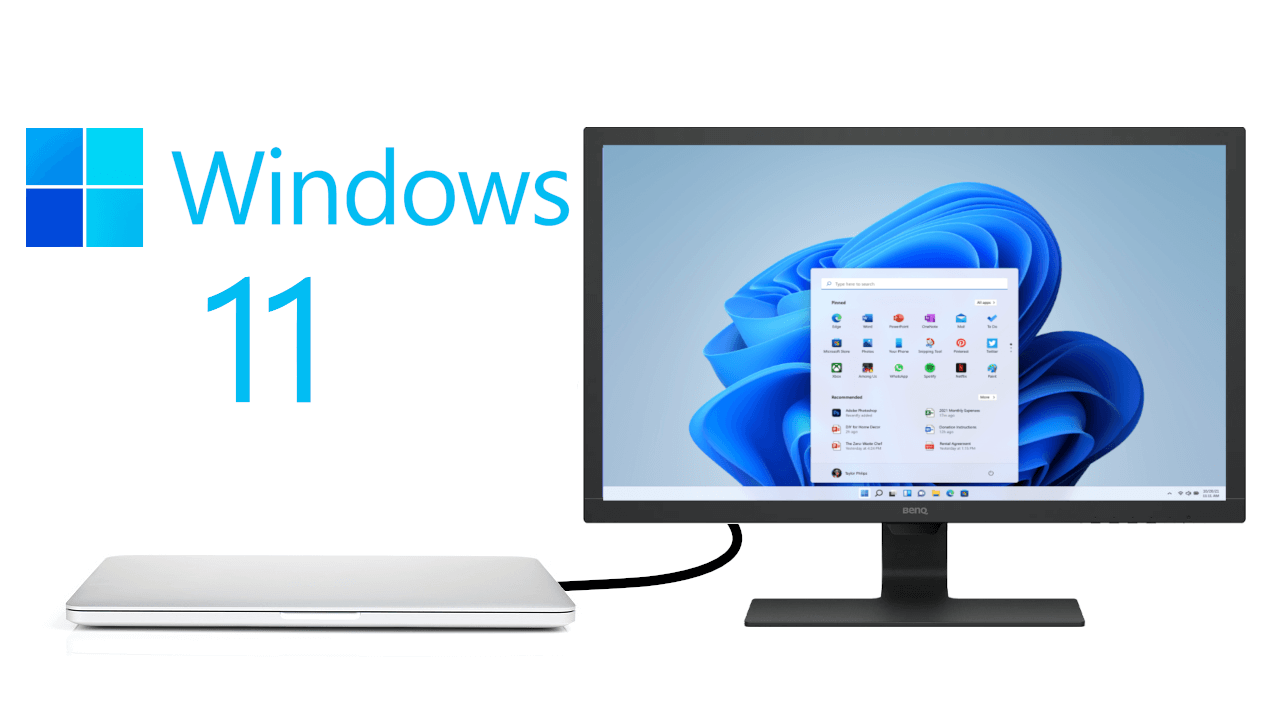
Tabla de Contenidos
Relacionado: Como mostrar fecha y hora en todas las pantallas de Windows 11 (Barra de tareas)
Los ordenadores portátiles incorporan una pantalla de pequeñas dimensiones que te permite usarlo en cualquier lugar del mundo. Sin embargo, si utilizas un portátil a diario puede que las dimensiones de la pantalla sea demasiado pequeña para un uso confortable y practico del equipo.
Es por esto que muchos propietarios de portátiles cuentan con una pantalla o monitor externo que conectan a sus equipos para poder usarlo en una pantalla de mayor tamaño. Sin embargo, existen varias formas de usar tu portátil cuando conectamos un monitor externo:
- Usar la pantalla del portátil + la del monitor
- Usar solo la pantalla del monitor con la tapa del portátil abierta
- Usar solo la pantalla del monitor con la tapa del portátil cerrada.
En este post nos centraremos en la tercera opción y os mostraremos como poder cerrar la tapa de tu portátil sin que este se apague o entre en suspensión. De esta forma podremos seguir usando el ordenador portátil con Windows 11 con la pantalla cerrada mientras que controlamos nuestras acciones desde el monitor o pantalla externa.
Como usar tu portátil conectado a un monitor externo con la pantalla cerrada | Windows 11
1. Lo primero será utilizar la búsqueda de Windows 11 con el término: Panel de control.
.png)
2. Se mostrará una nueva ventana en la que debes hacer clic en la opción: Hardware y Sonido
.png)
3. En la siguiente pantalla, bajo la sección Opciones de Energía tendrás que seleccionar la opción: Cambiar las acciones de los botones de inicio/apagado
.png)
4. Serás dirigido a otra pantalla en la que tienes que configurar la sección: Suspender
5. Configura las columnas Con batería y Con corriente alterna como: No hacer nada
6. No te olvides hacer clic en el botón: Guardar Cambios
.png)
7. Tras guardar el nuevo ajuste, tendrás que conectar tu monitor externo a tu ordenador, ya sea por el puerto HDMI o puerto-C.
8. Una vez conectado, vuelve a abrir la app Configuración de Windows 11.
9. En la configuración tienes que situarte en la pestaña: Sistema
10. Luego selecciona la opción: Pantalla
.png)
11. Aquí verás un recuadro en el que se muestran las 2 pantalla (monitor externo y pantalla del portátil), haz clic sobre el icono: Identificar
12. Ahora verás que pantalla corresponde al monitor 1 o monitor 2.
.png)
13. Junto al botón identificar tendrás que seleccionar Mostrar únicamente (Nº del monitor externo)
14. Verás como ahora Windows 11 se muestra solo en la pantalla externa conectada a tu portátil.
.png)
15. Es en este momento en el que podrás cerrar la tapa/pantalla de tu ordenador portátil para comprobar como Windows 11 sigue ejecutándose y permanece visible en la pantalla externa.
