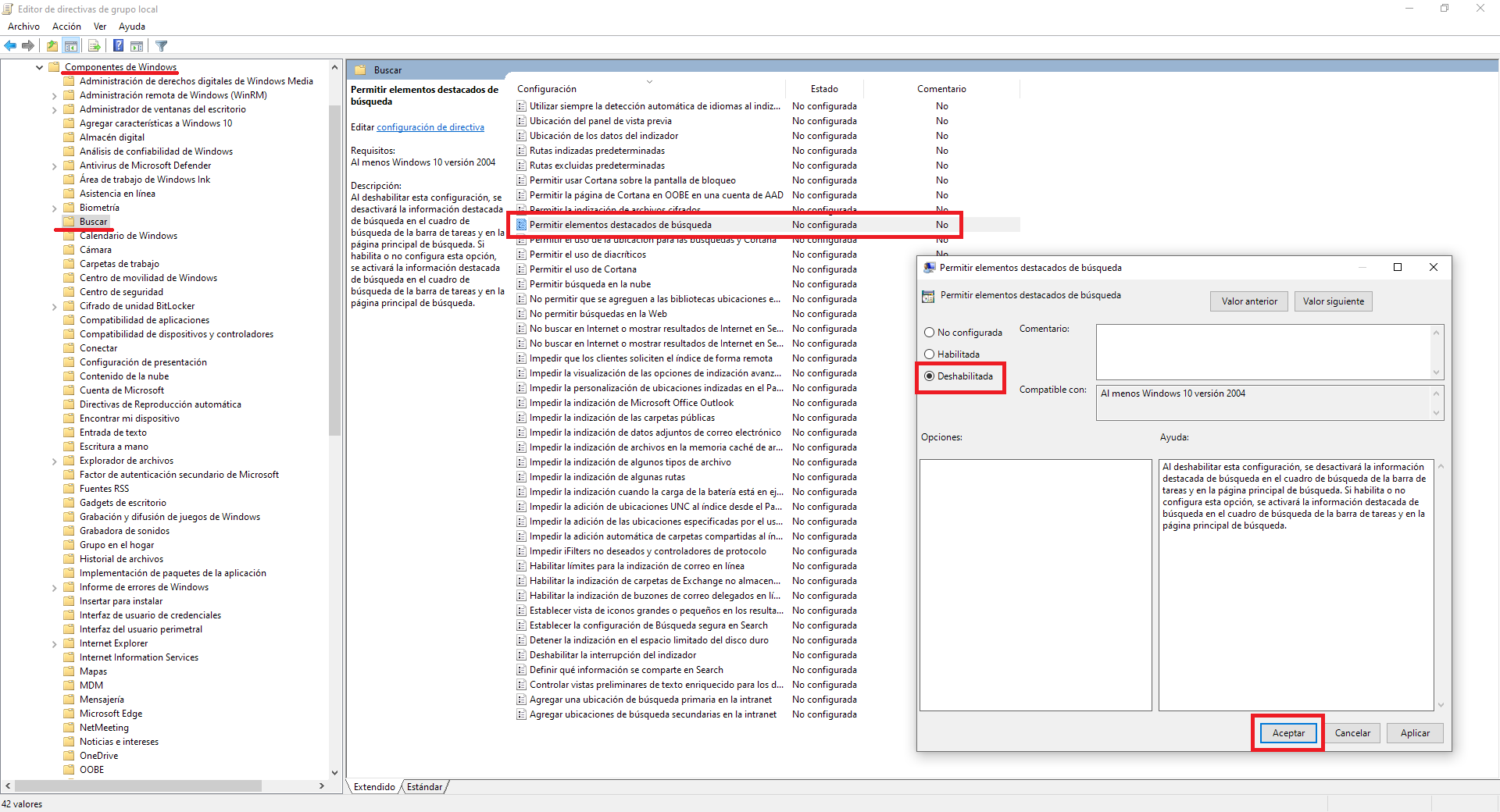Si eres usuario de Windows 11 debes saber que en breve se implementará en las próximas actualizaciones que mejorará o por lo menos añadirá la función llamada Búsqueda Destacada que dará prioridad a momentos interesantes del mundo que te rodea a ti o tu organización. Digamos que esta función será una especie de sección en la que se destacarán noticias o cosas que se pueden considerar importantes para ti basadas en el entorno que te rodea.
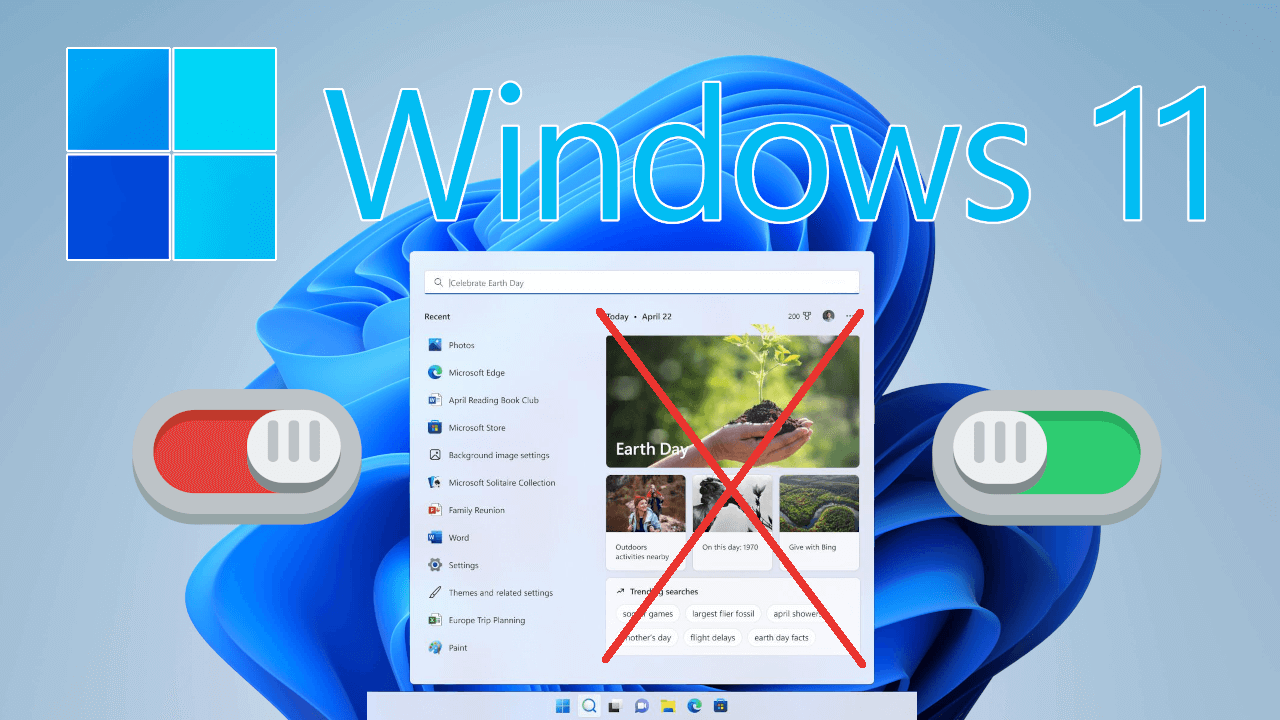
Relacionado: Como desactivar los anuncios en Windows 11
Si no desea ver información adicional que se muestra en la búsqueda de Windows 11, puede deshabilitar los elementos destacados de la búsqueda. La función búsqueda destacadas de Microsoft se introducirá en Windows 11 y que reemplaza el contenido inicial del panel de búsqueda. En lugar de la aburrida lista de apps y documentos recientes, también se incluirán algunos datos interactivos.
Esta información extra mostrada como búsqueda resaltada corresponderá a algunos eventos globales y locales, días festivos, aniversarios y en definitiva, cosas que ocurran en tus cercanías o relacionadas contigo. También puede mostrar si ese mismo día en años pasado aconteció algún hito histórico que merezca la pena rememorar.
Además, en ordenadores con Windows 11 pertenecientes a organizaciones, empresas, escuelas, universidades, etc, la función elementos destacados de búsqueda incluirá también un cuadro de personas, archivos y proyectos compartidos.
Dicho esto, a continuación, te mostramos 3 formas de desactivar la búsqueda destacadas en Windows 11 para dejar de mostrarlas:
Como desactivar los elementos destacados de búsqueda en Windows 11 desde la configuración
1. Abre la app Configuración de Windows 11
2. Una vez aquí sitúate en la pestaña: Privacidad y seguridad
3. Renglón seguido haz clic en: Opciones de búsqueda
4. En la siguiente pantalla tendrás que desactivar la opción: Elementos destados de búsqueda.
Como deshabilitar llos elementos destacados de búsqueda en Windows 11 desde el editor de registro
1. Abre el editor de registro de Windows 11
2. Una vez aquí tienes que dirigirte a:
Equipo\HKEY_LOCAL_MACHINE\SOFTWARE\Policies\Microsoft\Windows\
3. En la clave Windows del árbol de la parte izquierda de la ventana tendrás que hacer clic derecho de ratón y en el menú desplegable selecciona: Nuevo > Clave
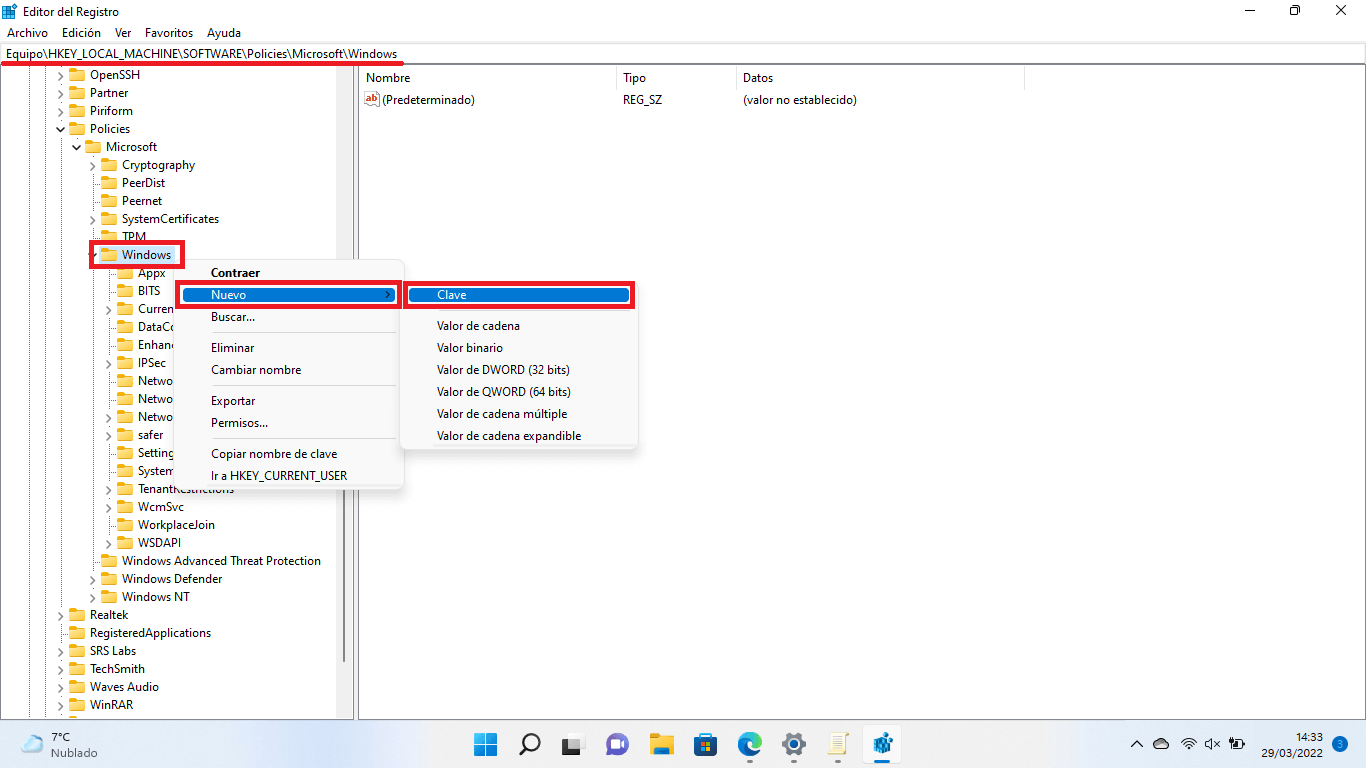
4. Cuando sea creada la clave debes renombrarla como: Windows Search
5. Renglón seguido tienes que seleiconar la clave Windows Search
6. Una vez en la clave Windows Search, haz clic derecho en un espacio en blanco de la parte derecha de la ventana.
7. En el menú contextual selecciona: Nuevo > valor de DWORD 32-bit
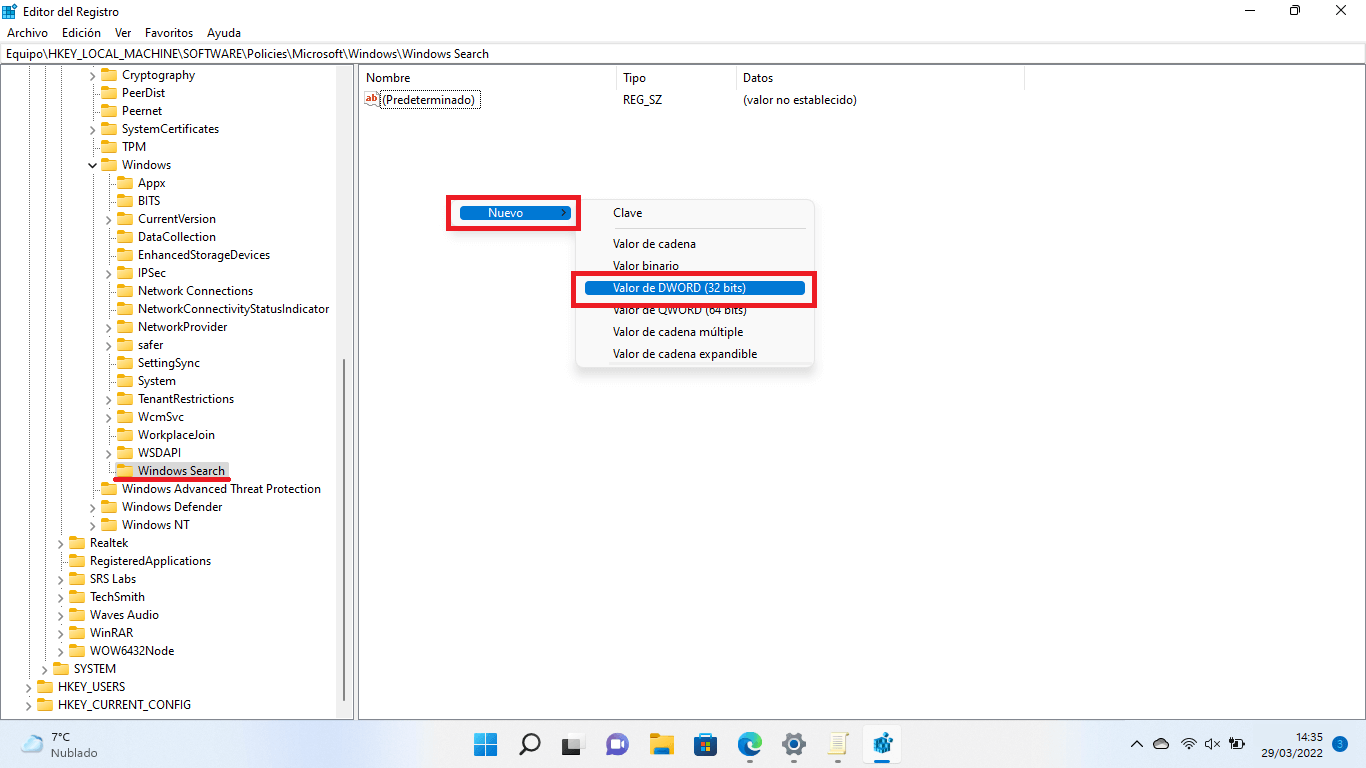
8. Tras crear el valor, nómbralo como: EnableDynamicContentInWSB
9. Lo siguiente será hacer doble clic sobre dicho valor y en la pequeña ventana, en la sección Información del Valor introducir el número: 0
10. Por último, haz clic en el botón Aceptar, cierra el editor y reinicia tu ordenador con Windows 11.
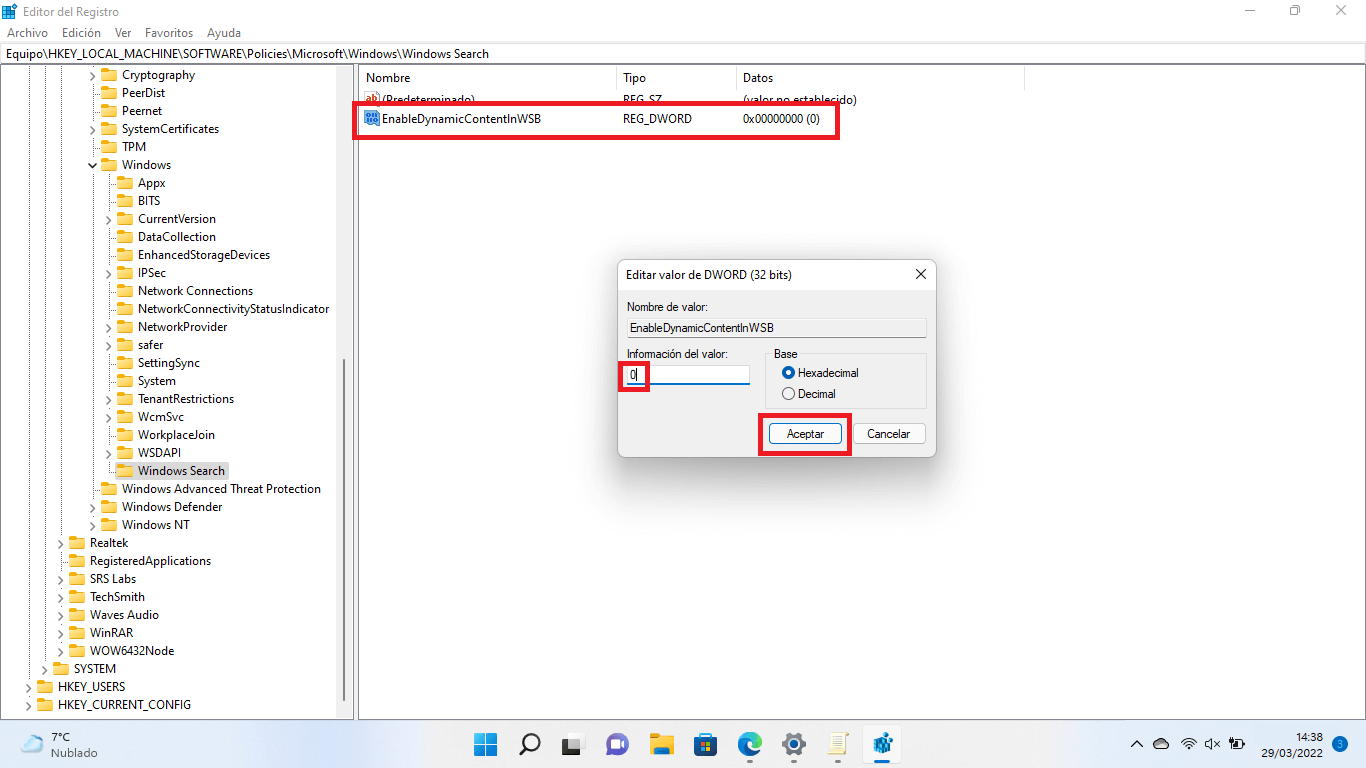
Tan pronto como tu ordenador se haya reiniciado las búsqueda destacadas dejarán de mostrarse.
Como desactiva los elementos destacados de búsqueda en Windows 11 desde el editor de directivas de grupo local.
1. Abre el editor de directivas de grupo local de Windows 11
2. Una vez aquí, dirígete a: Configuración del equipo > Plantillas administrativas > Componentes de Windows > Buscar
3. Ahora, en la parte derecha de la ventana haz doble clic izquierda en la opción: Permitir aspectos destacados de la búsqueda.
4. Esto hará que se abra una ventana en la que tienes que marcar la opción: Deshabilitar.
5. Renglón seguido haz clic en Aceptar para guardar los cambios.