El historial del portapapeles de Windows 10 es una herramienta de gran utilidad sin embargo en ocasiones esta herramienta puede dejar de funcionar o presentar errores. Afortunadamente estos errores tienen solución en la inmensa mayoría de los casos y en este post te mostramos como resolver el problema con tu historial del portapapeles de Windows 10.

Relacionado: Como usar el Historial del Portapapeles de Windows 10
El historial del portapapeles puede no mostrar los elementos copiados con anterioridad no mostrando ninguno de estos elementos en la lista del historial. En otras ocasiones puede ocurrir que queramos acceder al portapapeles de Windows y este simplemente no aparezca tras usar el atajo debido.
Sea cual sea el problema, en este tutorial te vamos a mostrar varios métodos o soluciones que te permitirá arreglar los errores relacionados con el Historial del Portapapeles. En muchas ocasiones el problema puede solucionarse de forma muy sencilla como, por ejemplo, el reinicio del sistema operativo.
A continuación, en este tutorial te mostros varias formas con las que podrás solucionar los problemas del Historial del Portapapeles de Windows 10:
Como solucionar los problemas con el Historial del Portapapeles de Windows 10
Método 1: Comprueba si tienes activada la función.
Este método podría parecerte muy absurdo pero lo que es cierto es que muchos usuarios que no pueden acceder al Historial del Portapapeles se deben a que simplemente no tienen activa dicha función. En ocasiones creemos que la tenemos activada, pero sin embargo esto no es así. Para asegúrate de la activación del Historial del Portapapeles deberás dirigirte a: Configuración > Sistema > Portapapeles > Historial del Portapapeles
Una vez que estás seguro de que esté activado, utiliza el atajo de teclado: Tecla de Windows + V, y comprueba si la ventana del Historial del Portapapeles se abre o no.
Método 2: Reinicia el Explorador de archivos
1. Puedes intentar solucionar tus problemas con el historial del portapapeles mediante el reinicio del explorador de archivos de Windows 10. Para ello tendrás que abrir el Administrador de Tareas.
2. Una vez aquí tendrás que dirigirte a la pestaña Proceso en la que tendrás que localizar el proceso Explorer.exe sobre el que tendrás que hacer clic derecho del ratón para renglón seguido seleccionar la opción Reiniciar en el menú contextual.
3. Tras reiniciar el Explorador de Archivos tendrás que hacer uso del atajo de teclado Tecla de Windows + V para ver si el Historial del portapapeles funciona correctamente.
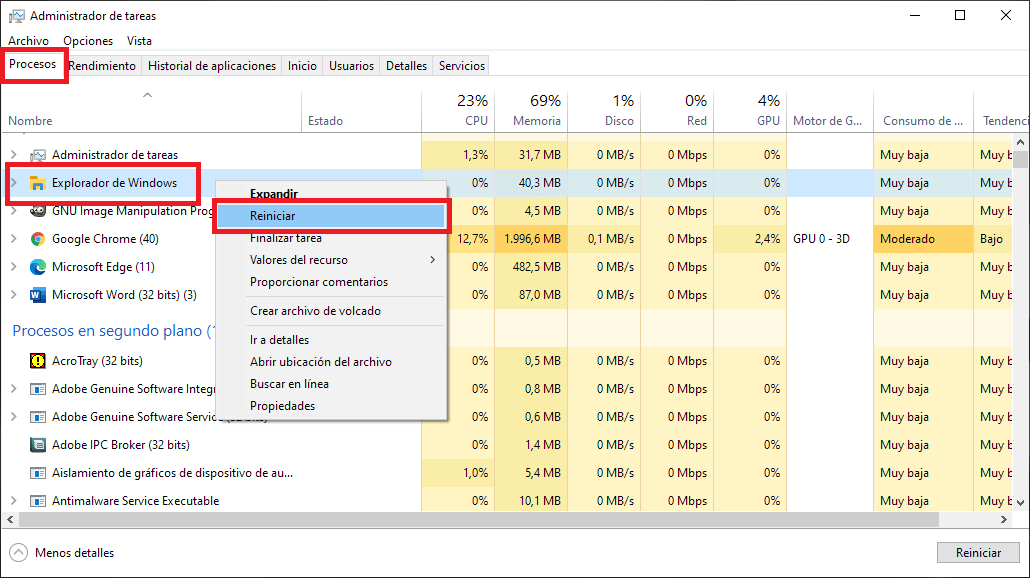
Método 3: Activa la sincronización del historial del portapapeles con otros dispositivos en los que inicies sesión con tu cuenta de usuario de Microsoft.
1. Inicia sesión en Windows 10 con tu cuenta de usuario de Microsoft (No funciona con cuenta local). Una vez aquí dirígete a: Configuración > Sistema > Portapapeles > Sincronizar entre dispositivos
2. Aquí tendrás que activar el botón correspondiente al Ajuste: Sincronizar entre dispositivos
3. Renglón seguido asegúrate de tener marcada la opción: Sincronizar automáticamente el texto que copió.
4. Vuelve a comprobar si ahora el Historial del Portapapeles funciona correctamente.
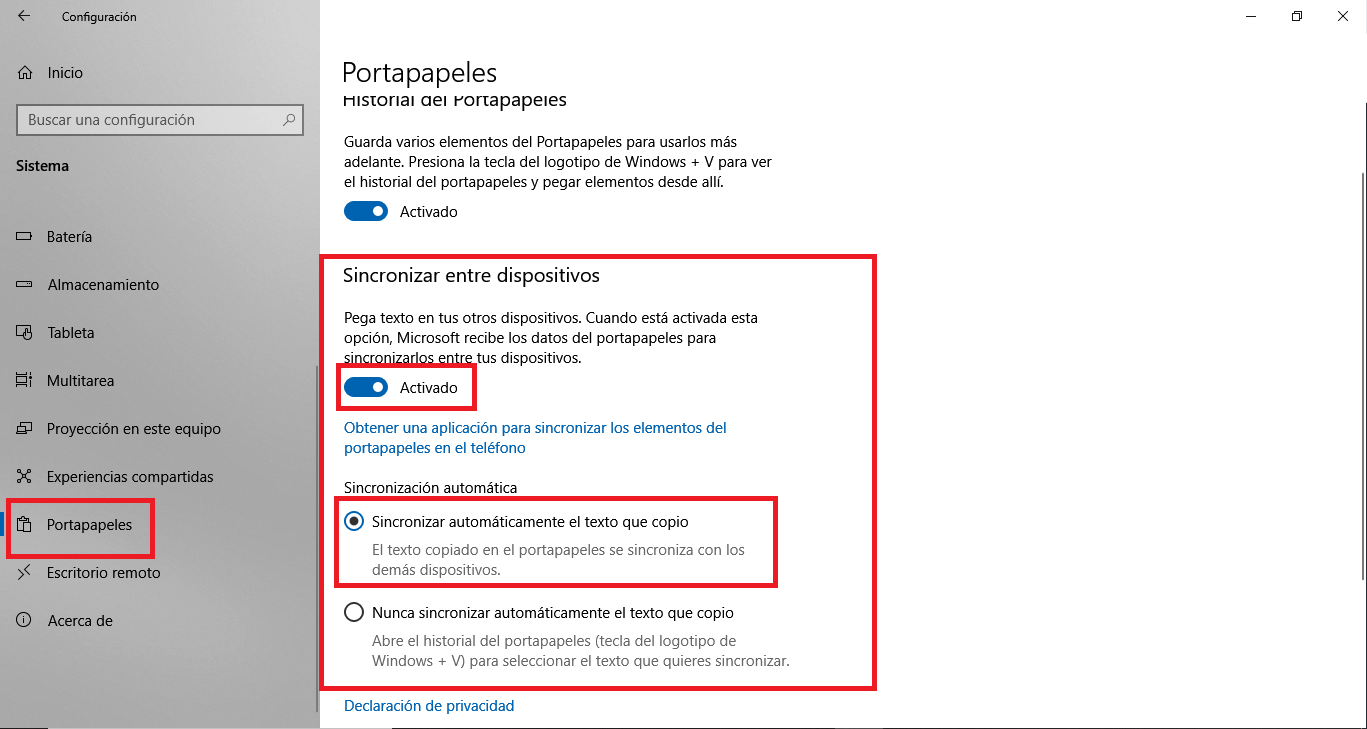
Método 4: Activa la función a través del Editor del registro de Windows 10.
1. Abre el Editor del registro de Windows 10.
2. Dirígete a:
Equipo\HKEY_LOCAL_MACHINE\SOFTWARE\Policies\Microsoft\Windows\System
3. Ahora, en la parte derecha de la ventana tendrás que localizar y hacer doble clic sobre el elemento: AllowClipboardHistory
4. Cuando se abra la ventana de configuración tendrás que asegurarte de que el campo Información del Valor como: 1
5. No te olvides guardar la configuración haciendo clic en Aceptar y listo.
6. Cierra el editor del registro y comprueba si el error a sido subsanado.
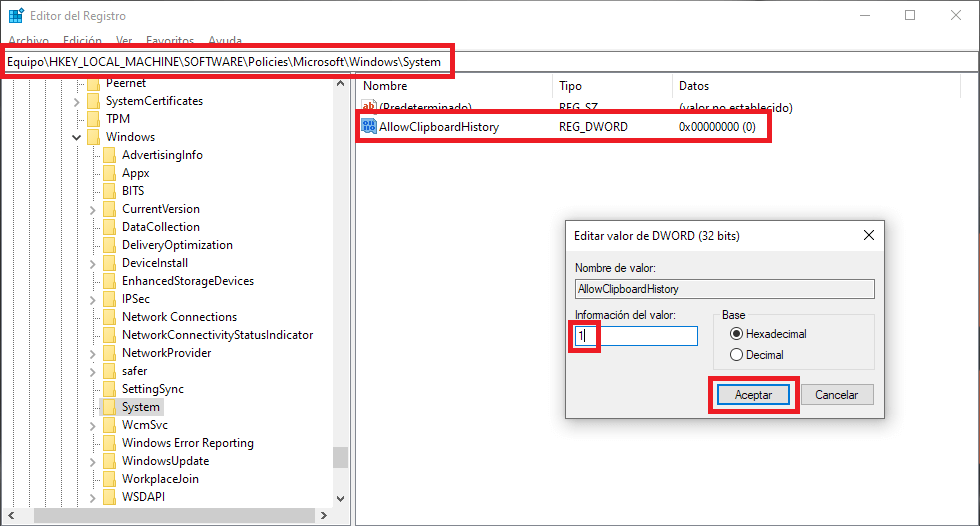
Método 5: Asegúrate de que la función está habilitada en el Editor de directivas de grupo local de Windows 10
1. Accede al Editor de directivas de grupo local de Windows.
2. Una vez aquí tendrás que dirigirte a:
Plantillas administrativas > Sistema > Directivas del sistema operativo
3. Aquí en la parte principal de la ventana verás la opción: Permitir el historial del portapapeles.
4. Tras hacer doble clic sobre dicha opción se abrirá una ventana en la que tendrás que asegurarte de que está marcada la opción: Habilitada.
5. Haz clic en Aceptar para guardar los cambios, cierra en Editor y por último comprueba si el Historial de Portapapeles funciona ahora correctamente.
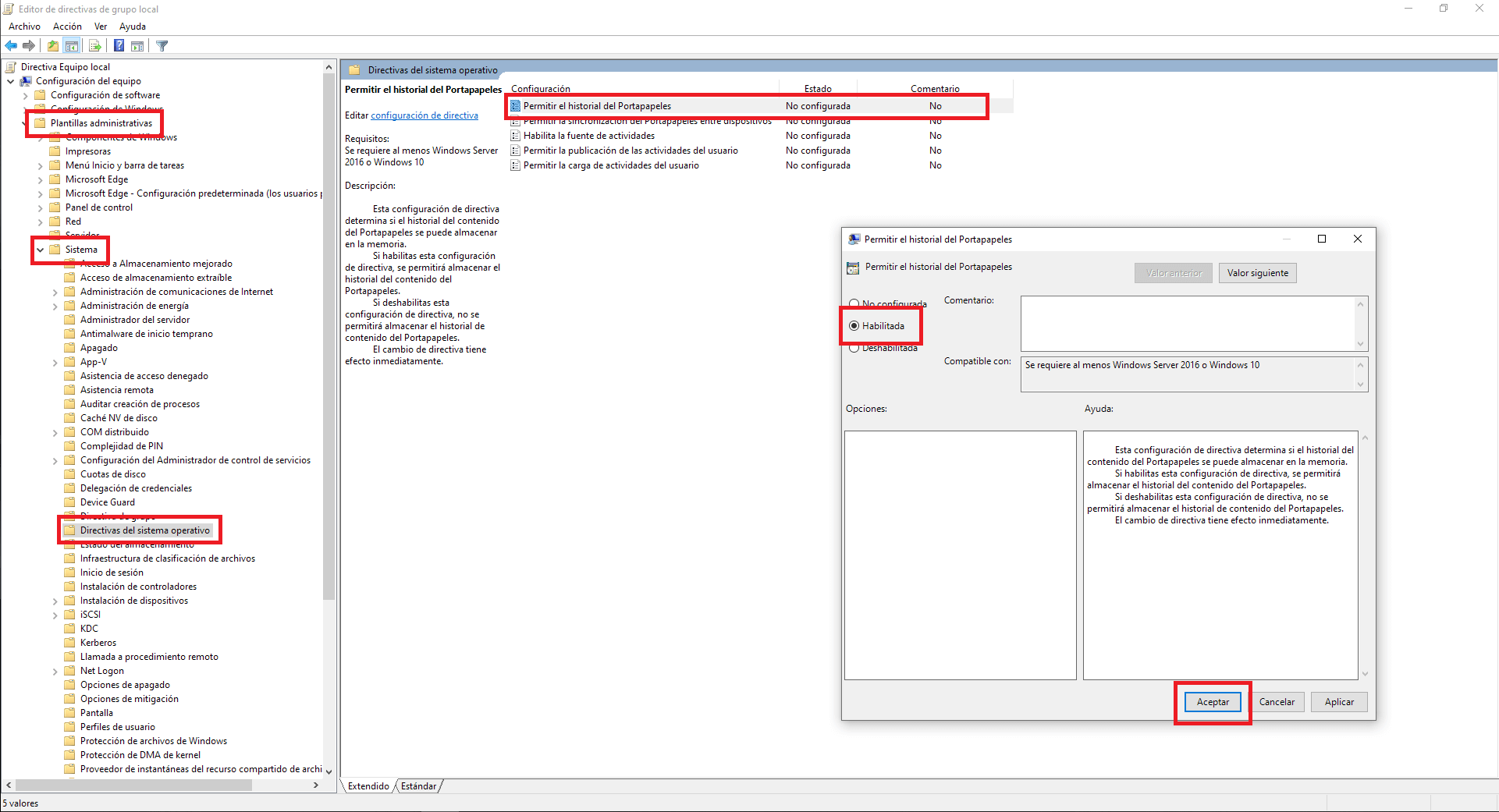
Método 6: Borra o elimina los elementos guardados en el Historial del Portapapeles de Windows 10
Si no sabes cómo borrar los elementos guardados en el historial del portapapeles te aconsejamos la lectura del siguiente enlace: 3 Formas de borrar el portapapeles de Windows 10.
