Son muchos los usuarios que cuando compran un nuevo ordenador prefieren instalar Windows 11 desde cero usando una memoria USB. Es muy común también instalar Windows 11 desde 0 cuando decidimos vender nuestro ordenador a un tercero y no queremos que nuestros datos puedan expuestos. Aunque la instalación de Windows 11 desde una memoria USB no suele ser un problema, lo cierto es que en ocasiones ponemos encontrarnos con algún inconveniente o error como, por ejemplo: El disco o unidad (HDD, SSD o NVMe) en la que instalar Windows 11 no se muestra en la lista.
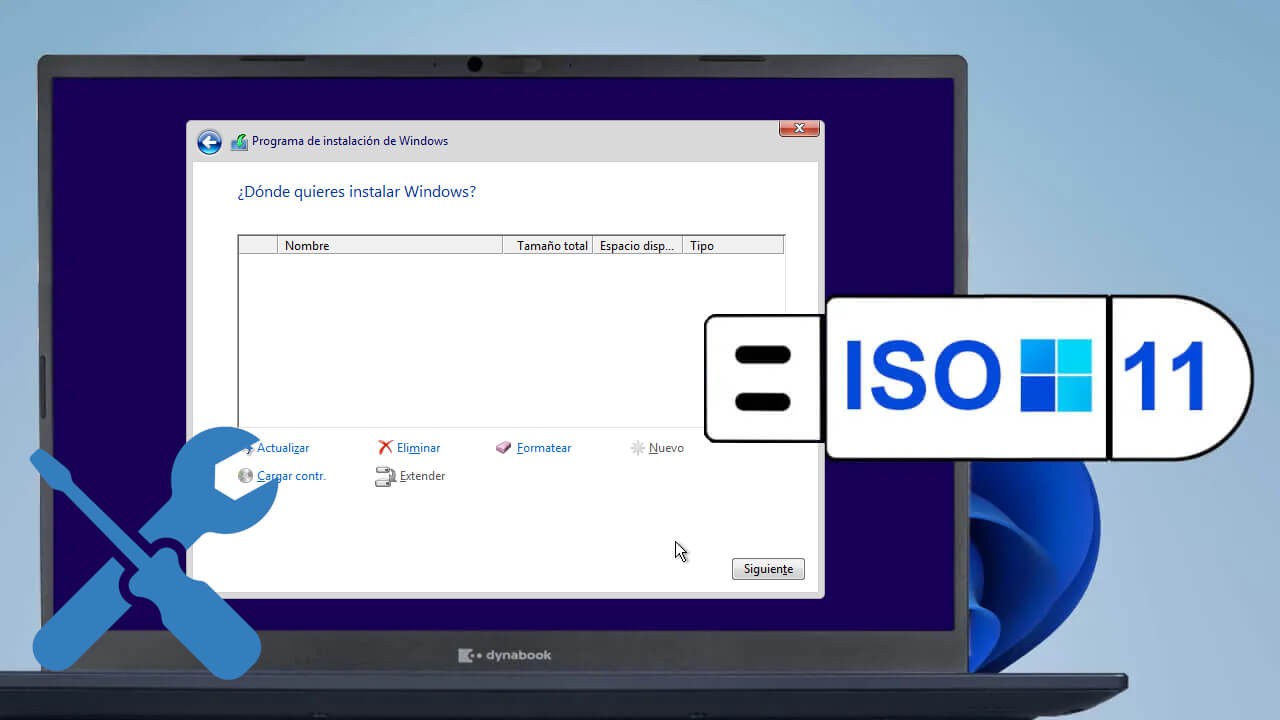
Relacionado: Como iniciar sesión en Windows sin saber la contraseña de usuario Administrador.
Durante el proceso de instalación de Windows 11 a través de una memoria USB se debe seleccionar la unidad o partición en la que queremos instalar el sistema operativo. Por lo general durante el proceso de instalación llegaremos a la ventana: ¿Dónde quieres instalar Windows? Aquí es donde se debe mostrar la lista de unidades de disco y particiones disponibles.
Uno de los problemas comunes en este punto de instalación de Windows 11 es cuando no se muestra ninguna unidad de disco y por consiguiente ninguna partición. Es aquí donde muchos usuarios se preocupan porque piensan que algo malo puede estar ocurriendo con tu unidad de disco. Sin embargo, lo que ocurre es que la instalación de Windows 11 no encuentra los controladores de tu unidad de disco y por consiguiente no puede reconocerlo.
Este error suele darse en ordenadores con procesadores Intel y la solución en este caso es instalar drivers de unidad de disco para que sea reconocido por el instalador de Windows 11. Para esto necesitaremos otro ordenador o bien salir de la instalación de Windows para acceder a tu sistema operativo actual y realizar el proceso de descarga del controlador necesario.
Los pasos para solucionarlo consisten en descargar los controladores de unidad de disco, extraerlos y colocarlos dentro de la unidad USB de instalación de Windows 11. Luego durante el proceso de instalación de Windows 11, primeramente, deberemos instalar el controlador de disco para que se reconozca la unidad de disco y particiones y por consiguiente proseguir con la instalación del sistema operativo sin problemas.
Dicho esto, a continuación, os mostramos como solucionar el problema que hace que no se muestren discos en el proceso de instalación de Windows 11 desde una memoria USB:
Como solucionar: no hay unidades de disco ni particiones en las que instalar Windows 11 desde un USB.
1. Si sufres este error se supone que ya has creado una memoria USB con Windows 11.
2. Desconecta la memoria USB con la instalación de Windows 11 y conéctala en otro ordenador. También puedes desconectar la memoria USB e inicia el ordenador actual de forma normal para tras estar dentro del sistema operativo puedas volver a conectarlo.
3. Abre el navegador Web y accede a una de las siguientes Web para descargar la última versión de los controladores Intel® Rapid Storage Technology Driver correcta en función de la generación del procesador Intel de tu procesador:
- Para procesadores Intel de generación 10 u 11: https://www.intel.la/content/www/xl/es/download/19512/intel-rapid-storage-technology-driver-installation-software-with-intel-optane-memory-10th-and-11th-gen-platforms.html
- Para procesadores Intel de generación 11, 12 y 13: https://www.intel.la/content/www/xl/es/download/720755/intel-rapid-storage-technology-driver-installation-software-with-intel-optane-memory-11th-up-to-13th-gen-platforms.html
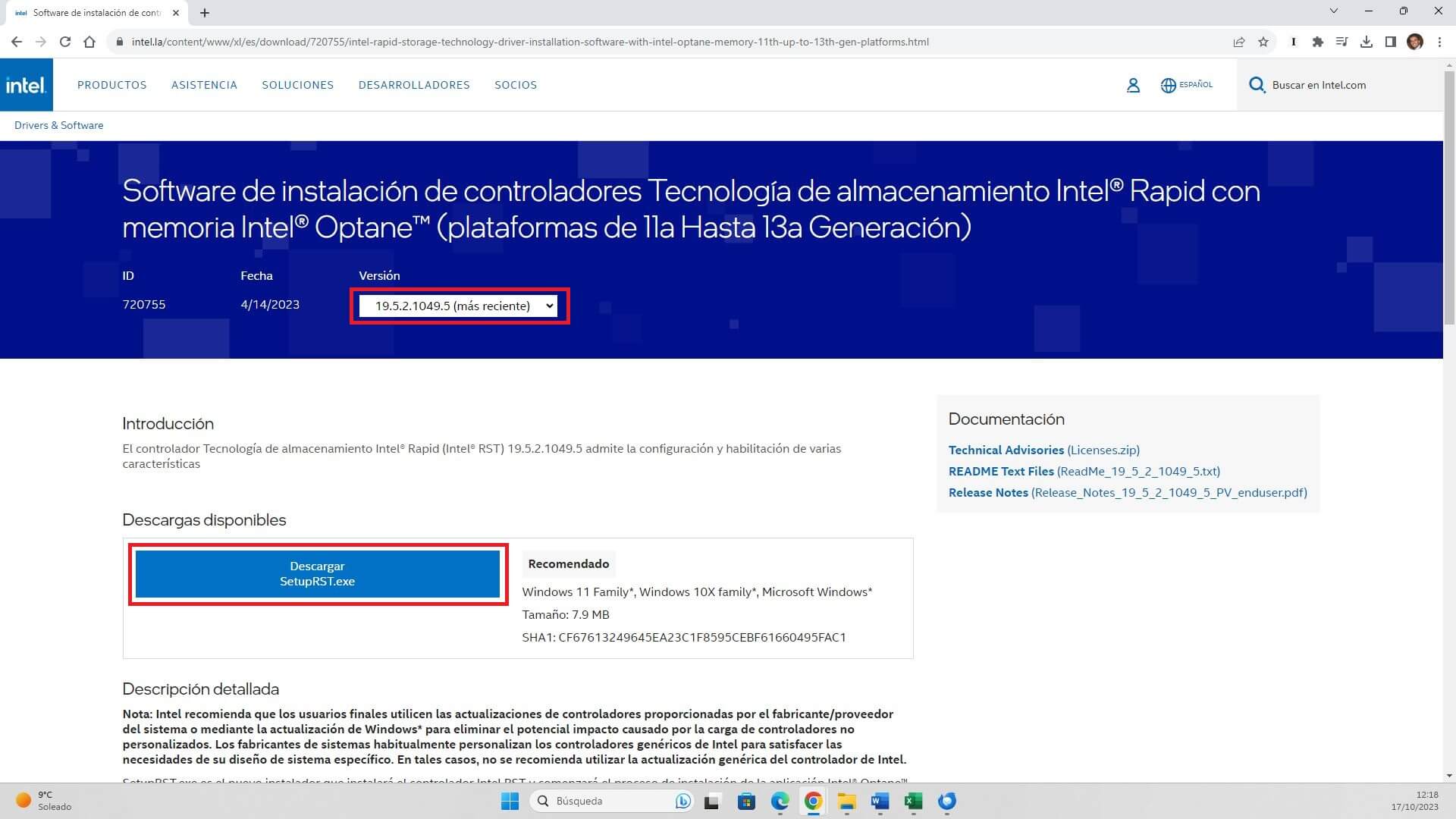
4. Tras descargar el archivo .exe tendrás que abrir la herramienta Símbolo del Sistema (CMD).
5. Aquí tendrás que introducir el siguiente comando:
cd RutaDelArchivoDescargado
Ejemplo: cd C:\Users\juanm\Downloads
6. Tras pulsar enter, el CMD estará apuntando a la carpeta en la que se encuentra el archivo .exe de los controladores que necesitamos.
7. Renglón seguido, introduce en el CMD el siguiente comando:
SetupRST.exe -extractdrivers SetupRST_extracted
8. Cuando pulses Enter para ejecutar el comando, verás como una carpeta de drivers ha sido extraída del archivo instalable original SetupRST.exe
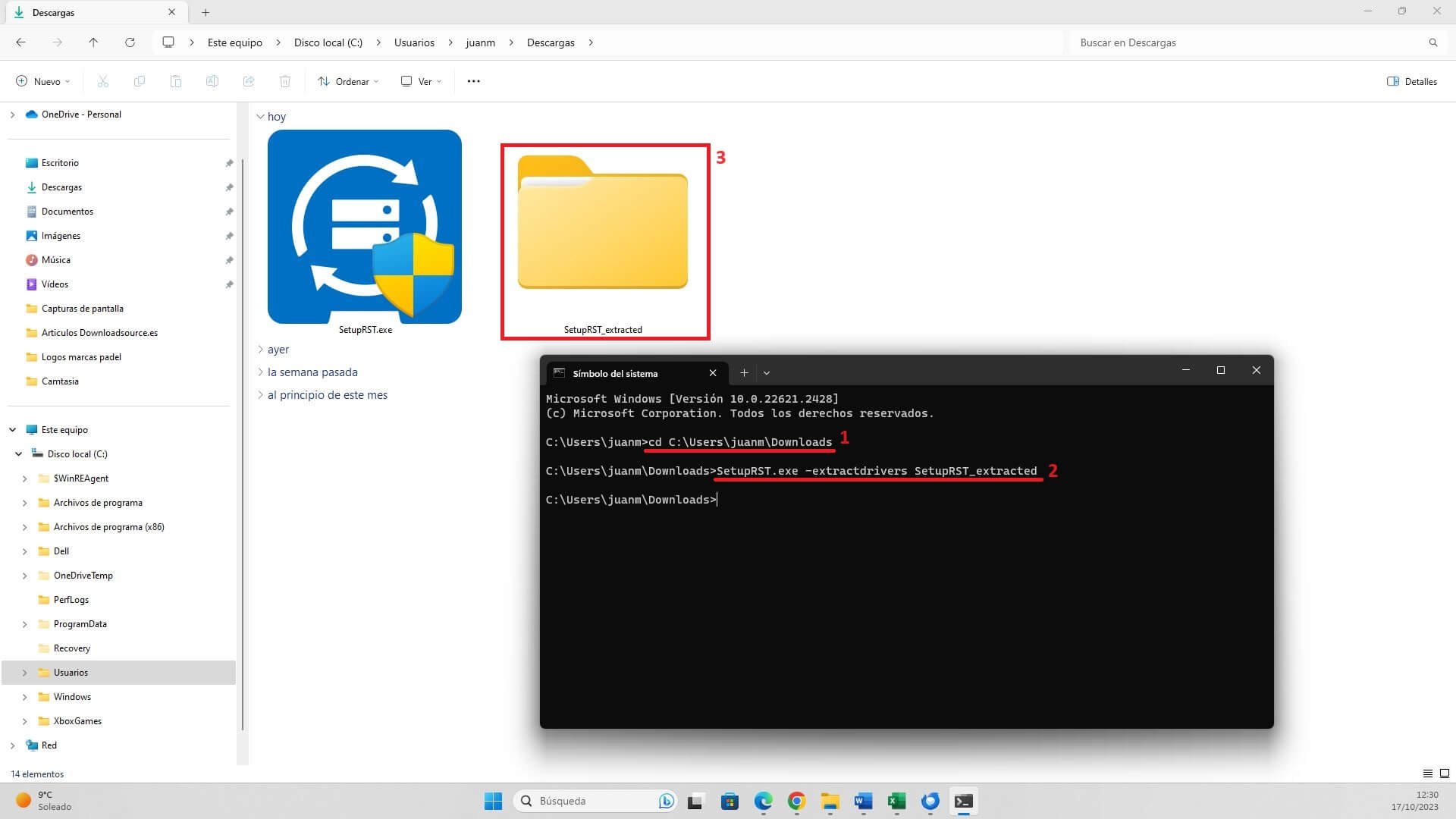
9. Tras cerrar el CMD deberás dirigirte a la misma carpeta en la que descargarte el archivo SetupRST.exe y ahora verás también la carpeta: SetupRST_extracted
10. Accede a la carpeta y dirigete a: SetupRST_extracted > production
11. Aquí verás la carpeta: Windows10-x64
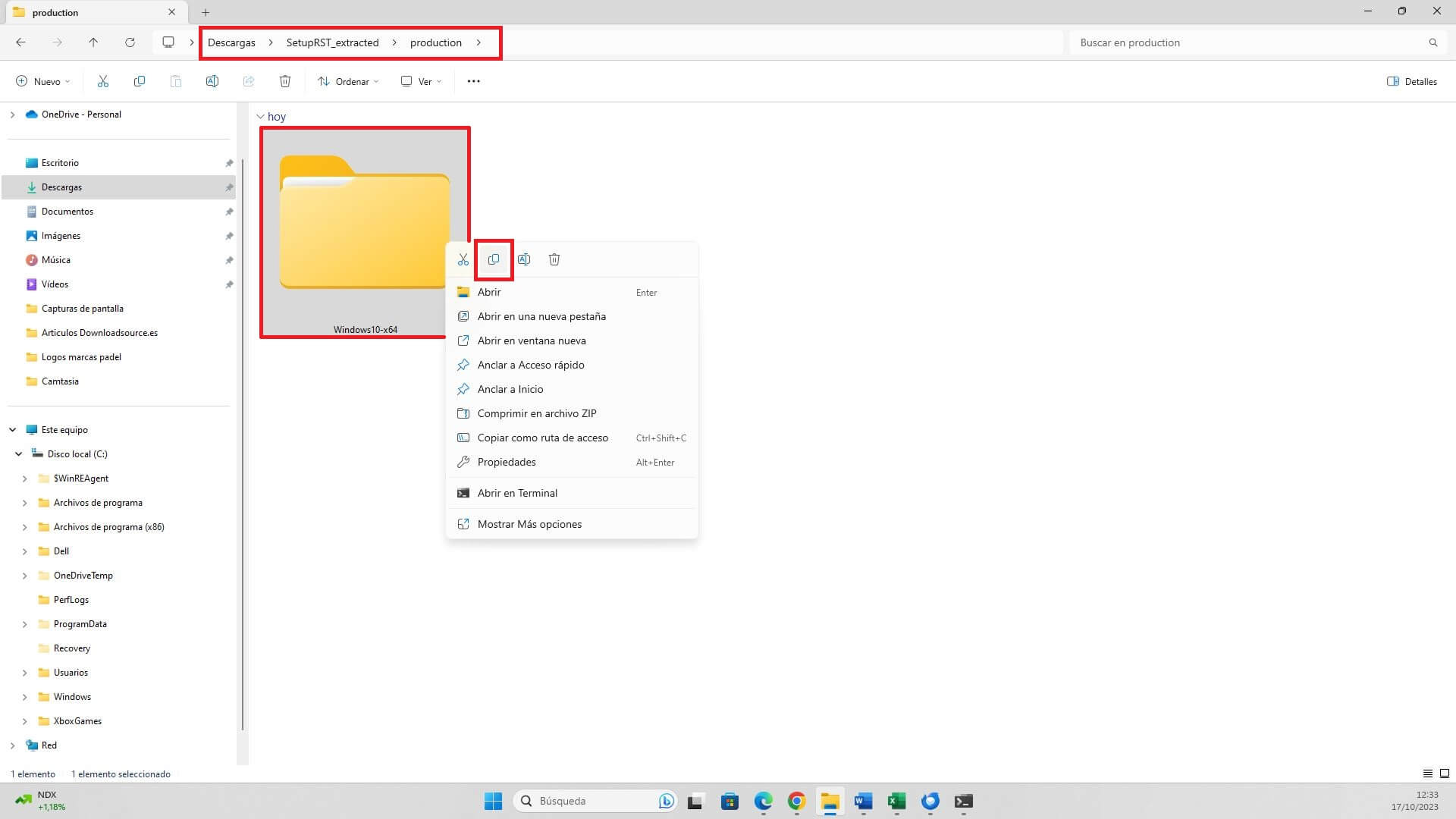
12. Copia esta carpeta y pégala dentro del USB de instalación de Windows 11 (en el directorio raíz).
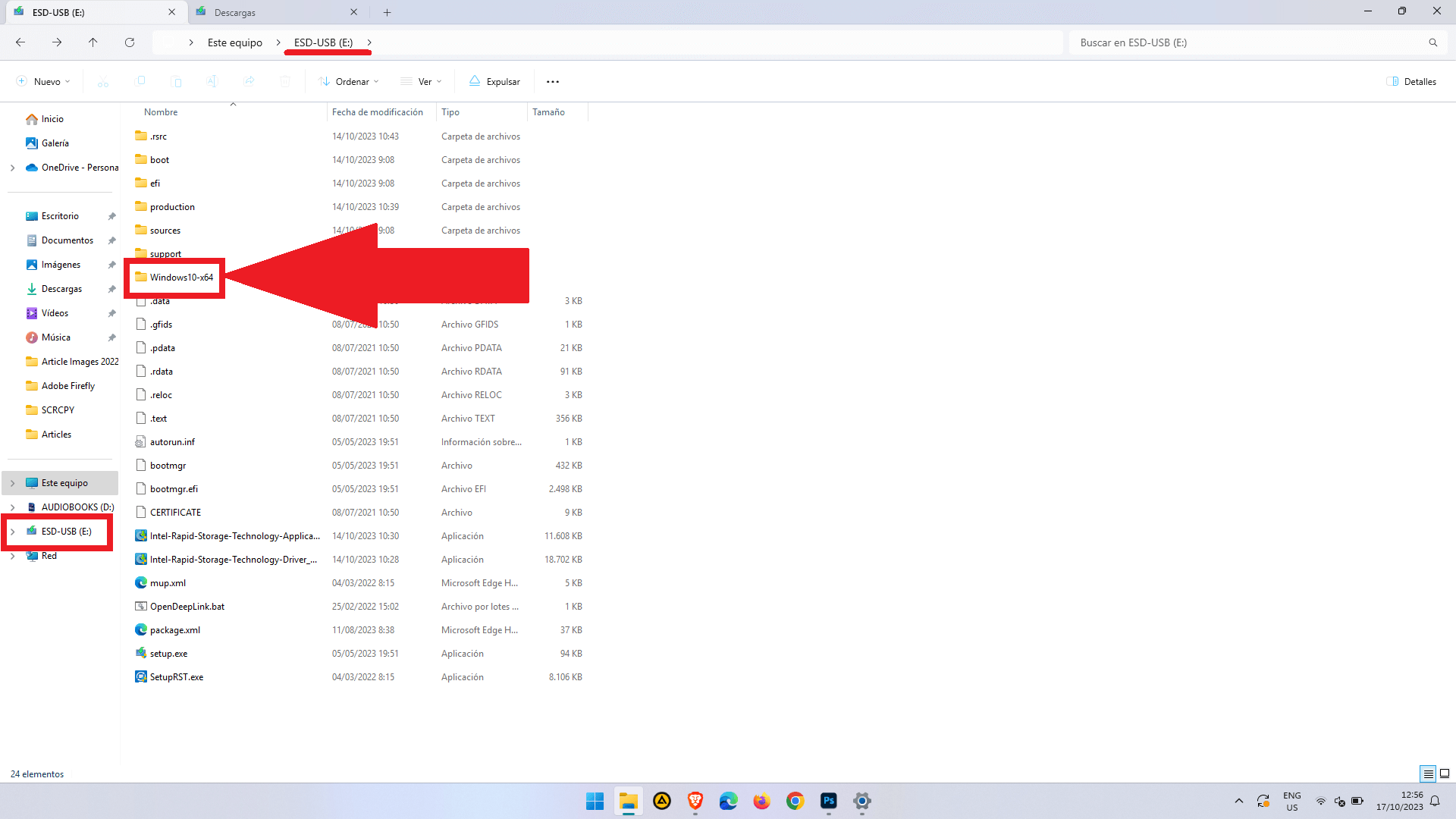
13. Lo siguiente será apagar tu ordenador, configurar el arranque para que lo haga desde una memora USB.
14. Cuando el ordenador arranque desde el USB conectado se iniciará automáticamente el instalador de Windows 11.
15. Lleva a cabo los pasos descritos por el asistente hasta llegar a la pantalla: ¿Dónde quieres instalar Windows?
16. Al NO mostrarse ninguna unidad de disco, deberás hacer clic en la opción: Cargar controlador.
.jpg)
17. Una ventana se abrirá y en la que deberemos hacer clic en el botón: Aceptar
.jpg)
18. Una pequeña ventana con el explorador de archivos en el que debes acceder a la memoria USB y abrir la carpeta Windows10-x64
19. Una ve aquí, tienes que dirigirte a: Windows10-x64 > 15063 > Drivers
20. Selecciona la carpeta: VMD
_(1).jpg)
21. Tras hacer clic en el botón Aceptar se mostrará una nueva ventana en la que tienes que seleccionar la primera de las opciones mostradas tendrás que hacer clic en Siguiente.
22. Automáticamente comenzará la instalación de los controladores.
.jpg)
23. Tras la instalación de los controladores te volverás a encontrar en la pantalla “¿Dónde quieres instalar Windows?” donde tendrás que hacer clic en: Actualizar
.jpg)
Y listo, ahora se mostrará la unidad de disco junto con todas las particiones disponibles.
A partir de ahora podrás proceder a la instalación Windows 11 de forma normal siguiendo los pasos mostrados en el asistente.
.jpg)
